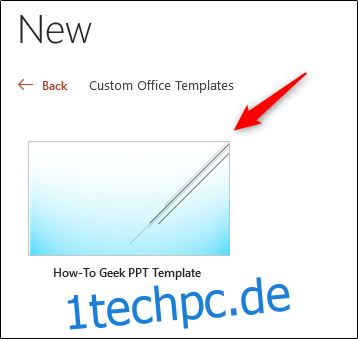PowerPoint stellt eine Fülle nützlicher Ressourcen bereit, sogenannte Vorlagen, die als Grundlage und Rahmen für Ihre Präsentation dienen. Sollten Sie nicht die passende Vorlage finden, können Sie auch Ihre eigene Vorlage erstellen. Hier zeigen wir Ihnen, wie das geht.
Eine individuelle PowerPoint-Vorlage gestalten
Um eine eigene PowerPoint-Vorlage zu kreieren, öffnen Sie zunächst eine leere Präsentation. Dies gelingt durch einen Klick auf „Datei“ und anschließend auf „Neu“ im linken Menübereich.
Es wird eine umfangreiche Sammlung von Vorlagen angezeigt, aber da wir eine eigene Vorlage erstellen wollen, entscheiden wir uns für die Option „Leere Präsentation“.

Als Nächstes legen Sie die Ausrichtung und Größe Ihrer Folien fest. Unter dem Reiter „Design“ finden Sie im Bereich „Anpassen“ die Option „Foliengröße“. Ein Dropdown-Menü erscheint, in dem Sie „Foliengröße anpassen“ wählen.
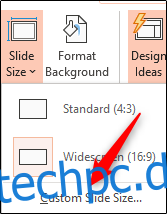
Im Dialogfenster „Foliengröße“ haben Sie nun die Möglichkeit, (1) die Höhe und Breite der Folie anzupassen oder aus vorgegebenen Formaten zu wählen und (2) die Ausrichtung der Folie zu bestimmen.
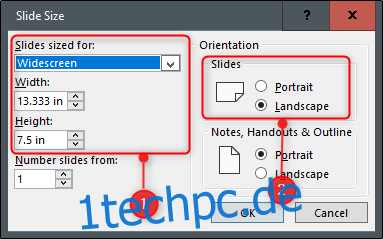
Die restliche Bearbeitung der Vorlage erfolgt im Folienmaster von PowerPoint. Der Folienmaster ermöglicht es, Schriftarten, Überschriften und Farben für die gesamte Präsentation zentral zu definieren und auf alle Folien anzuwenden. Dies gewährleistet eine einheitliche Gestaltung und erspart das Bearbeiten jeder einzelnen Folie.
Sie erreichen den Folienmaster über den Reiter „Ansicht“ und dann „Folienmaster“ im Bereich „Masteransichten“.

Der Folienmaster wird im linken Bereich angezeigt. Die oberste Miniaturansicht ist der Folienmaster selbst. Die darunter liegenden Miniaturansichten repräsentieren die verschiedenen Folienlayouts, die in Ihrem Design verfügbar sind. Änderungen am Folienmaster wirken sich auf alle Folienlayouts aus.

Hier wird es spannend: Zunächst können Sie ein passendes Design für Ihre PowerPoint-Vorlage auswählen. Klicken Sie dazu unter dem Reiter „Folienmaster“ im Bereich „Thema bearbeiten“ auf „Themen“.
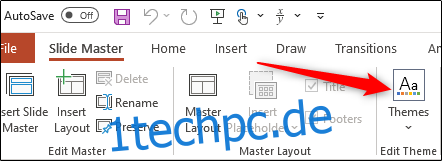
Ein Dropdown-Menü mit einer vielfältigen Themenauswahl erscheint. Jedes Thema beinhaltet spezifische Schriftarten und Effekte. Wählen Sie Ihr bevorzugtes Design aus dieser Sammlung.
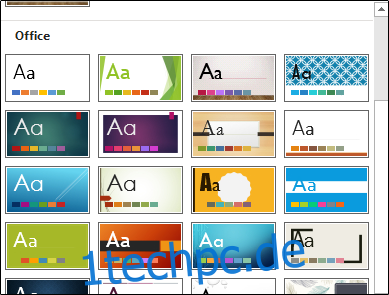
Zusätzlich können Sie einen Hintergrundstil für das gewählte Design festlegen. Wählen Sie dazu „Hintergrundstile“ im Bereich „Hintergrund“ und suchen Sie den gewünschten Stil im Dropdown-Menü aus.
Um die Platzhalter auf den Folien anzupassen, können Sie aus dem Menü „Platzhalter einfügen“ wählen. Diese Option finden Sie im Bereich „Masterlayout“.

Nachdem Sie die Folie im linken Bereich und den gewünschten Platzhaltertyp aus dem Menü ausgewählt haben, können Sie den Platzhalter durch Klicken und Ziehen auf der Folie platzieren.
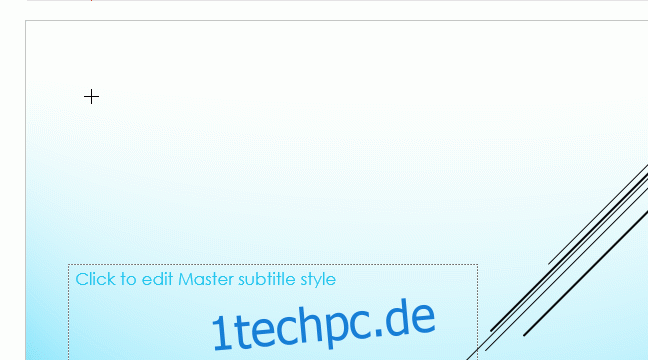
Wiederholen Sie diesen Schritt, bis Sie mit der Platzierung der Platzhalter zufrieden sind. Anschließend können Sie Ihre benutzerdefinierte Vorlage abspeichern.
Ihre individuelle Vorlage speichern
Um die PowerPoint-Präsentation (.pptx) als Vorlage (.potx) zu sichern, gehen Sie zu „Datei“ und klicken Sie auf „Speichern unter“.
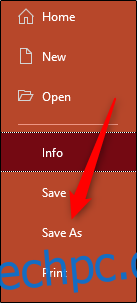
Wählen Sie unter „Andere Speicherorte“ die Option „Durchsuchen“.
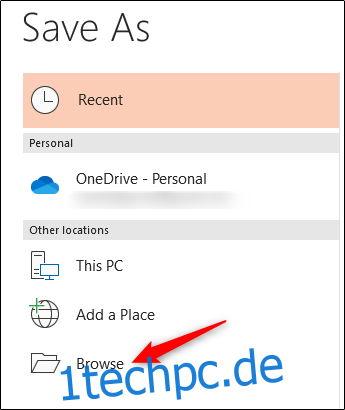
Im Dialogfenster „Speichern unter“ wählen Sie neben „Speichern als Typ“ die Option „PowerPoint-Vorlage“ aus der Liste.

Wenn Sie den Dateityp „PowerPoint-Vorlage“ wählen, leitet PowerPoint Sie automatisch in den Ordner „Benutzerdefinierte Office-Vorlagen“. Hier können Sie Ihre Vorlage abspeichern. Bestätigen Sie mit „Speichern“.
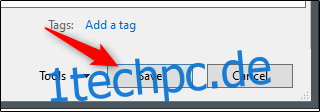
Ihre Vorlage ist nun gespeichert und einsatzbereit. Um Ihre Vorlage bei der nächsten Nutzung von PowerPoint zu finden, klicken Sie auf „Datei“ und dann auf „Neu“. Wählen Sie den Reiter „Benutzerdefiniert“ und dann „Benutzerdefinierte Office-Vorlagen“.
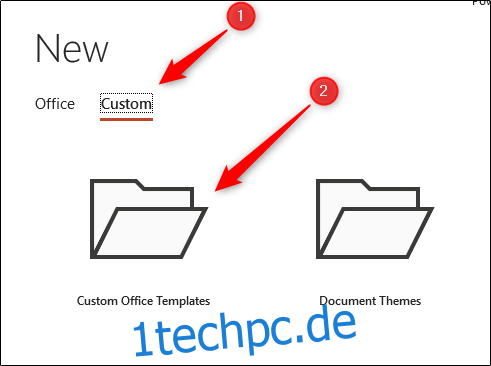
Ihre selbst erstellte Vorlage wird nun angezeigt. Wählen Sie diese aus, um sie für Ihre nächste Präsentation zu verwenden.