MS Word bietet eine äußerst praktische Funktion, die es Benutzern ermöglicht, umfangreiche Dokumente und deren einzelne Abschnitte effizient zu handhaben. Diese Funktion erlaubt es, Abschnitte in separate Dateien, sogenannte Filialdokumente, aufzuteilen und so die Zusammenarbeit an großen Projekten zu erleichtern. Filialdokumente vereinfachen die Aktualisierung und den Export von Teilen eines umfangreichen Dokuments. Diese Funktionalität ist nicht nur für große Dokumente vorteilhaft, sondern auch für kleinere, die eine Vielzahl von unabhängigen Abschnitten enthalten. In MS Word 2016 kann jederzeit ein Masterdokument erstellt werden, es ist also nicht notwendig, dies beim Erstellen eines Dokuments festzulegen. Man identifiziert ein Dokument als Masterdokument und definiert anschließend die zugehörigen Filialdokumente. Diese können mit anderen Filialdokumenten geteilt oder zusammengeführt werden. Wir zeigen Ihnen, wie das geht. Zudem können Sie auch ein weiteres Dokument als Filialdokument zu einem existierenden Masterdokument hinzufügen. Im Folgenden erklären wir Schritt für Schritt, wie man ein Masterdokument erstellt und Filialdokumente in MS Word 2016 hinzufügt.
Um ein Masterdokument zu erstellen, öffnen Sie eine neue oder bereits vorhandene MS Word-Datei. Gehen Sie zum Reiter „Ansicht“ und wählen Sie „Gliederung“. Falls Sie mit einem vorhandenen Dokument arbeiten, werden alle Text- und Überschriftenstile, die Sie bereits angewendet haben, in der Gliederungsansicht dargestellt. Überschriften markieren Abschnitte des Dokuments, die sich in Filialdokumente umwandeln lassen. Wenn Sie einen Abschnitt in ein Filialdokument umwandeln möchten, wählen Sie den entsprechenden Abschnitt aus, geben Sie ihm einen Namen und weisen Sie ihm unter dem Reiter „Start“ einen Überschriftenstil zu. Sie können jederzeit neue Überschriften hinzufügen.
In der Gliederungsansicht finden Sie eine Werkzeugleiste mit dem Namen ‚Masterdokument‘. Um diese zu verwenden, klicken Sie in der Gliederungsansicht auf „Dokument anzeigen“.
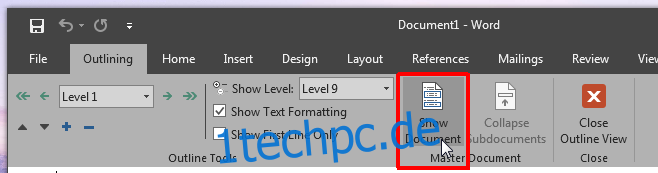
Die Werkzeugleiste erweitert sich nun und zeigt weitere Funktionen an. Ihr Dokument ist nun als Masterdokument definiert und Sie können mit dem Hinzufügen von Filialdokumenten beginnen. Sämtliche Überschriften und Texte werden übersichtlich angezeigt. Markieren Sie eine Überschrift, indem Sie auf das Minuszeichen (erweiterte Überschrift) oder Pluszeichen (zusammengeklappte Überschrift) daneben klicken. Sobald eine Überschrift ausgewählt ist, klicken Sie auf die Schaltfläche ‚Erstellen‘.

Die Überschrift und alle dazugehörigen Inhalte werden nun als Filialdokument behandelt. Eine Umrandung signalisiert dies optisch. Alternativ dazu können Sie über die Schaltfläche „Einfügen“ eine andere Word-Datei als Filialdokument zu Ihrem Masterdokument hinzufügen. Fahren Sie fort und erstellen Sie mindestens zwei Filialdokumente.
Um ein Filialdokument aufzuteilen, wählen Sie es aus und klicken Sie auf die Schaltfläche „Teilen“ in der Werkzeugleiste des Masterdokuments. Beim Teilen eines Dokuments wird der betreffende Abschnitt als separate Word-Datei exportiert und im selben Ordner/Speicherort wie das Masterdokument selbst gespeichert. Der Dateiname entspricht der Überschrift des jeweiligen Abschnitts im Masterdokument.
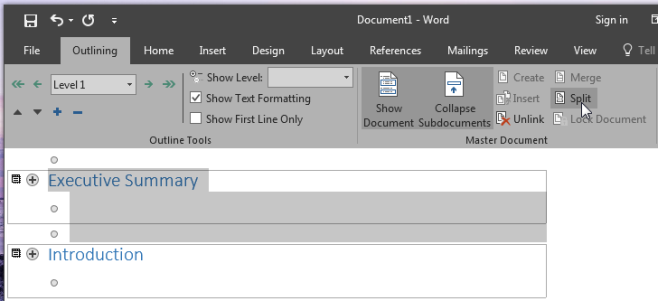
Um zwei Filialdokumente zusammenzuführen, wählen Sie diese aus (halten Sie die Umschalttaste gedrückt, um mehrere Dokumente zu markieren) und klicken Sie auf die Schaltfläche „Zusammenführen“.

Das ist alles, was Sie tun müssen. Sie können nun zur Ansicht „Drucklayout“ zurückkehren und weiterarbeiten. Wechseln Sie zurück zur Gliederungsansicht, wenn Sie weitere Filialdokumente hinzufügen oder exportieren möchten. Diese Funktion steht Ihnen sowohl in MS Word 2007 als auch in 2010 zur Verfügung.