Flussdiagramme in Microsoft Word erstellen
Microsoft Word bietet eine Reihe von Tools, mit denen Sie verschiedene Arten von Flussdiagrammen erstellen und organisieren können. Sie haben die Möglichkeit, Ihr eigenes Flussdiagramm zu gestalten, indem Sie diverse Formen und SmartArt-Funktionen einsetzen. Hier wird erklärt, wie es funktioniert.
Anleitung zur Erstellung von Flussdiagrammen in Word
Bei der Arbeit mit Formen in Office-Anwendungen ist es ratsam, sich an Gitternetzlinien zu orientieren, um eine präzise Dimensionierung und Platzierung zu gewährleisten. Um diese Gitterlinien sichtbar zu machen, navigieren Sie zur Registerkarte „Ansicht“ und aktivieren dort das Kontrollkästchen „Gitternetzlinien“.
Die Gitternetzlinien erscheinen nun in Ihrem Word-Dokument.

Als Nächstes wechseln Sie zum Reiter „Einfügen“ und klicken dann auf die Schaltfläche „Formen“. (Wir werden uns SmartArt später ansehen.)
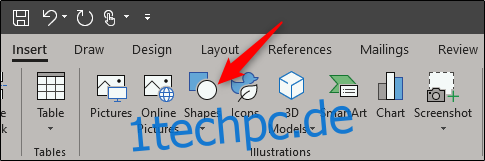
Ein Dropdown-Menü öffnet sich und zeigt eine umfangreiche Sammlung von Formen an. Wir konzentrieren uns hier auf zwei Bereiche – die Verbinder in der Gruppe „Linien“ oben und die Formen in der Gruppe „Flussdiagramm“ unten.
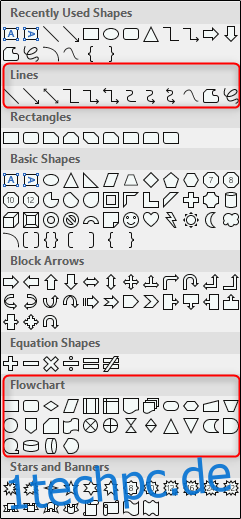
Bevor wir weitermachen, ist es wesentlich, den Zweck der einzelnen Formen zu verstehen. Sie könnten erwägen, diese ausführliche Liste zu konsultieren, die die Bedeutung von Flussdiagrammformen erklärt, aber hier ist ein kurzer Überblick über die Grundlagen:
Rechteck: Dient zur Darstellung von Prozessschritten.
Raute: Wird verwendet, um Entscheidungspunkte zu kennzeichnen.
Oval: Markiert den Beginn und das Ende eines Prozesses.
Wenn Sie den Cursor über eine Form im Dropdown-Menü bewegen, wird eine Textblase mit der jeweiligen Funktion der Form angezeigt.
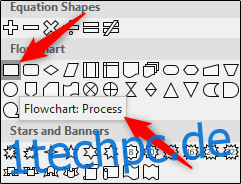
Fahren wir fort und fügen unsere erste Form ein. Wählen Sie im Formenmenü die gewünschte Form aus. Da dies unsere erste Form ist, wählen wir das Oval.

Sobald Sie die Form ausgewählt haben, wird Ihr Cursor zu einem Fadenkreuz. Klicken und ziehen Sie, um die Form zu zeichnen.

Nach dem Zeichnen der Form erscheint die neue Registerkarte „Format“, wo Sie Befehle zur Formatierung der Form, zur Änderung der Umriss- und Füllfarbe und vieles mehr finden.
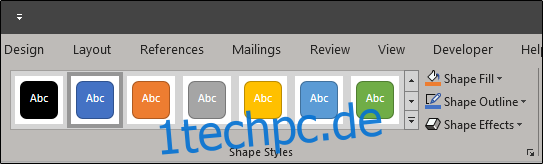
Um Text in eine Form einzufügen, wählen Sie die Form aus und beginnen Sie zu tippen.
Fügen wir eine weitere Form hinzu und verbinden die beiden. Wir fügen ein Rechteck ein, um einen anderen Teil des Prozesses darzustellen. Wiederholen Sie die obigen Schritte, um die Form einzufügen.
Um die beiden Formen zu verbinden, gehen Sie zurück zum Menü „Formen“ und wählen den gewünschten Konnektor aus. In diesem Beispiel verwenden wir einen einfachen Pfeil.
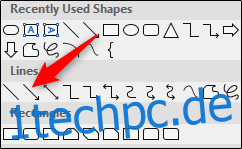
Nachdem Sie den Pfeil ausgewählt haben, klicken Sie auf den mittleren Griff der ersten Form und ziehen Sie, während Sie die Maustaste gedrückt halten, zum mittleren Griff der nächsten Form.
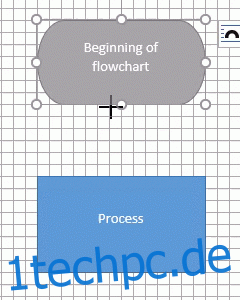
Wie bei den Formen können Sie auch den Pfeil in Bezug auf Strichstärke, Farbe usw. anpassen.
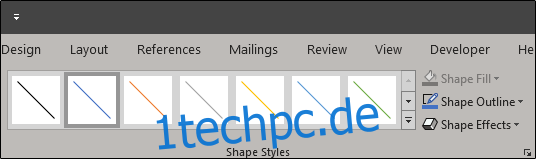
Wenn Sie im gesamten Flussdiagramm das gleiche Linienformat verwenden möchten, klicken Sie nach der Formatierung mit der rechten Maustaste auf die eingefügte Linie und wählen Sie „Als Standardlinie festlegen“. Sie können dies auch mit Formen tun.
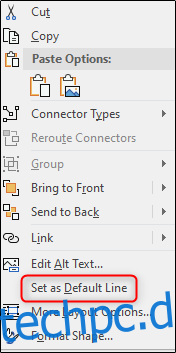
Flussdiagramme mit SmartArt erstellen
Zusätzlich zur Nutzung von Formen zum Erstellen von Flussdiagrammen, bietet SmartArt nützliche Alternativen. Gehen Sie auf den Reiter „Einfügen“ und klicken Sie auf „SmartArt“.
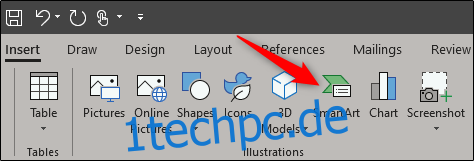
Im Fenster „SmartArt-Grafik auswählen“ wählen Sie links die Kategorie „Prozess“, dann einen Prozesstyp (wir nutzen hier die Option „Bildakzentprozess“) und klicken abschließend auf „OK“.
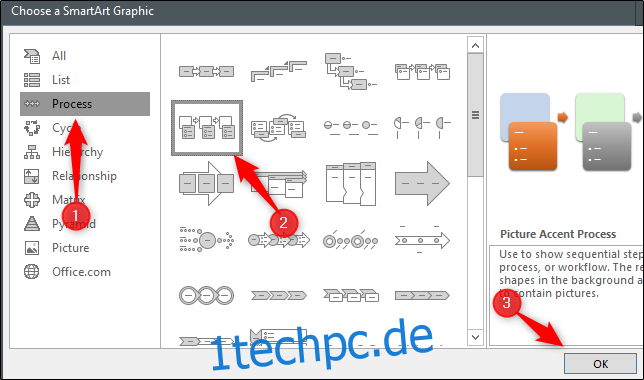
Diese SmartArt-Grafik ist besonders geeignet, um einen Prozess detailliert darzustellen. Sie gruppiert Formen zum Hinzufügen von Fotos (1) und Text (2).
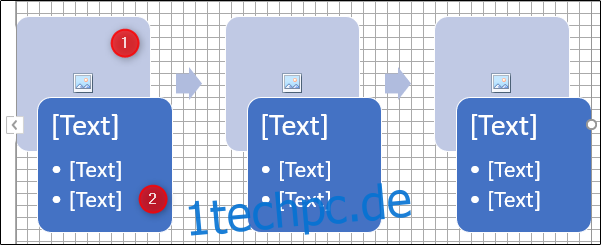
Geben Sie die entsprechenden Informationen ein. Wenn Sie ein bestimmtes Element nicht benötigen, entfernen Sie es durch Auswahl und Drücken der Entf-Taste. Bei Bedarf können Sie Elemente kopieren, um weitere Informationen einzufügen.