Mit iOS 10 wurde eine praktische Funktion namens „Rückblicke“ eingeführt, die es ermöglicht, Fotos auf spielerische Weise in kurze Filme oder Diashows zu verwandeln.
Die Auswahl der Fotos für diese Kurzfilme erfolgt automatisch anhand des Aufnahmezeitpunkts und -ortes. Nutzer können die Stimmung der Hintergrundmusik anpassen und die Übergangsgeschwindigkeit der Bilder variieren.
Foto-Rückblicke auf dem iPhone
Wenn Sie ein Gerät mit iOS 10 oder höher verwenden, finden Sie in der Fotos-App den neuen Reiter „Rückblicke“. Dort werden Ihnen automatisch generierte Filme präsentiert. Oft ist ein Rückblick dabei, der Fotos des letzten Jahres zusammenfasst, oder auch mehrere Rückblicke, die Fotos vom selben Ort oder innerhalb eines bestimmten Zeitraums beinhalten.
Allerdings werden nicht alle Rückblicke automatisch erstellt. Nutzer haben die Möglichkeit, selbst zu bestimmen, welche Fotos in einem „Rückblick“ verwendet werden und wie dieser heißen soll.
Hier ist eine umfassende Anleitung zum Erstellen, Bearbeiten, Ansehen, Teilen und Exportieren von Rückblicken in iOS 10.
So erstellen Sie Rückblicke auf dem iPhone
Um einen Rückblick zu erstellen, öffnen Sie die Fotos-App und wechseln zum Reiter „Alben“.
Tippen Sie auf das Pluszeichen oben links und erstellen Sie ein neues Album. Geben Sie dem Album den Namen, den der Rückblick tragen soll. Der Name des Albums und das Datum der Fotos bilden den Titel des Rückblicks.
Nachdem Sie ein neues Album erstellt haben, werden Sie aufgefordert, Fotos hinzuzufügen. Wählen Sie die Fotos aus, die Sie in den Rückblick aufnehmen möchten. Sie können diese später jederzeit hinzufügen oder entfernen. Machen Sie sich also keine Sorgen, falls Sie etwas vergessen haben.
Öffnen Sie das neu erstellte Album und tippen Sie auf den Datumsbereich, der bei den Fotos angezeigt wird. Sie sehen eine Miniaturansicht mit einem Wiedergabesymbol. Tippen Sie darauf, um aus allen Fotos des aktuellen Albums einen Rückblick zu erstellen.
Die Erstellung dauert nur wenige Sekunden. Beachten Sie, dass der Rückblick nur erstellt wird, wenn Sie auf die Miniaturansicht tippen.

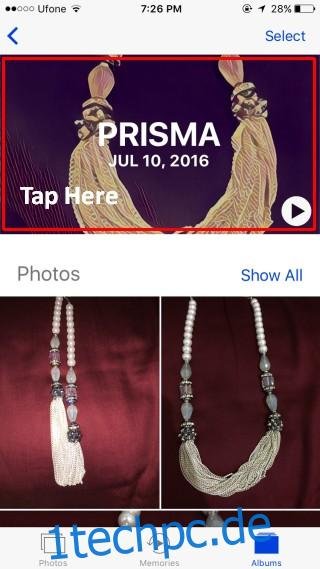
iOS erstellt nicht automatisch einen Rückblick für Alben, es sei denn, Sie weisen dies ausdrücklich an. Dies dient dazu, unnötigen Speicherplatz zu vermeiden.
Scrollen Sie zum Ende des Albums und wählen Sie die Option „Zu Rückblicken hinzufügen“.
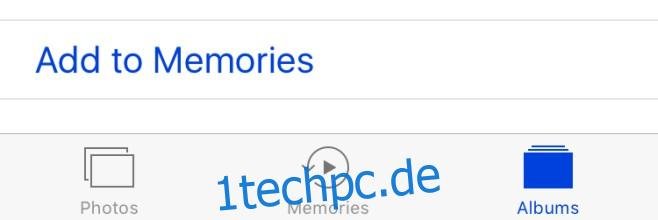
Rückblicke bearbeiten
Nach der Erstellung eines Rückblicks können Sie dessen Länge, Musik und die enthaltenen Fotos ändern. Sie können auf Rückblicke entweder direkt aus dem Album zugreifen, in dem sie erstellt wurden, oder über den speziellen Reiter „Rückblicke“ in der Fotos-App.
Wählen Sie einen Rückblick aus und starten Sie die Wiedergabe. Halten Sie diese direkt danach an, um mit der Bearbeitung zu beginnen.
Um die Länge zu ändern, verwenden Sie die Optionen „Kurz“, „Mittel“ oder „Lang“. Falls ein Album zu wenige Fotos enthält, werden die Optionen „Mittel“ und „Lang“ möglicherweise nicht angezeigt.
Falls Sie die Länge des Rückblicks exakt in Sekunden festlegen möchten, tippen Sie auf die Schaltfläche „Einstellungen“ unten rechts. Wählen Sie „Dauer“ und legen Sie die gewünschte Länge fest.
Für die Musikauswahl haben Sie drei Möglichkeiten: Sie können einen der mit der Rückblick-Funktion mitgelieferten Musiktitel verwenden, Musik aus Ihrer eigenen Musikbibliothek auswählen oder die Musik ganz entfernen.
Die Musikstücke, die mit Rückblicken bereitgestellt werden, sind thematisch passend zu Stimmungen wie „Träumerisch“ oder „Sentimental“. Streichen Sie über die Stimmungsleiste, um die Musik zu ändern.
Um Musik aus Ihrer Musikbibliothek zu verwenden, tippen Sie auf die Schaltfläche „Einstellungen“ unten rechts. Dort finden Sie die Option, auf Ihre „Musikbibliothek“ zuzugreifen. Wenn Sie die Musik komplett entfernen möchten, wählen Sie „Keine“.
Um Fotos zu einem Rückblick hinzuzufügen oder zu entfernen, tippen Sie auf die Schaltfläche „Einstellungen“ unten rechts und dann auf „Fotos & Videos“. Verwenden Sie das Pluszeichen unten links, um Fotos hinzuzufügen, und die Löschtaste unten rechts, um sie zu entfernen.

Rückblicke ansehen und teilen
Alle erstellten Rückblicke können entweder innerhalb des Albums, aus dem sie erstellt wurden, oder im Reiter „Rückblicke“ angesehen werden. Achten Sie darauf, dass Sie einen Rückblick nach der Erstellung zu „Rückblicken“ hinzufügen.
Um einen Rückblick zu teilen, tippen Sie unten links auf die Teilen-Schaltfläche und wählen Sie eine der vielen Apps, über die Sie den Rückblick teilen möchten. Ein Rückblick kann über iMessage, E-Mail oder auf Facebook geteilt sowie auf Dropbox oder Instagram hochgeladen werden.
Rückblicke exportieren
Um einen Rückblick als Video zu exportieren, tippen Sie unten links auf die Teilen-Schaltfläche und wählen Sie die Option „Video speichern“. Der Rückblick wird als MOV-Datei im Album „Videos“ gespeichert.

