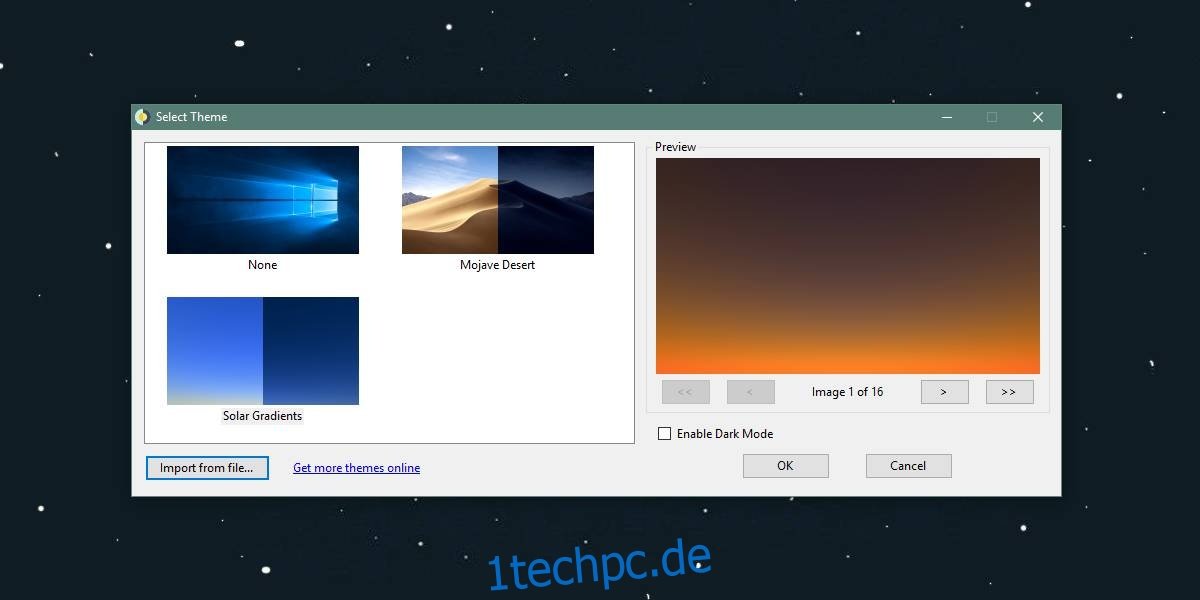Dynamische Hintergrundbilder, wie sie von macOS Mojave bekannt sind, ermöglichen es Nutzern, ihr Desktop-Hintergrundbild im Laufe des Tages automatisch zu ändern. Diese Funktion ist sehr beliebt, und es gibt Möglichkeiten, sie auch auf Windows 10 zu nutzen. Allerdings sind diese Lösungen oft zeitaufwendig einzurichten oder schränken die Auswahl an Hintergrundbildern ein. Wir zeigen Ihnen, wie Sie mit Ihrer eigenen Bildersammlung ein dynamisches Hintergrundthema für Windows 10 erstellen können. Hierzu verwenden wir die kostenlose Open-Source-Anwendung WinDynamicDesktop, die das automatische Wechseln der Hintergrundbilder über den Tag ermöglicht.
WinDynamicDesktop
Sie können die Anwendung hier herunterladen. Diese App ist ideal, weil sie Benutzern erlaubt, einfach eigene dynamische Hintergrundthemen zu erstellen und zu importieren. Außerdem können Sie Ihre erstellten Themen mit anderen teilen.
Erstellung eines dynamischen Hintergrundthemas
Um ein eigenes dynamisches Hintergrundthema zu gestalten, müssen Sie einige Vorbereitungen treffen. Zunächst benötigen Sie die passenden Bilder, die Sie verwenden möchten. Dann erstellen Sie eine JSON-Datei, welche Sie in WinDynamicDesktop importieren. Die JSON-Datei hängt von den gewählten Bildern ab. Daher beginnen wir mit der Bildvorbereitung.
Vorbereitung der Bilddateien
Die Hintergrundbilder können im Format PNG oder JPG vorliegen, wobei alle Bilder das gleiche Format aufweisen müssen. Eine Mischung aus PNG- und JPG-Dateien ist nicht möglich. Achten Sie daher darauf, dass alle Bilder das gleiche Format haben. Sollten Ihre Bilder unterschiedliche Formate aufweisen, können Sie diese mit einer kostenlosen Software wie IrfanView konvertieren.
Die Dateinamen Ihrer Bilder müssen fortlaufend sein und dürfen keine Leerzeichen enthalten. Wenn Sie Leerzeichen zur besseren Lesbarkeit benötigen, ersetzen Sie diese durch Unterstriche.
Ein Beispiel: Wenn Sie ein Weltraum-Hintergrundbild aus vier Dateien erstellen möchten, benennen Sie diese beispielsweise: Weltraum_1, Weltraum_2, Weltraum_3 und Weltraum_4.
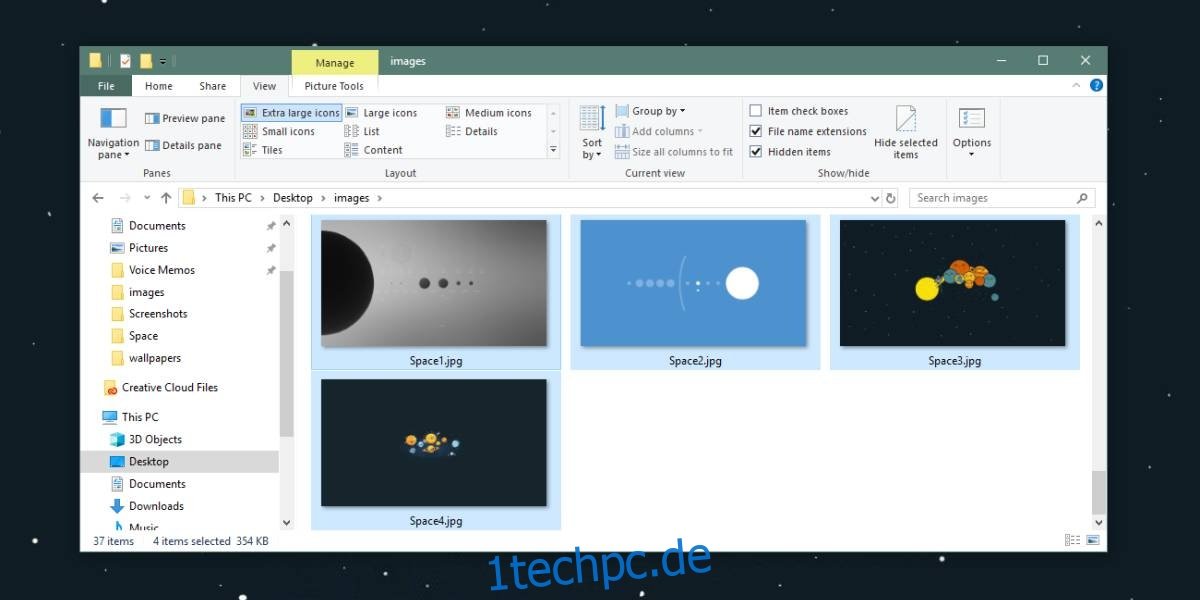
Achten Sie darauf, dass die Dateinamen gleich aufgebaut sind und sich nur durch die Nummer am Ende unterscheiden. Legen Sie alle diese Dateien in einem Ordner ab. Sobald dies geschehen ist, können wir die JSON-Datei erstellen.
Erstellen der JSON-Datei für das dynamische Hintergrundbild
Wir beschreiben hier, wie Sie ein lokales Thema erstellen. Die öffentliche Freigabe eines Themas wird hier nicht behandelt.
Öffnen Sie eine neue Datei im Editor und fügen Sie den folgenden Code ein. Bevor Sie diesen für den Import des Themas verwenden können, müssen Sie ihn bearbeiten:
{
"imagesZipUri": "file://C:/users/fatiw/desktop/images",
"imageFilename": "image*.jpg",
"dayImageList": [
1,
2
],
"nightImageList": [
3,
4
]
}
Der erste Wert, den Sie anpassen müssen, ist „imagesZipUri“. Ersetzen Sie `file://C:/Users/fatiw/Desktop/images` durch den Pfad zu dem Ordner, in dem sich die Bilder für Ihr Thema befinden. Beachten Sie: das `file://` am Anfang des Pfades darf nicht entfernt werden, und zwischen den Verzeichnissen müssen Sie Schrägstriche (/) anstelle von umgekehrten Schrägstrichen verwenden.
Als nächstes ändern Sie den Wert von „imageFilename“. Ersetzen Sie `image*.jpg` durch den Namen, den Sie Ihren Hintergrunddateien gegeben haben. Das `*` muss an der Stelle der Nummer erhalten bleiben. Ändern Sie die Dateiendung von JPG in PNG, falls Ihre Bilder dieses Format haben.
Abschließend legen Sie fest, welche Bilder tagsüber und welche nachts verwendet werden sollen. Wenn Sie ein bestimmtes Bild für die Tageszeit verwenden möchten, tragen Sie dessen Nummer unter `dayImageList` ein: Sie können pro Zeile nur eine Zahl eingeben. Fahren Sie in der nächsten Zeile fort und geben Sie die Nummer für die nächste Datei ein. Diese „Nummer“ ist diejenige, die am Ende des Bildnamens steht. Sie haben sie bei der Vorbereitung der Bilder für das Thema festgelegt. Wenn Sie ein Bild namens `space1` haben und es tagsüber verwenden möchten, tragen Sie `1` unter `dayImageList` ein. Den Dateinamen haben Sie im vorherigen Schritt bereits festgelegt.
Geben Sie die Nummern für die Nachtbilder unter `nightImageList` entsprechend ein.
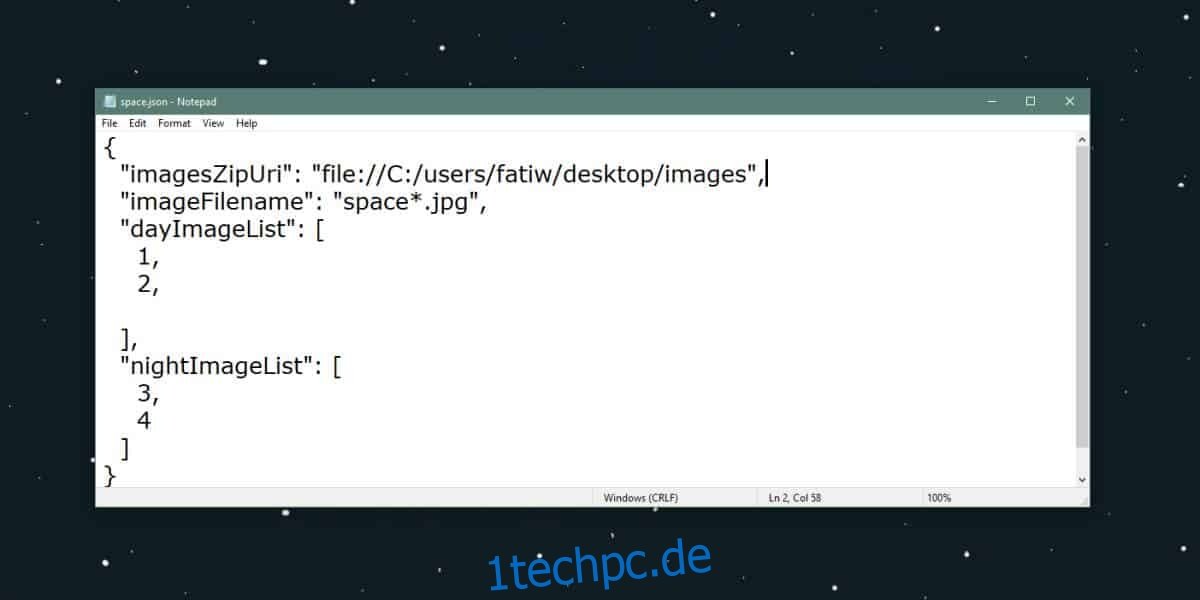
Speichern Sie die Datei nun unter dem Namen, den Sie für Ihr Thema vergeben möchten. Verwenden Sie im Dateinamen keine Leerzeichen, sondern Unterstriche. Speichern Sie die Datei mit der Dateiendung .json.
Importieren des dynamischen Designs
Als letzten Schritt importieren Sie Ihr Design. Öffnen Sie WinDynamicDesktop und klicken Sie auf die Option „Aus Datei importieren“. Wählen Sie die JSON-Datei aus und erlauben Sie der App, die Bilder herunterzuladen. Dies kann einen Moment dauern. Sobald dies abgeschlossen ist, sehen Sie Ihr Design in der Galerie. Wählen Sie es aus, und die App wendet die Hintergrundbilder des Themas automatisch über den Tag verteilt auf Ihrem Desktop an.