GIMP, oft als kostenlose Alternative zu Photoshop betrachtet, ist ein beliebtes Werkzeug für Fotografen zur Bildbearbeitung. Die Farbgebung eines Fotos spielt eine entscheidende Rolle, da sie maßgeblich das gesamte Erscheinungsbild beeinflusst. Es gibt viele Gründe, warum ein Benutzer die Farben seiner Aufnahmen anpassen oder ändern möchte. GIMP bietet hierfür eine Vielzahl von Optionen. Wie bei vielen anderen Funktionen gibt es auch bei der Farbänderung in GIMP verschiedene Methoden. In diesem Artikel stellen wir einige grundlegende Ansätze zum Ändern und Ersetzen von Farben in GIMP vor.
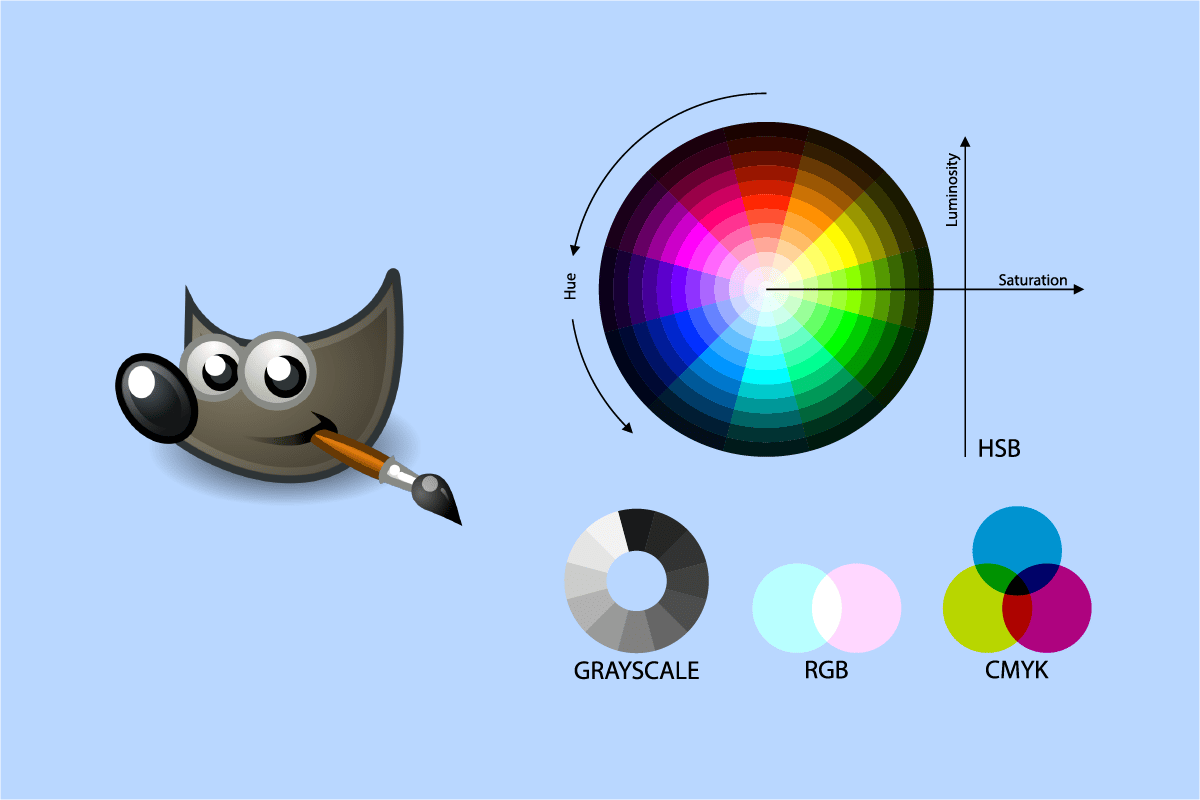
Farben in GIMP austauschen: Ein umfassender Leitfaden
GIMP steht für GNU Image Manipulation Program und ist eine kostenlose Open-Source-Software zur Bildbearbeitung. Hier werden verschiedene Methoden vorgestellt, mit denen Sie in GIMP Farben ändern können.
Methode 1: Einsatz des Fülleimer-Werkzeugs
Obwohl es kein Werkzeug gibt, das diesen Vorgang automatisch ausführt, können Sie ihn durch die Kombination verschiedener Werkzeuge erreichen. Das Fülleimer-Werkzeug ist ideal, um die Farbe eines bestimmten Bereichs in einem Bild zu verändern. Es funktioniert jedoch nur mit Volltonfarben und nicht mit Mustern. Hier sind die Schritte, um eine Farbe in GIMP zu ersetzen:
1. Starten Sie GIMP und wählen Sie „Öffnen“ im Menü „Datei“.
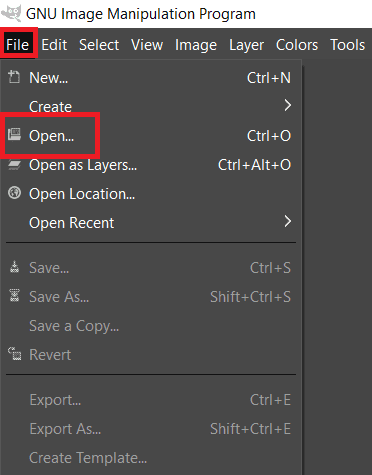
2. Wählen Sie Ihre Bilddatei aus und bestätigen Sie mit „Öffnen“.
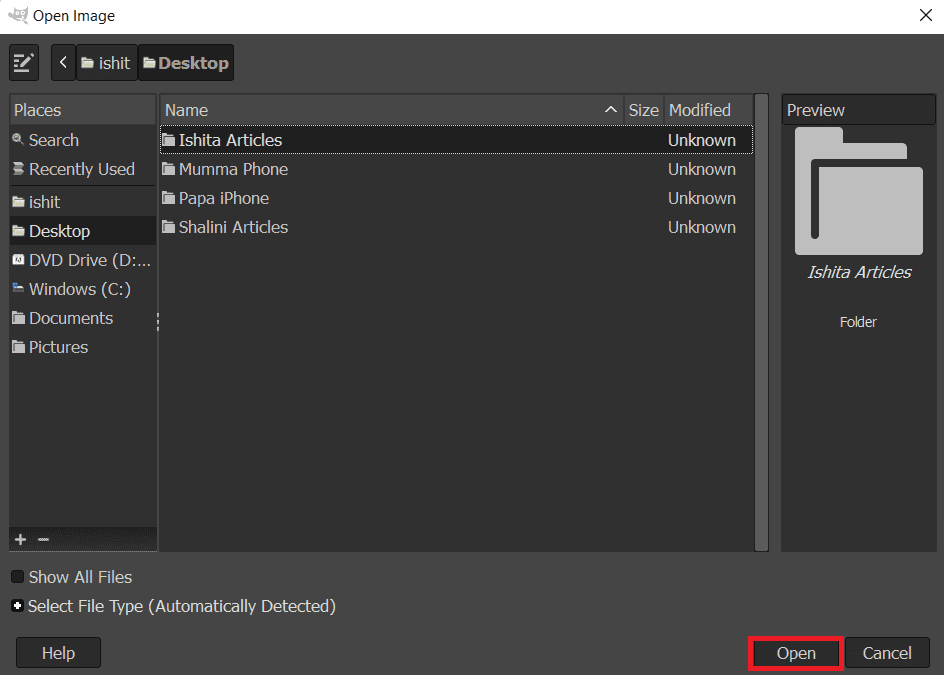
3. Legen Sie eine neue Vordergrundfarbe fest, indem Sie auf das entsprechende Feld in der Werkzeugleiste klicken.
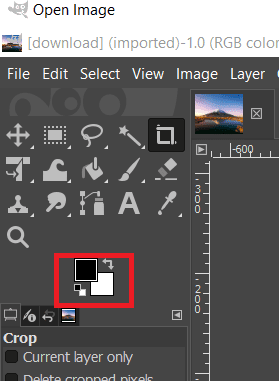
4. Nutzen Sie das Füllwerkzeug, um einen Bereich mit der neuen Vordergrundfarbe zu füllen. Klicken Sie dazu einfach in den Bereich, den Sie einfärben möchten.
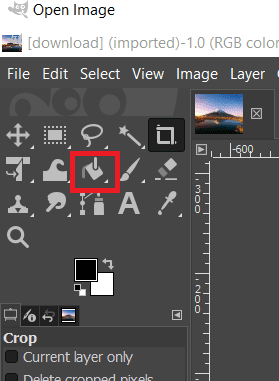
5. Alternativ können Sie Bereiche mit einem Auswahlwerkzeug präzise markieren und diese dann mit dem Füllwerkzeug ausfüllen.
6. Es ist auch möglich, das Auswahlwerkzeug zu verwenden, bevor Sie eine neue Ebene erstellen.
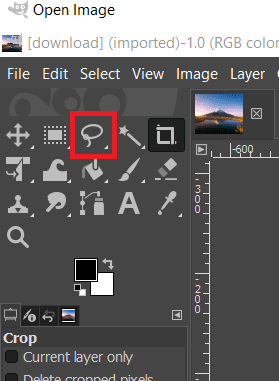
So ändern Sie die Farben in Ihrem Bild. Mit STRG + X können Sie die Änderungen jederzeit rückgängig machen.
Das Fülleimer-Werkzeug ist eine einfache Methode, um Farben in GIMP zu ändern.
Methode 2: Farbbalance und Kolorierung
Das Werkzeug für die Farbbalance ermöglicht es, die Farbverteilung eines Bildbereichs oder einer Ebene zu verändern. Die Kolorierung ist ein weiteres nützliches Werkzeug, mit dem Sie Farbton, Sättigung und Helligkeit anpassen können. Mit diesen beiden Werkzeugen können Sie die Farben eines Bildes in wenigen Schritten ändern. Folgen Sie diesen Schritten:
1. Öffnen Sie Ihre Bilddatei in GIMP über „Datei“ -> „Öffnen“.
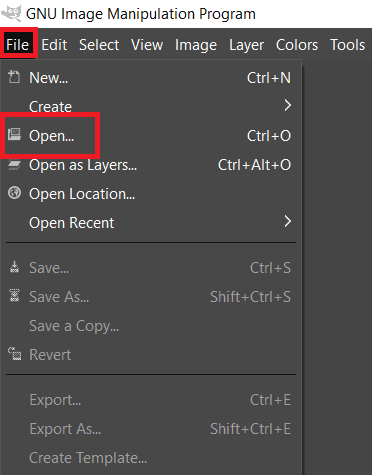
2. Wählen Sie Ihre Bilddatei aus und bestätigen Sie mit „Öffnen“.
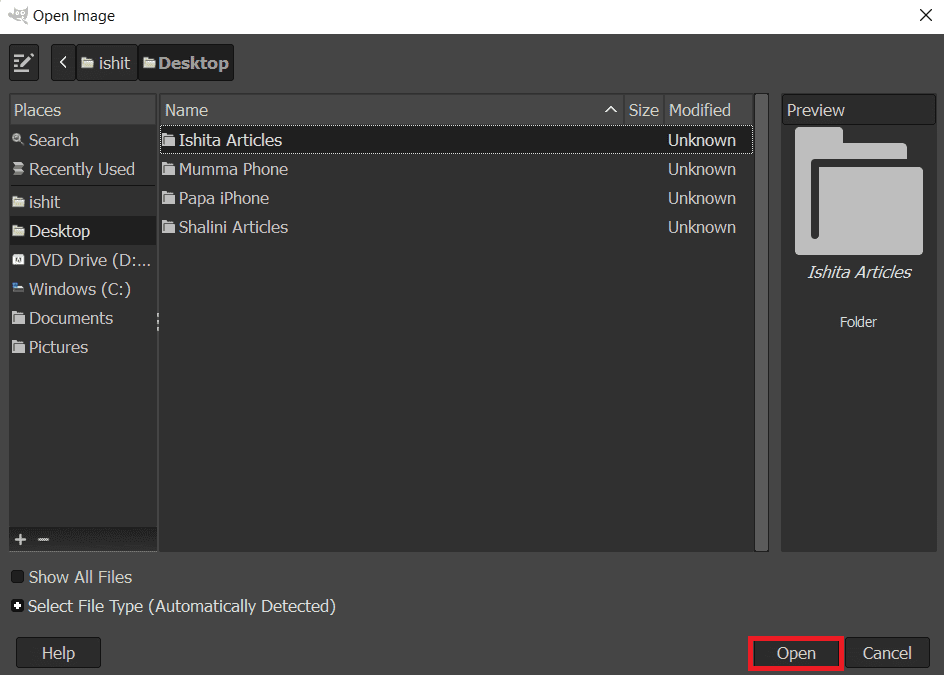
3. Wählen Sie im Menü „Farben“ den Eintrag „Farbbalance“.
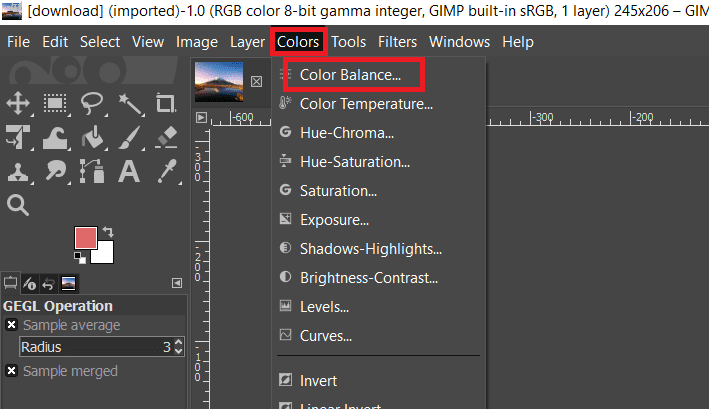
4. Passen Sie die Farbstufen über die Schieberegler an, um die Farbe des Bildes zu verändern.
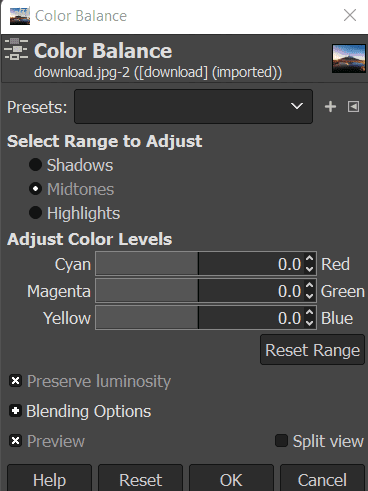
5. Wählen Sie im Menü „Farben“ die Option „Kolorieren…“, um das Farbschema zu ändern. Hier können Sie eine Farbe auswählen und mithilfe der Schieberegler vielfältige Effekte erzielen.
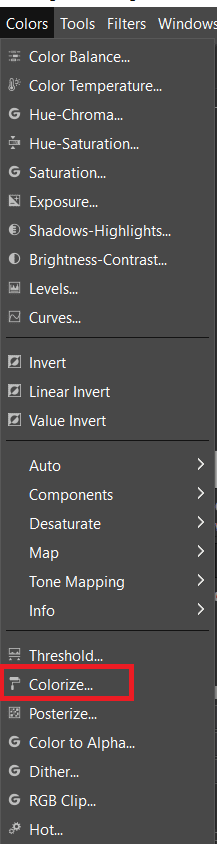
6. Verwenden Sie ein Auswahlwerkzeug, um den Bereich der Farbänderung einzugrenzen, damit die Änderungen gezielt angewendet werden.
Hinweis: Sie können auch zuerst eine neue Ebene erstellen, bevor Sie den Bereich oder das Objekt auswählen.
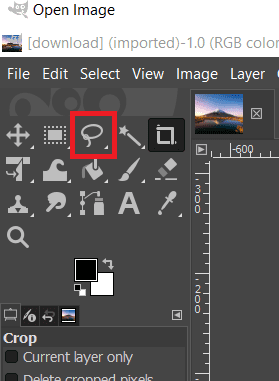
7. Wählen Sie eine der obigen Optionen, um die Farbe eines bestimmten Bereichs zu ändern.
8. Nach der Bearbeitung können Sie das Bild weiterverarbeiten oder über „Datei“ -> „Exportieren“ speichern.
Methode 3: Farbaustausch
Mit dieser Methode können Sie alle Pixel einer bestimmten Farbe in eine andere umwandeln. Diese Methode ist am besten geeignet, wenn die Pixel, die Sie ändern möchten, alle die gleiche Farbe haben. Wenn das Bild Pixel enthält, die sich von der ausgewählten Farbe unterscheiden, werden diese Pixel nicht geändert. So gehen Sie vor:
Hinweis: Diese Methode ist ideal für Volltonfarben.
1. Öffnen Sie das gewünschte Bild in GIMP („Datei“ -> „Öffnen“).
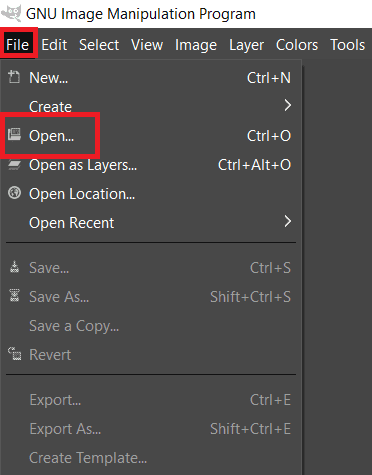
2. Wählen Sie Ihre Bilddatei aus und bestätigen Sie mit „Öffnen“.
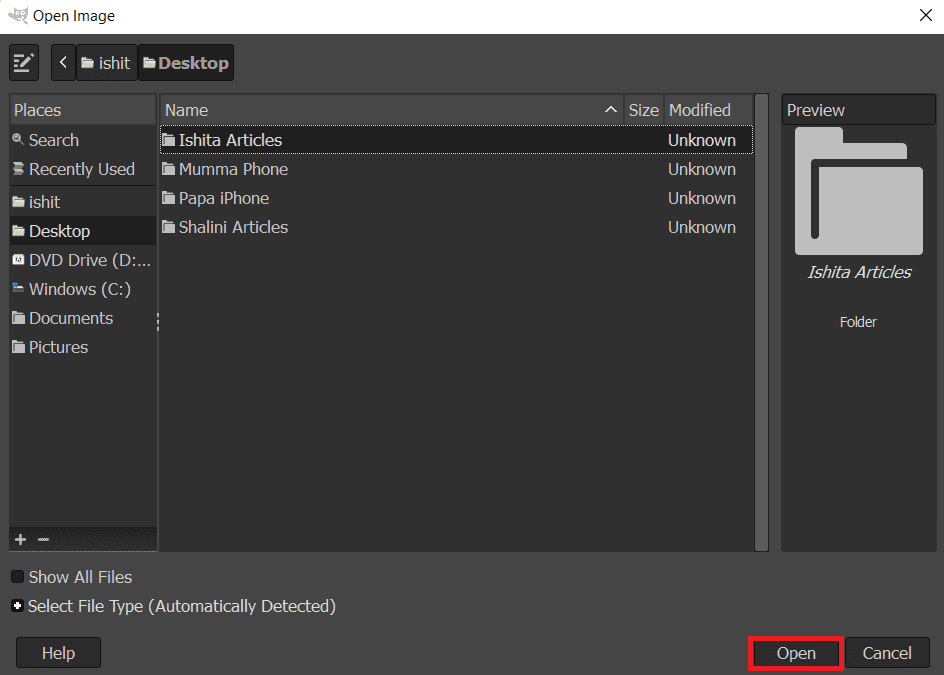
3. Gehen Sie zu „Farben“ -> „Abbilden“ -> „Farbaustausch“.
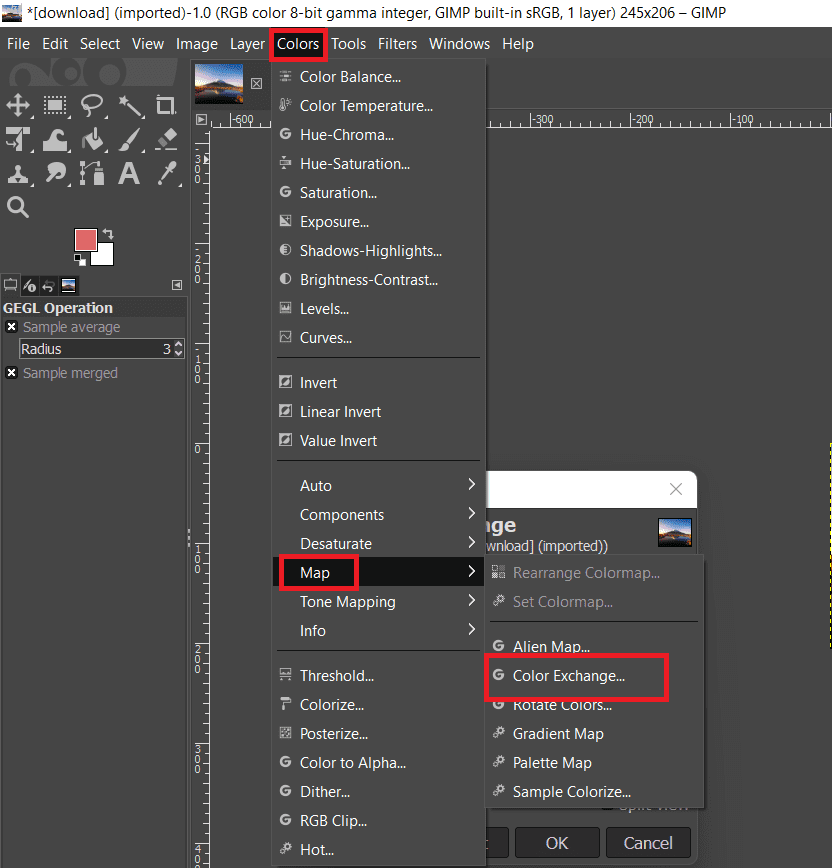
Hinweis: Stellen Sie sicher, dass der RGB-Modus im Bildmenü aktiviert ist.
4. Wählen Sie die „Von Farbe“ und „Bis Farbe“ aus. Sie können auch das Pipetten-Werkzeug verwenden, um eine bestimmte Farbe im Bild zu wählen.
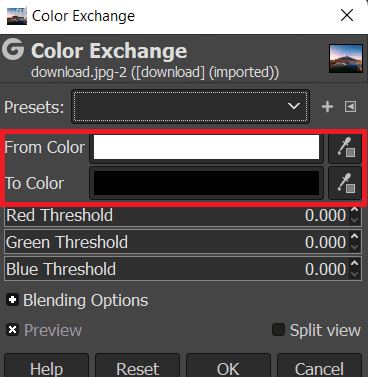
5. Bestätigen Sie die Farbänderungen mit „OK“.
Methode 4: Farbton-Chroma-Filter
Dieser Ansatz ist nicht immer für jedes Bild ideal, aber er ist eine schnelle Methode, um in GIMP einen Farbton in einen anderen zu verwandeln:
1. Wählen Sie mit dem Werkzeug „Nach Farbe auswählen“ alle Pixel der Farbe aus, die Sie ändern möchten.
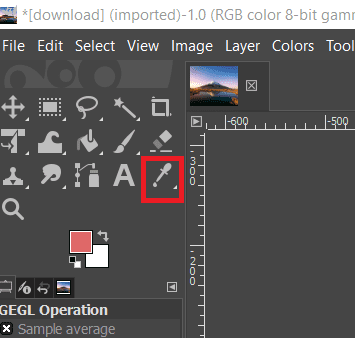
2. Wählen Sie im Menü „Farben“ den Filter „Farbton/Chroma“.
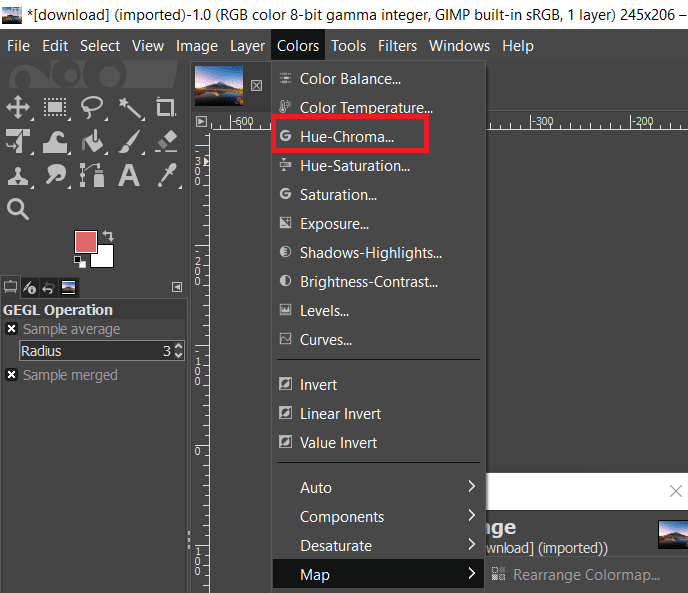
3. Passen Sie den Schieberegler für den Farbton an und bestätigen Sie mit „OK“.
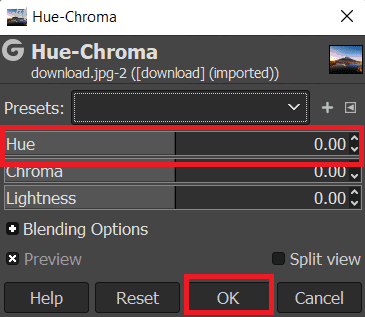
***
Wir hoffen, dass diese Informationen hilfreich waren und Sie erfolgreich Farben in GIMP austauschen konnten. Teilen Sie uns mit, welche Methode für Sie am besten funktioniert hat. Bei Fragen oder Anmerkungen können Sie gerne das untenstehende Formular verwenden.