Wer auf der Suche nach einem hervorragenden, terminalbasierten Zeitmanagement-Werkzeug für die Linux-Kommandozeile ist, sollte sich die Anwendung Taskwarrior genauer ansehen. Es handelt sich um eine praktische App, die auf den Ideen des Buches „Getting Things Done“ von David Allen aufbaut.
Das Design von Taskwarrior ist schlicht und sehr zielorientiert. Es erlaubt Nutzern, Aufgaben zu erstellen, Listen zu verwalten, Erinnerungen einzurichten und vieles mehr! Die folgende Anleitung erklärt die Installation und Nutzung von Taskwarrior als Aufgabenverwaltungstool unter Linux über die Kommandozeile.
Hinweis: Taskwarrior kann unter Ubuntu, Debian, Arch Linux, Fedora oder OpenSUSE problemlos genutzt werden. Für andere Distributionen ist die Kompilierung aus dem Quellcode erforderlich.
Installation von Taskwarrior
Viele Linux-Distributionen unterstützen Taskwarrior direkt. Wählen Sie unten Ihr Betriebssystem aus, um die Installationsanleitung zu erhalten.
Ubuntu
Ubuntu-Nutzer können Taskwarrior unkompliziert über die Softwarequellen der Distribution installieren. Öffnen Sie hierzu ein Terminalfenster und nutzen Sie den Befehl Apt:
sudo apt install taskwarrior
Debian
Unter Debian Stable und neuer ist die Installation von Taskwarrior über Apt-get möglich:
sudo apt-get install taskwarrior
Arch Linux
Auch Arch Linux bietet eine Version von Taskwarrior in seinen Repositorien an. Diese ist über das „Community“-Repo verfügbar. Führen Sie die folgenden Schritte aus, um sie zu installieren:
Schritt 1: Öffnen Sie die Datei `pacman.conf` mit dem Editor Nano und Root-Rechten:
sudo nano /etc/pacman.conf
Schritt 2: Scrollen Sie in der Datei `pacman.conf` nach dem „Community“-Repository. Entfernen Sie die Kommentarzeichen (#) vor „Community“, um die Nutzung zu aktivieren. Stellen Sie sicher, dass Sie auch die Kommentarzeichen in den Zeilen direkt darunter entfernen, da die Aktivierung sonst nicht korrekt funktioniert.
Schritt 3: Speichern Sie die Änderungen in Ihrer `pacman.conf`-Datei mit der Tastenkombination Strg + O.
Schritt 4: Beenden Sie Nano mit Strg + X und synchronisieren Sie Pacman erneut, um das neue „Community“-Repository zu aktivieren:
sudo pacman -Syy
Schritt 5: Installieren Sie Taskwarrior auf Ihrem Arch Linux-System:
sudo pacman -S task
Fedora
Taskwarrior ist für Fedora Linux-Nutzer seit Version 18 verfügbar. Zur Installation öffnen Sie ein Terminal und verwenden den Befehl DNF:
sudo dnf install task
OpenSUSE
Auch OpenSUSE-Nutzer haben einfachen Zugriff auf Taskwarrior, das seit Version 12.2 in den primären Softwarequellen enthalten ist. Um das Programm zu installieren, öffnen Sie ein Terminal und verwenden den Paketmanager Zypper:
sudo zypper install taskwarrior
Allgemeines Linux
Wenn Sie eine Linux-Distribution verwenden, für die kein einfaches Installationspaket von Taskwarrior existiert, müssen Sie den Code aus der Quelle erstellen.
Der erste Schritt hierfür ist das Herunterladen der neuesten Version. Nutzen Sie das Download-Tool `wget` im Terminal, um die aktuelle Software zu erhalten.
Hinweis: Diesen Vorgang sollten Sie bei jedem Update wiederholen, um die Software aktuell zu halten. Die neuesten Quellcode-Downloads finden Sie hier.
wget https://taskwarrior.org/download/task-2.5.1.tar.gz
Nach dem Download des TarGZ-Archivs entpacken Sie es mit dem Befehl `tar`:
tar xzvf task-2.5.1.tar.gz
Wechseln Sie mit dem Befehl `cd` in den Code-Ordner:
cd task-2.5.1
Führen Sie `cmake` aus, um den Kompilierungsprozess zu starten:
cmake -DCMAKE_BUILD_TYPE=release .
Abschließend nutzen Sie `make` und `make install`, um den Vorgang abzuschließen. Nach Ausführung dieser beiden Befehle ist Taskwarrior auf Ihrem Linux-System einsatzbereit!
make
sudo make install
Erstellen einer To-Do-Liste mit Taskwarrior
Das Erstellen einer neuen Aufgabe in Taskwarrior ist schnell und einfach. Benutzen Sie hierzu den Befehl `add`. Im Terminal geben Sie ein:
task add neue Aufgabe
Nachdem Sie Ihre Aufgabe mit `add` erstellt haben, wird sie sofort zur Liste hinzugefügt.
Aufgaben als erledigt markieren

Wenn Sie eine Aufgabe erledigt haben, ist es Zeit, sie aus Ihrer Liste zu streichen. In Taskwarrior benutzen Sie hierfür den Befehl `done`.
Listen Sie zuerst Ihre Aufgaben mit dem folgenden Befehl auf:
task list
Suchen Sie die „ID“ neben der Aufgabe, die Sie als „abgeschlossen“ markieren möchten, und verwenden Sie dann `done`, um sie zu entfernen.
Hinweis: Ersetzen Sie # durch die ID Ihrer Aufgabe.
task done #
Weitere Funktionen von Taskwarrior
Taskwarrior ist mehr als nur eine einfache To-Do-Listen-App. Es bietet viele weitere nützliche Funktionen. In diesem Abschnitt werden einige fortgeschrittenere Funktionen der Anwendung vorgestellt.
Aufgabe mit Erinnerung erstellen
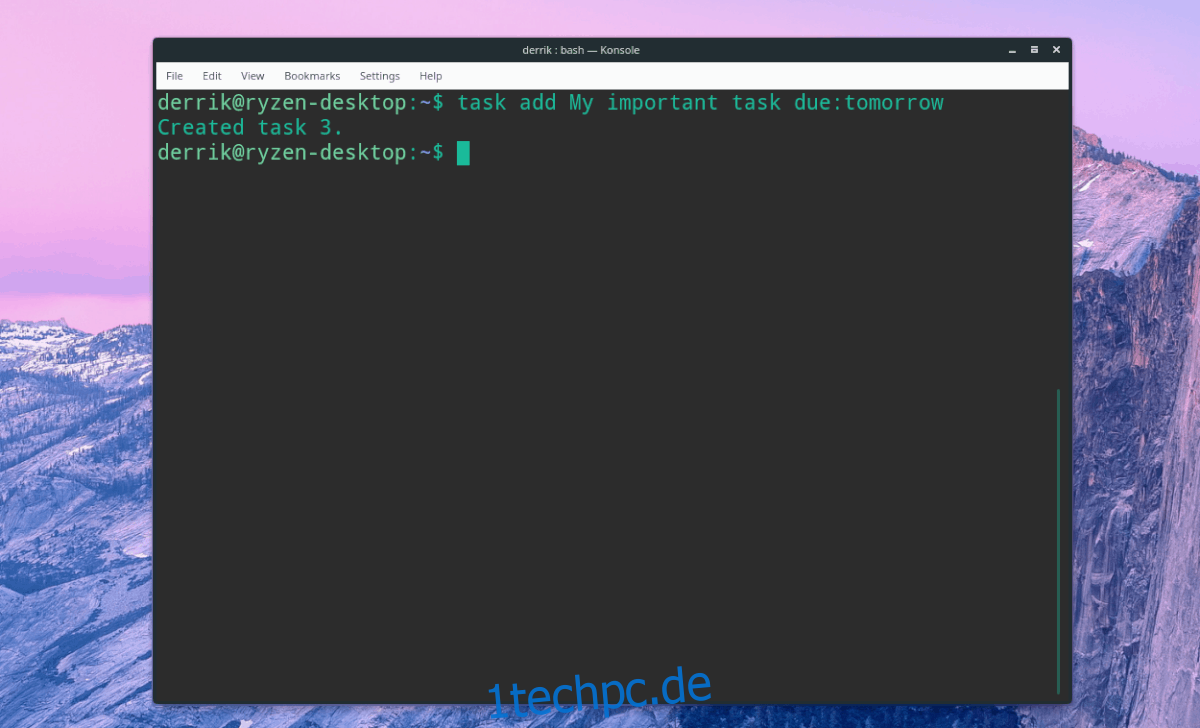
Mit Taskwarrior können Nutzer Aufgaben mit einer Erinnerung erstellen, indem sie den Befehl `due` verwenden. Um eine Aufgabe mit einem Fälligkeitsdatum für morgen zu erstellen, geben Sie beispielsweise ein:
task add Meine wichtige Aufgabe due:morgen
Wiederkehrende Aufgaben erstellen
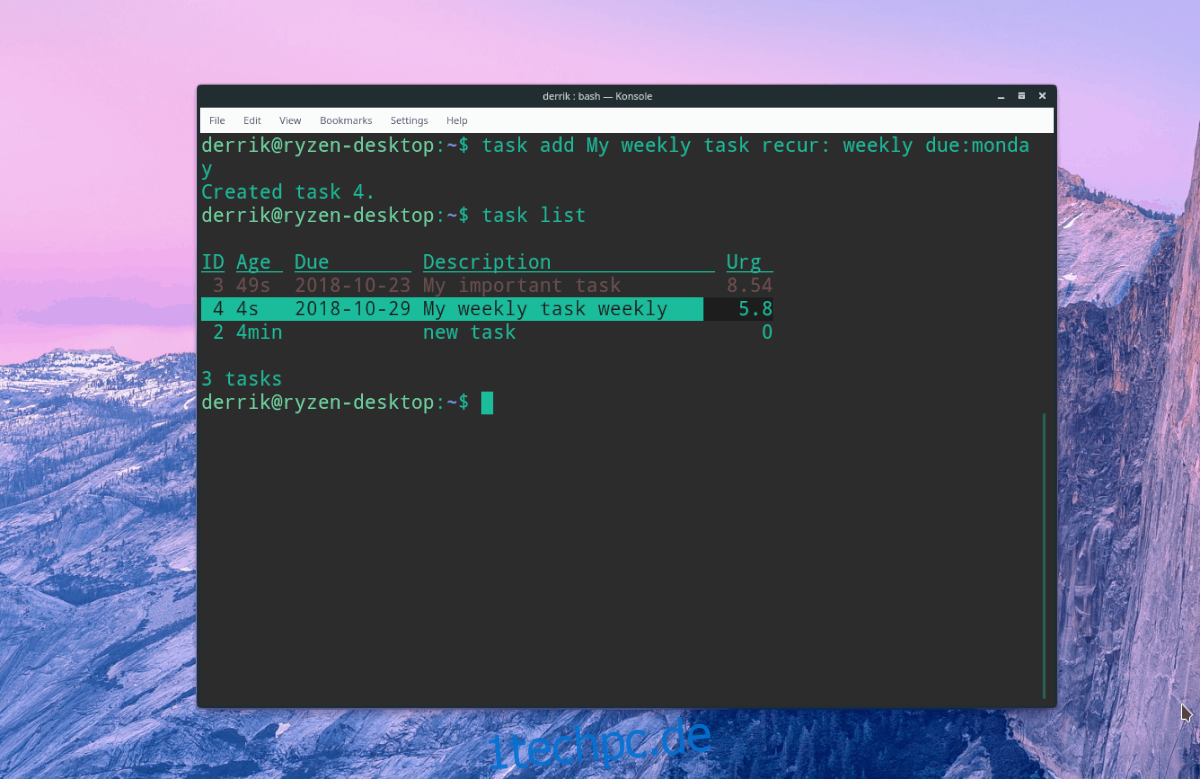
Benötigen Sie eine Aufgabe, die sich wiederholt? Verwenden Sie den `recur`-Befehl. Hier einige Beispiele:
task add Meine wöchentliche Aufgabe recur: daily due:morgen
oder
task add Meine wöchentliche Aufgabe recur: weekly due:montag
oder
task add Meine wöchentliche Aufgabe recur: biweekly due:sonntag
Aufgabe innerhalb eines Projekts erstellen

Wie die meisten To-Do-Listen-Anwendungen erlaubt Taskwarrior Nutzern, Aufgaben zu separaten Projekten hinzuzufügen, um die Organisation zu verbessern. Um ein Element zu Ihrer Liste hinzuzufügen, erstellen Sie eine neue Aufgabe mit dem Projektbefehl:
task add Meine Aufgabe project:ProjektName
Es ist auch möglich, Aufgaben zu kennzeichnen, indem Sie Folgendes tun:
task add Meine Aufgabe project:ProjektName +projekt +tag2 +tag3
Nutzen Sie den Befehl `list`, um Elemente in Ihrer Liste nach Tags und Projekt-IDs zu überprüfen:
task list