Das Windows 10 Insider-Programm steht jedem offen, der daran teilnehmen möchte. Microsoft weist jedoch darauf hin, dass die Vorabversionen, die im Rahmen dieses Programms bereitgestellt werden, nicht so stabil sind wie die reguläre, freigegebene Version von Windows 10. Diese Warnung ist durchaus berechtigt. Aus diesem Grund verzichten viele Nutzer auf die Teilnahme oder verwenden die Insider-Builds nur auf einem Zweit-PC. Die Insider-Builds beinhalten nicht nur die neuesten geplanten Funktionen für Windows 10, sondern auch aktualisierte Varianten der Standard-Apps, die gelegentlich neue Features mit sich bringen. Wer von den Insider-Versionen der Apps profitieren möchte, ohne jedoch auf einen vollständigen Insider-Build umzusteigen, kann dies mit einer einfachen Methode erreichen.
So erhalten Sie Insider-Apps
Um Insider-Versionen von Apps zu beziehen, ist eine kurze Anmeldung beim Insider-Programm erforderlich. Hierbei ist jedoch zu beachten, dass dies keine Installation eines vollständigen Insider-Builds nach sich zieht.
Zunächst öffnen Sie die Einstellungen-App und navigieren zur Rubrik „Datenschutz“. Unter der Registerkarte „Diagnose und Feedback“ wählen Sie im Bereich „Diagnosedaten“ die Option „Vollständig“ aus.
Als Nächstes wechseln Sie zu „Update & Sicherheit“ und dort zum „Windows-Insider-Programm“. Melden Sie sich nun beim Insider-Programm an und verknüpfen Sie ein Konto Ihrer Wahl. Im Anschluss werden Sie nach der Art der Inhalte gefragt, die Sie beziehen möchten.
Entscheiden Sie sich hier für die Option „Nur Fixes, Apps und Treiber“. Bestätigen Sie die Auswahl und starten Sie das System neu, wenn Sie dazu aufgefordert werden.
Ihr System wird nun nicht auf einen kompletten Insider-Build aktualisiert. Öffnen Sie den Microsoft Store und suchen Sie nach Updates. Sämtliche verfügbaren Updates für die Standard-Apps werden dort nun angezeigt. Installieren Sie das Update für die gewünschte Anwendung.
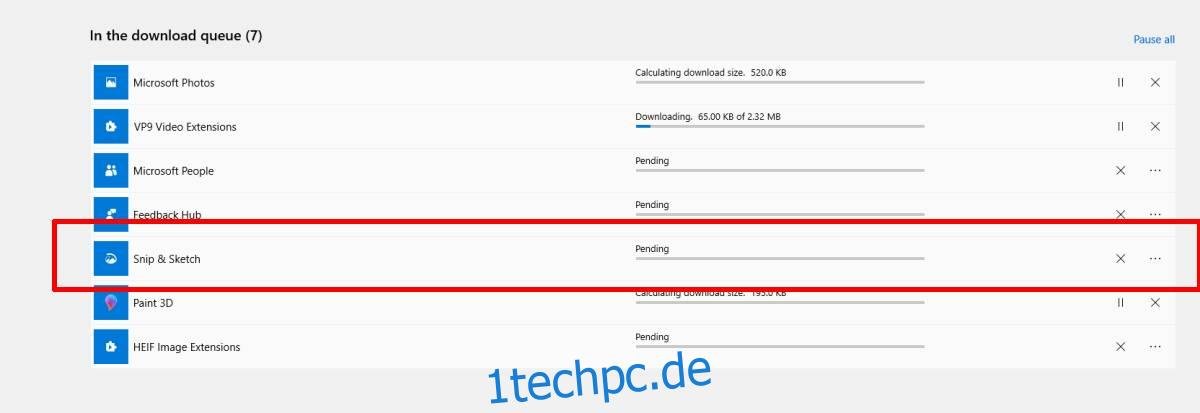
Nachdem Sie nun die gewünschte App in der neuesten Version erhalten haben, können Sie sich wieder vom Insider-Programm abmelden, da Sie ja offensichtlich keine kompletten Insider-Builds wünschen.
Öffnen Sie erneut die Einstellungen-App, navigieren Sie zu „Update & Sicherheit“ und wählen Sie den Bereich „Windows-Insider-Programm“. Klicken Sie auf „Builds für Insider-Vorschau beenden“ und wählen Sie die Option, die Insider-Builds vollständig zu stoppen. Ein erneuter Neustart des Computers ist erforderlich.
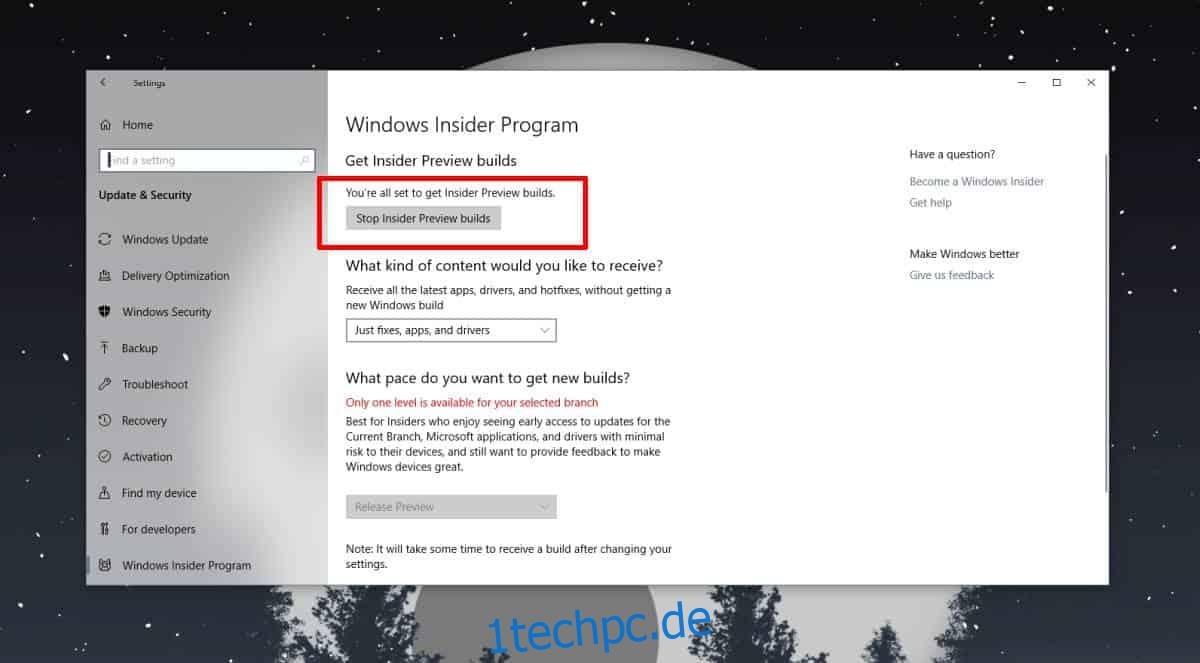
Die App-Updates bleiben auch nach der Abmeldung vom Insider-Programm erhalten. Ein konkretes Beispiel ist das Update der „Ausschneiden und Skizzieren“-App, welche nun das Speichern von Ausschnitten im JPEG-Format ermöglicht.
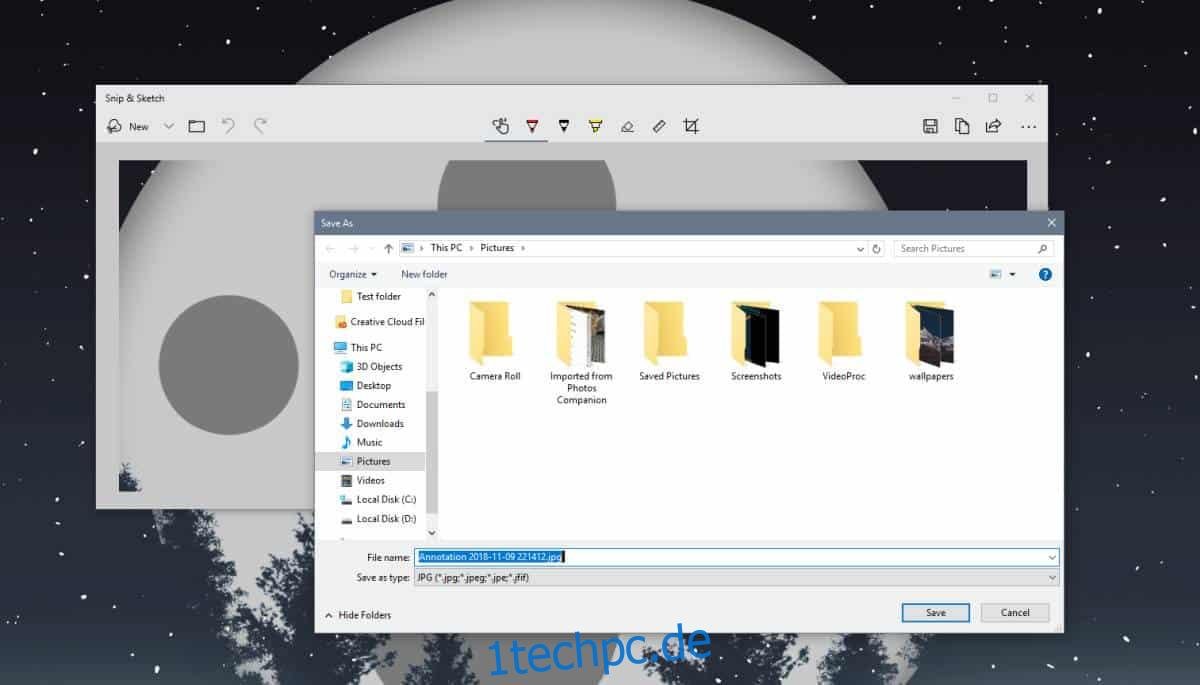
Es ist zu beachten, dass Insider-App-Versionen möglicherweise weniger stabil sind als jene, die über den regulären Kanal von Windows 10 bereitgestellt werden. Im Normalfall führen diese Apps jedoch nicht zu Systemabstürzen. Sollte ein App-Update wider Erwarten Probleme verursachen, lässt sich die App einfach deinstallieren. Bei einer anschließenden Neuinstallation wird dann die reguläre, stabile Version wiederhergestellt.
Sollte der Microsoft Store auf Ihrem System mit einer stabilen Version von Windows 10 keine neuen, stabilen Versionen von Apps herunterladen, gibt es auch dafür eine einfache Lösung.