Die neueste Version von Ubuntu mit Langzeitunterstützung steht kurz vor der Veröffentlichung. Ubuntu 18.04 verspricht einige Neuerungen für den Linux-Desktop. Dazu gehören die zweite Version der angepassten Gnome 3-Desktopumgebung, verbesserte Stabilität, höhere Geschwindigkeit und vieles mehr. Wer nicht bis April warten kann, um diese neue Ubuntu-Version zu testen, kann auf tägliche Builds zurückgreifen. Diese sind zwar noch nicht fehlerfrei, aber verwendbar, und es wird jeden Tag ein neues Image veröffentlicht, bis die finale Version fertiggestellt ist. Es ist wichtig zu wissen, dass man mit der frühzeitigen Nutzung von Ubuntu 18.04 am Alpha/Beta-Programm von Ubuntu teilnimmt. Daher ist es ratsam, täglich zu aktualisieren, um die neuesten Korrekturen zu erhalten. Zudem sollte man das Fehlerberichterstattungstool nutzen, um eventuelle Probleme zu melden, damit die Entwickler diese beheben können. ACHTUNG SPOILER: Am Ende dieses Artikels finden Sie ein Video-Tutorial.
Frühe Builds von Ubuntu 18.04
Während der Entwicklung jeder Ubuntu-Version gibt es verschiedene Vorabversionen. Täglich wird ein neues Image von Ubuntu 18.04 über das Build-System zum Download bereitgestellt. Um die aktuellste Version von 18.04 zu erhalten, besuchen Sie diese Webseite und laden Sie ein Image herunter.
Nach dem Herunterladen der Image-Datei muss eine bootfähige DVD oder ein USB-Live-Stick erstellt werden.
Erstellung einer DVD
Unter Linux ist Brasero das beste Werkzeug zum Brennen von DVD-ISO-Images. Dieses Programm ist wahrscheinlich schon auf Ihrem Ubuntu-Rechner installiert. Wenn nicht, öffnen Sie das Software-Center, suchen Sie nach Brasero und installieren Sie es über den entsprechenden Button.
Hinweis: Möchten Sie eine Ubuntu-Live-DVD unter Windows oder Mac brennen? Laden Sie das Image herunter und verwenden Sie das in Ihrem Betriebssystem integrierte Brennprogramm.
Um eine Installations-DVD für 18.04 zu erstellen, öffnen Sie Brasero und klicken Sie auf „Datenprojekt“. Legen Sie eine leere DVD in das Laufwerk ein und wählen Sie dann die Schaltfläche „Image-Datei“, um die 18.04-Image-Datei zu suchen. Starten Sie den Brennvorgang durch Klicken auf den „Brennen“-Button. Beachten Sie, dass das Brennen einer Ubuntu-Daten-DVD nicht sofort erfolgt und je nach Geschwindigkeit Ihres Brenners eine Weile dauern kann.
Sobald der Brennvorgang abgeschlossen ist, starten Sie Ihren Computer neu und gehen ins BIOS. Stellen Sie dort das DVD-Laufwerk an die erste Stelle der Bootreihenfolge.
Erstellung eines Live-USB-Sticks
Eine andere Möglichkeit, Ubuntu 18.04 zu installieren, ist die Erstellung eines Live-USB-Images. Dies ist die bevorzugte Installationsmethode, da die meisten modernen PCs keine optischen Laufwerke mehr haben.
Laden Sie zunächst die aktuellste Version von Ubuntu 18.04 herunter. Des Weiteren benötigen Sie das Etcher USB-Image-Tool. Wenn beide Downloads abgeschlossen sind, öffnen Sie ein Terminal und navigieren Sie mit dem Befehl `cd` in das Verzeichnis ~/Downloads.
cd ~/Downloads
Entpacken Sie das Etcher AppImage mit dem Befehl `unzip`.
unzip etcher-*-linux-x86_64.zip
Durch das Entpacken wird das Zip-Archiv extrahiert und das Etcher AppImage im Ordner ~/Download hinterlegt.
Verwenden Sie den Befehl `chmod`, um die Berechtigungen der AppImage-Datei so anzupassen, dass sie ausführbar ist. Normalerweise hat das Etcher AppImage schon die richtigen Berechtigungen, aber es ist ratsam, dies zur Sicherheit zu tun.
sudo chmod +x etcher-*-x86_64.AppImage
Starten Sie das Etcher AppImage mit dem folgenden Befehl:
./etcher-*-x86_64.AppImage
Gehen Sie wie folgt vor, um Ubuntu 18.04 auf einen USB-Stick zu schreiben:
1: Stecken Sie einen USB-Stick (mindestens 2 GB) in Ihren Linux-Rechner, um den USB-Flash-Vorgang zu starten.
2: Klicken Sie auf die Schaltfläche „Image auswählen“, um das Disk-Image zu suchen.
3: Etcher sollte Ihren USB-Stick automatisch erkennen. Um den Schreibvorgang zu starten, klicken Sie auf den „Flash“-Button. Wenn der Flash-Vorgang abgeschlossen ist, starten Sie Ihren PC neu.
Gehen Sie ins BIOS und ändern Sie die Bootreihenfolge, sodass der USB-Stick als erstes geladen wird.
Ubuntu 18.04 installieren
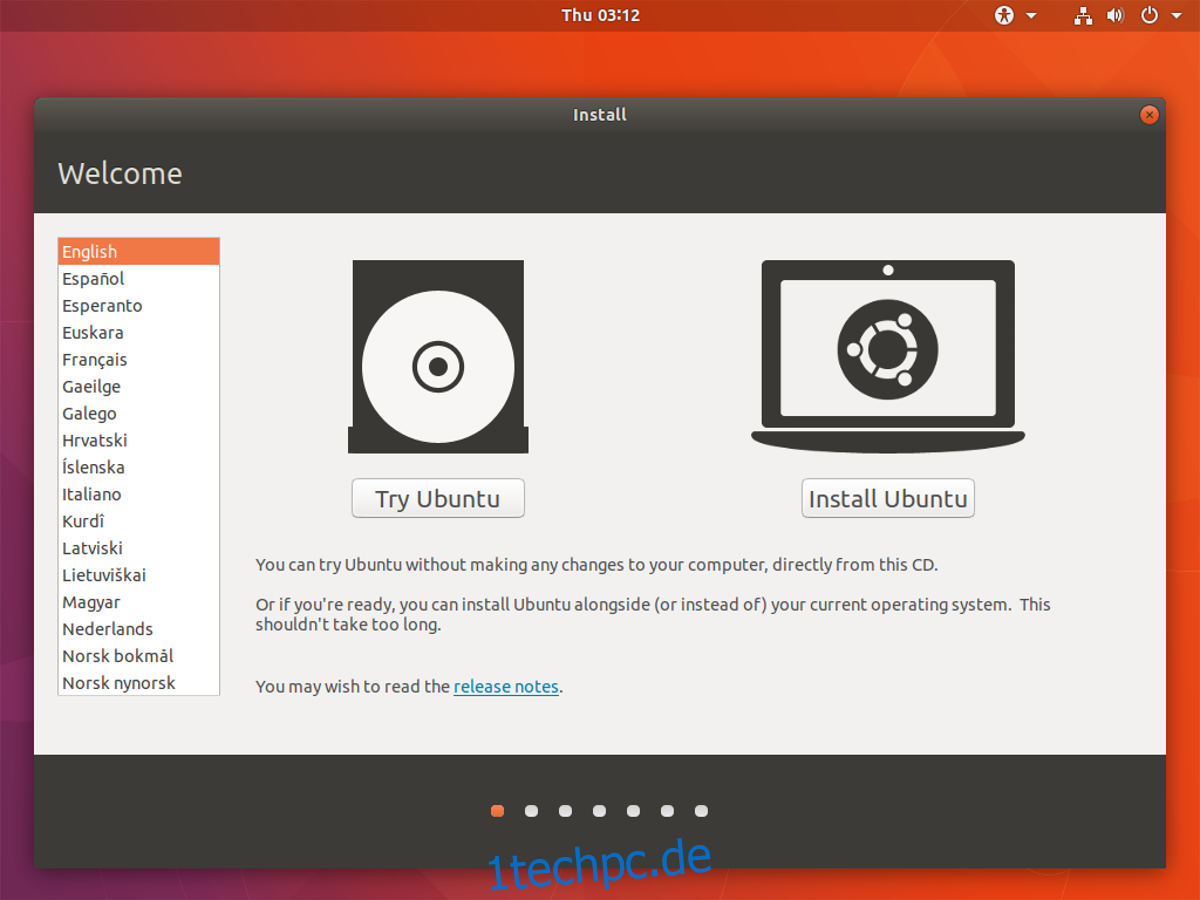
Während Ubuntu lädt, sehen Sie den Startbildschirm. Dieser bietet Ihnen zwei Optionen: Ubuntu ausprobieren oder Ubuntu installieren. Um mit dem Upgrade auf 18.04 zu beginnen, klicken Sie auf „Ubuntu installieren“. Wählen Sie auf der nächsten Seite die gewünschte Tastaturbelegung und Sprache aus und klicken Sie dann auf „Weiter“, um fortzufahren.
Im nächsten Schritt, der Seite „Installationstyp“, wählen Sie die Installationsart. Wenn Sie bereits eine Ubuntu-Version verwenden, wird Ihnen als erste Option „Upgrade auf Ubuntu 18.04 LTS“ angezeigt. Wählen Sie diese Option und klicken Sie anschließend auf „Jetzt installieren“.
Bei einem Upgrade einer bestehenden Ubuntu-Version wird das Kernsystem aktualisiert, während Ihre persönlichen Dateien erhalten bleiben. Das System versucht zudem, möglichst viele Ihrer installierten Programme zu übernehmen. Einige können jedoch entfernt werden.
Hinweis: Verwenden Sie Windows oder eine andere Linux-Version? Wählen Sie stattdessen die Option „Festplatte löschen und Ubuntu installieren“.
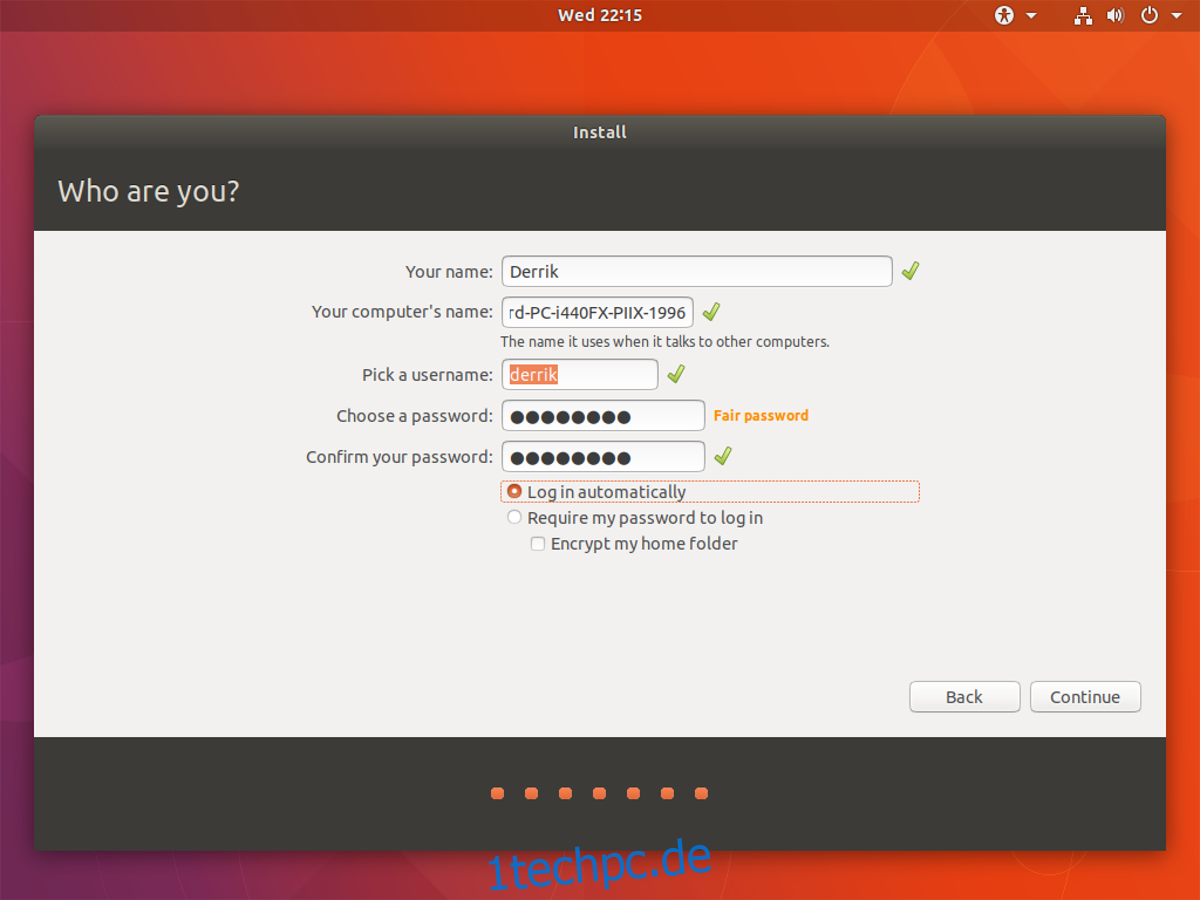
Nach der Auswahl des Installationstyps gelangen Sie zur nächsten Seite, auf der Sie einen Benutzernamen konfigurieren und die Installation wie gewohnt fortsetzen. Wenn Sie Ubuntu 18.04 neu installieren, werden alle vorherigen Betriebssysteme sowie Dateien gelöscht.
Die Installation von Ubuntu dauert ungefähr 20 Minuten. Bitte haben Sie etwas Geduld. Sobald der Vorgang abgeschlossen ist, erscheint ein Popup auf dem Bildschirm, das Sie darüber informiert. Klicken Sie auf „Neustart“, um Ubuntu 18.04 neu zu starten.