Unter Windows 10 gibt es jetzt eine Taskverwaltung, auf die man per Tastenkombination direkt aus jedem PC-Spiel heraus zugreifen kann. Man kann sie sogar so einstellen, dass sie immer im Vordergrund des Spielgeschehens angezeigt wird. So lassen sich Ressourcenfresser identifizieren und beenden, ohne das Spiel durch Alt+Tab verlassen zu müssen.
Dieser Artikel beleuchtet das „Ressourcen“-Widget innerhalb der integrierten Spieleleiste von Windows 10. Microsoft hat dieses Feature Ende Oktober 2020 hinzugefügt. Wie alle Werkzeuge der sogenannten „Xbox Game Bar“ funktioniert es überall in Windows, auch wenn gerade kein Spiel läuft.
Die Spieleleiste öffnen und das Ressourcen-Widget starten
Um diese Funktion zu nutzen, muss die Xbox Game Bar geöffnet werden. Dies geschieht durch Drücken von Windows+G. Diese Tastenkombination kann während eines Spiels oder jeder anderen Windows-Anwendung genutzt werden.
Innerhalb der Game Bar, die sich als Vollbild-Oberfläche öffnet, findet man oben rechts neben der Uhr in der Leiste eine Menüschaltfläche.
Durch Auswahl von „Ressourcen“ im Menü wird das Ressourcen-Widget auf dem Bildschirm eingeblendet.
Falls die Game Bar nicht im Vollbildmodus angezeigt wird, kann dies daran liegen, dass sie deaktiviert wurde oder die Tastenkombination geändert wurde. Die entsprechenden Einstellungen findet man unter Einstellungen > Gaming > Xbox Game Bar. Dort sollte die Spieleleiste auf „Ein“ stehen. Eine individuelle Tastenkombination kann unter der Überschrift „Tastaturkürzel“ festgelegt werden.
Ermitteln, welche Prozesse die meisten Ressourcen verbrauchen
Das Ressourcen-Tool zeigt präzise an, welche Prozesse am meisten Ressourcen in Anspruch nehmen. Standardmäßig werden keine numerischen Werte angezeigt, sondern die Prozesse lediglich nach ihrer Auswirkung kategorisiert – hoch, mittel oder gering.
Wenn man während des Spielens Ressourcen freigeben möchte, kann man Prozesse beenden, die besonders viel Leistung verbrauchen. Entweder wechselt man per Alt+Tab aus dem Spiel und schließt den Prozess auf üblichem Wege, oder man klickt im Ressourcen-Widget auf das „X“ neben dem betreffenden Prozess. Dadurch wird der Prozess beendet, als hätte man ihn im Windows 10 Task-Manager beendet.
Man sollte beachten, dass einige Prozesse essenzieller Bestandteil von Windows sind und nicht beendet werden sollten.
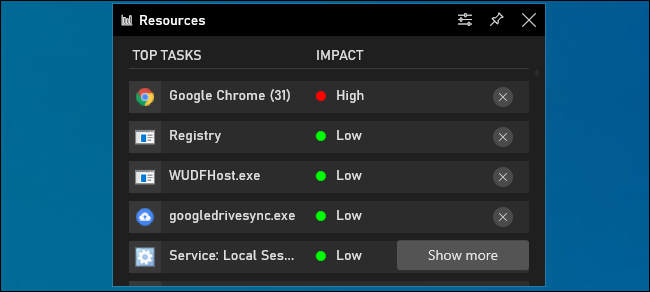
Für detailliertere Informationen kann man auf „Mehr anzeigen“ klicken. Dadurch wird eine dem Task-Manager ähnliche Ansicht geöffnet, die eine Liste aller laufenden Prozesse zusammen mit ihrer CPU-, GPU-, RAM- und Festplattenauslastung anzeigt. Durch Klicken auf die Überschrift einer beliebigen Spalte kann man die Liste entsprechend sortieren. Um beispielsweise die Prozesse mit der höchsten CPU-Auslastung zu sehen, klickt man auf die Spaltenüberschrift „CPU“.
Wie in der kompakteren Ansicht kann man auch hier auf das „X“ rechts neben einem Prozess klicken, um ihn zu beenden. Dies entspricht einem Rechtsklick auf einen Prozess im Task-Manager und der Auswahl von „Task beenden“.
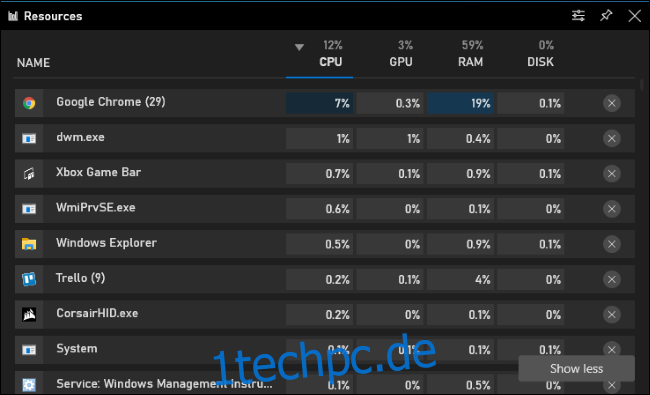
Das Widget anheften, um es immer im Vordergrund zu halten
Wie andere Funktionen der Game Bar kann auch dieses Widget „angeheftet“ werden, wodurch es dauerhaft auf dem Bildschirm angezeigt wird, selbst wenn das Game Bar Overlay geschlossen ist. Man kann also ein Panel haben, das die Ressourcenauslastung immer sichtbar macht, während man ein Spiel oder eine andere Anwendung nutzt.
Um das Ressourcen-Widget – oder ein anderes Widget – anzuheften, klickt man auf das „Anheften“-Symbol in der oberen rechten Ecke des Widget-Fensters. Das Widget wird nun auch dann angezeigt, wenn man die Spieleleiste schließt.
Weitere Einstellungsoptionen für das Ressourcen-Widget findet man im dazugehörigen Optionsfenster, das man durch Klick auf die „Optionen“-Schaltfläche links neben der „Anheften“-Schaltfläche erreicht.
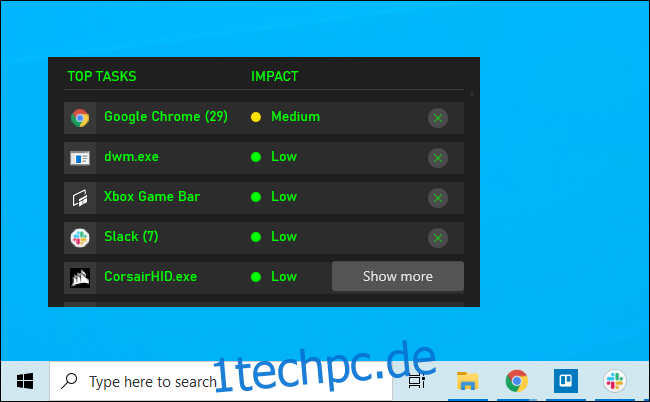
Wer Informationen zur allgemeinen Systemleistung benötigt, kann stattdessen das Leistungs-Widget in der Spieleleiste verwenden. Auch dieses Widget lässt sich an den Bildschirm anheften, sodass man immer aktuelle Statistiken zur Ressourcennutzung während des Spielens oder anderer Aktivitäten auf dem PC erhält.