Benachrichtigungen über abgeschlossene Aufgaben in Windows 10
In Windows 10 werden geplante Aufgaben sowohl vom Betriebssystem selbst als auch von den Nutzern erstellt. Die vom Betriebssystem erstellten Aufgaben sind dafür zuständig, wichtige Dienste auszuführen, nach Updates zu suchen und regelmäßig zu überprüfen, ob Windows 10 aktiviert ist. Wenn man sich die Liste der geplanten Aufgaben im Taskplaner ansieht, fällt auf, dass es eine große Anzahl davon gibt, die alle unauffällig im Hintergrund arbeiten. Meistens bemerkt man nicht, dass eine Aufgabe ausgeführt wurde. Nur bei einem Fehler wird möglicherweise eine Benachrichtigung angezeigt, aber selbst das ist nicht garantiert. Wer eine Benachrichtigung über den Abschluss einer Aufgabe erhalten möchte, muss diese manuell hinzufügen.
Da die Benachrichtigung über den Abschluss einer Aufgabe manuell eingerichtet werden muss, ist dies nicht für alle Aufgaben gleichzeitig möglich. Die Warnung muss für jede Aufgabe einzeln als Aktion hinzugefügt werden.
Eine Benachrichtigung erstellen
Die Benachrichtigung wird standardmäßig in der Eingabeaufforderung angezeigt. Es ist nicht möglich, die Benachrichtigung direkt über das Windows 10-Aktionscenter anzeigen zu lassen, aber es gibt einen etwas umständlicheren Weg, um die Benachrichtigung optisch ansprechender zu gestalten.
Zunächst muss die Aufgabe erstellt werden, für die eine Benachrichtigung gewünscht wird. Ist dies geschehen, wechselt man zum Tab „Aktionen“ und fügt eine neue Aktion hinzu. Diese Aktion sollte die letzte in der Liste sein.
Im Tab „Aktion“ klickt man auf den Button „Neu“ und wählt im Dropdown-Menü „Aktion“ die Option „Programm starten“. In das Feld „Programm/Skript“ wird „cmd“ eingegeben.
Im Feld „Argumente hinzufügen“ wird folgende Vorlage verwendet:
/C TITLE Titel-der-Benachrichtigung &ECHO.&ECHO.&ECHO Nachricht-der-Benachrichtigung &ECHO.&ECHO.&TIMEOUT Benachrichtigungsdauer
Folgende Felder müssen angepasst werden:
- Titel der Benachrichtigung
- Nachricht der Benachrichtigung
- Benachrichtigungsdauer
Die zu ändernden Felder sind selbsterklärend, mit Ausnahme des Feldes „Benachrichtigungsdauer“. Dieses Feld legt in Sekunden fest, wie lange das Fenster der Eingabeaufforderung geöffnet bleibt, bevor es sich automatisch schließt. Es kann auch durch Drücken einer beliebigen Taste geschlossen werden.
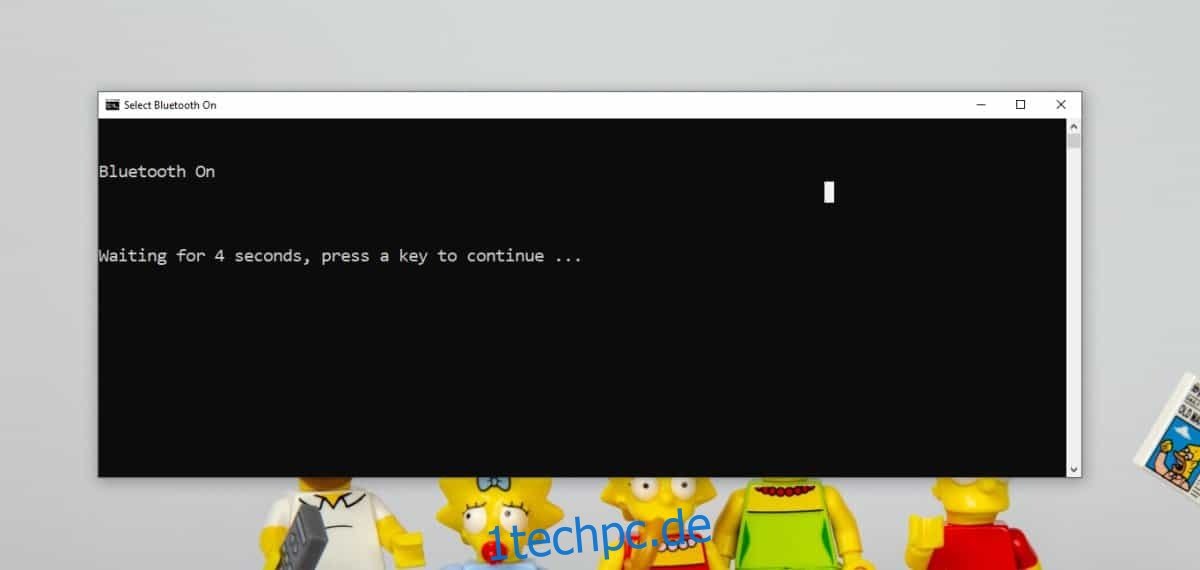
Benachrichtigungen mit Windows 10-Meldungen verwenden
Um eine Benachrichtigung über die Windows 10-Benachrichtigungen (d.h. eine Popup-Benachrichtigung) anzuzeigen, ist die Verwendung eines PowerShell-Skripts erforderlich. Dieses Skript benötigt ein PowerShell-Modul, um richtig zu funktionieren. Ich habe den gesamten Prozess der Installation des BurntToast-Moduls und dessen Verwendung zur Erstellung einer Toast-Benachrichtigung detailliert beschrieben. Man sollte beachten, dass ein Symbol für die Benachrichtigung benötigt wird, wenn diese auch gut aussehen soll.
Sobald das PowerShell-Skript fertiggestellt ist, muss ein Batch-Skript erstellt werden, um es auszuführen, da PowerShell-Skripts unter Windows 10 nicht automatisch ausgeführt werden können. Dieses Batch-Skript muss dann als Aktion für eine Aufgabe hinzugefügt werden.