Das Einbinden von visuellen Elementen, wie Bildern, in Ihre PowerPoint-Präsentation kann deren ästhetischen Reiz erheblich steigern. Ein neu hinzugefügtes Bild kann jedoch zunächst alle anderen Elemente auf der Folie, einschließlich des Textes, verdecken. Um die gewünschte Anordnung zu erzielen, ist es wichtig, Bilder und andere Objekte in der richtigen Reihenfolge zu positionieren.
Ein Bild hinter Text platzieren
Falls noch nicht geschehen, öffnen Sie bitte die PowerPoint-Präsentation, an der Sie arbeiten, und navigieren Sie zu der Folie, die den Text und das Bild enthält. Wir konzentrieren uns zuerst auf die grundlegende Positionierung eines einzelnen Bildes und etwas Text, bevor wir uns der Überlagerung von mehreren Bildern zuwenden.
Wie auf dem Beispielbild zu sehen ist, überdeckt das Bild von „The Geek“ den Text „etoppc.com“. Um das Bild in den Hintergrund zu verschieben, klicken Sie zunächst auf das Bild, um es zu markieren. Navigieren Sie anschließend zum Reiter „Format“.
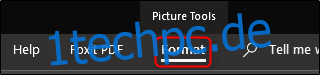
Im Abschnitt „Anordnen“ finden Sie die Schaltfläche „Nach hinten senden“. Wenn Sie daraufklicken, öffnet sich ein Dropdown-Menü mit zwei Optionen.

„Eine Ebene nach hinten“ verschiebt das Bild nur um eine Ebene nach hinten. „In den Hintergrund“ hingegen positioniert das Objekt ganz nach hinten, hinter alle anderen Elemente der Folie. Für unser aktuelles Ziel wählen wir „In den Hintergrund“ (wir werden später die Bildüberlagerung im Detail betrachten).
Das Bild befindet sich nun erfolgreich hinter dem Text.

Alternativ können Sie auch mit der rechten Maustaste auf das Objekt klicken, den Pfeil neben „Nach hinten senden“ auswählen und dann „In den Hintergrund“ wählen.
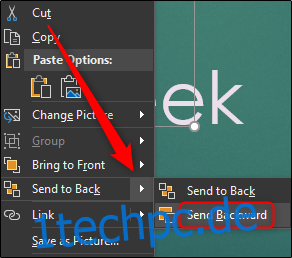
Die Optionen „Nach vorne“ und „In den Vordergrund“, die Sie sowohl im Register „Format“ als auch im Kontextmenü finden, funktionieren nach dem gleichen Prinzip. Sie dienen dazu, ein Objekt vor ein anderes zu verschieben. In diesem Beispiel hätten wir auch den Text auswählen und nach vorne bringen können, um dasselbe Ergebnis zu erzielen.
Objektebenen
Nehmen wir an, wir haben nun drei Objekte und möchten diese so anordnen, dass jedes seinen Zweck erfüllt. In unserem Beispiel geben wir dem „The Geek“-Bild ein Namensschild. Wir verwenden drei verschiedene Objekte:
- Ein Bild des etoppc.com-Logos
- Ein durchgängiges weißes Rechteck
- Ein Textfeld mit schwarzem Text, das „The Geek“ anzeigt
Wir wünschen uns, dass das Bild ganz hinten liegt, das weiße Rechteck davor und der Text vor dem weißen Rechteck. Da wir jedoch zuerst den Text und das weiße Rechteck erstellt und dann das Bild eingefügt haben, liegt das Bild nun über allen anderen Elementen.
Hinweis: Ja, wir wissen, dass wir zur Vereinfachung Text einfach direkt in das weiße Rechteck eingeben könnten. Wir wählen diese Methode jedoch, um die Objektüberlagerung anschaulich zu demonstrieren.
Zunächst möchten wir das Bildlogo auswählen und es ganz nach hinten verschieben, da alle anderen Objekte davor erscheinen sollen. Wählen Sie das Bild aus, klicken Sie mit der rechten Maustaste darauf und wählen Sie dann „In den Hintergrund“ (oder nutzen Sie die Schaltfläche im Reiter „Format“).

Dadurch wird das Bild von „The Geek“ auf die unterste Ebene gesetzt, wie Sie im folgenden Bild erkennen können.

Wie Sie im obigen Bild sehen können, ist unser Text jedoch hinter dem weißen Rechteck versteckt. Als Nächstes wählen wir das weiße Rechteck aus, klicken mit der rechten Maustaste darauf und wählen diesmal „Eine Ebene nach hinten“ aus den Optionen für „Nach hinten senden“.
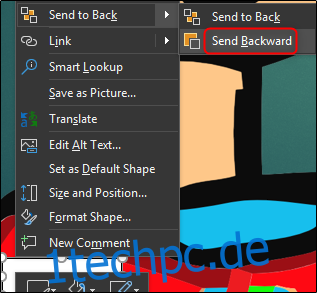
Beachten Sie, dass das weiße Rechteck hinter dem Text von „The Geek“ verschwindet, wenn Sie „Eine Ebene nach hinten“ auswählen.
Dies ist das Ergebnis unseres bisherigen Vorgehens.

Nun haben wir, von hinten nach vorne betrachtet, das Bild, das weiße Rechteck und schließlich das schwarze Textfeld vor allen anderen Objekten. Dies ist die gewünschte Anordnung.
Auch wenn die Wahrscheinlichkeit, einem Logo in einer Präsentation ein Namensschild hinzufügen zu müssen, gering ist, ist die korrekte Ebenenanordnung von Bildern ein wichtiger Faktor beim Arbeiten mit komplexeren Folien.