Standardmäßig ist die PowerShell in Windows 10 integriert. Microsoft hat die PowerShell sukzessive in den Fokus gerückt, und es scheint wahrscheinlich, dass sie die Eingabeaufforderung in absehbarer Zeit vollständig ablösen wird. Dieser Übergang ist zwar noch nicht abgeschlossen, aber die Entwicklung ist deutlich spürbar. Seit dem Creators Update hat Windows 10 im Hauptbenutzermenü die Eingabeaufforderung durch die PowerShell ersetzt. Darüber hinaus wurde die Option „Befehlsfenster hier öffnen“ im Kontextmenü des Explorers entfernt. Früher konnte man in älteren Windows-Versionen und bis zum Jubiläums-Update von Windows 10 durch Gedrückthalten der Umschalttaste und Rechtsklick in einen Ordner die Option „Befehlsfenster hier öffnen“ im Kontextmenü aufrufen. Diese Funktion wurde durch die PowerShell ersetzt, lässt sich aber wiederherstellen. Hier erfahren Sie, wie das geht.
Die Option „Befehlsfenster hier öffnen“ reaktivieren
Um die Option „Befehlsfenster hier öffnen“ wieder in das Explorer-Kontextmenü zu integrieren, ist eine Anpassung der Windows-Registrierung erforderlich. Dafür sind Administratorrechte notwendig. Obwohl dieser Eingriff in der Regel keine Schäden verursacht, ist es ratsam, vorab eine Sicherung der Windows-Registrierung zu erstellen.
Öffnen Sie den Editor (Notepad) und fügen Sie den folgenden Text ein. Speichern Sie die Datei anschließend mit der Dateiendung .REG.
Windows Registry Editor Version 5.00 [HKEY_CLASSES_ROOTDirectoryshellcmdprompt] @="@shell32.dll,-8506" "Extended"="" "NoWorkingDirectory"="" [HKEY_CLASSES_ROOTDirectoryshellcmdpromptcommand] @="cmd.exe /s /k pushd "%V"" [HKEY_CLASSES_ROOTDirectoryBackgroundshellcmdprompt] @="@shell32.dll,-8506" "Extended"="" "NoWorkingDirectory"="" [HKEY_CLASSES_ROOTDirectoryBackgroundshellcmdpromptcommand] @="cmd.exe /s /k pushd "%V"" [HKEY_CLASSES_ROOTDriveshellcmdprompt] @="@shell32.dll,-8506" "Extended"="" "NoWorkingDirectory"="" [HKEY_CLASSES_ROOTDriveshellcmdpromptcommand] @="cmd.exe /s /k pushd "%V""

Führen Sie diese REG-Datei aus. Klicken Sie mit der rechten Maustaste darauf und wählen Sie im Kontextmenü „Zusammenführen“. Bestätigen Sie die folgenden Sicherheitsabfragen mit Ihrem Administratorkennwort.
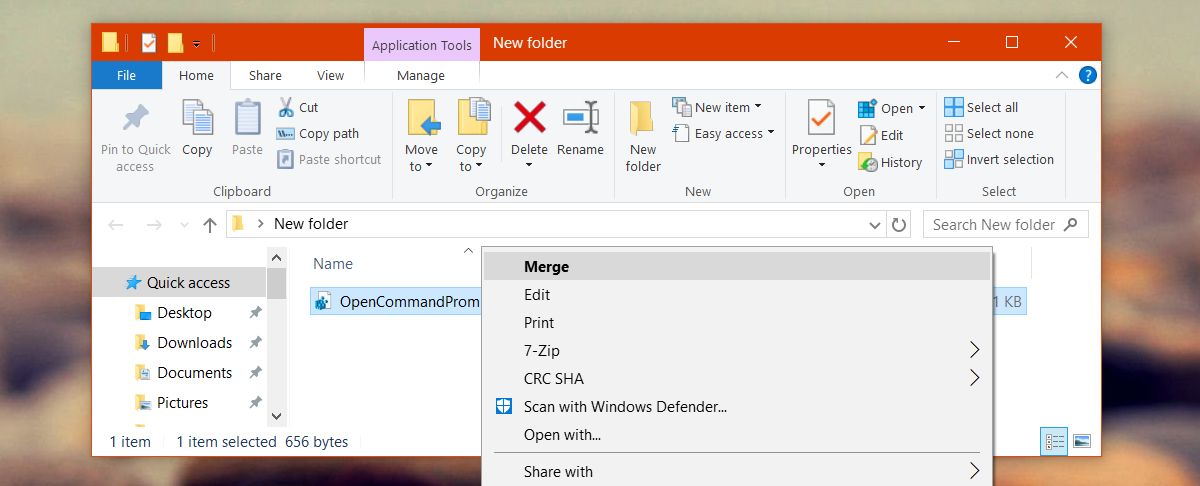
Nach dem Zusammenführen der Registrierungsdatei werden gegebenenfalls einige Warnmeldungen angezeigt, die jedoch unbedenklich sind. Halten Sie nach dem Abschluss der Registrierungsänderung die Umschalttaste gedrückt und klicken Sie mit der rechten Maustaste in einen beliebigen Ordner.
Die Option „Befehlsfenster hier öffnen“ sollte nun wieder im Kontextmenü verfügbar sein. Die Option „PowerShell-Fenster hier öffnen“ bleibt davon unberührt, sodass beide Optionen zur Verfügung stehen.

Die Eingabeaufforderung zum Win + X-Menü hinzufügen
Das Creators Update hat die Eingabeaufforderung ebenfalls aus dem Win + X-Menü entfernt. Auch hier ist es möglich, die Funktion wiederherzustellen. Dieser Vorgang ist sogar einfacher als die Wiederherstellung der Option „Befehlsfenster hier öffnen“.
Klicken Sie mit der rechten Maustaste auf die Taskleiste und wählen Sie im Kontextmenü „Taskleisteneinstellungen“. Daraufhin öffnet sich die App „Einstellungen“ mit dem Bereich „Personalisierung“ > „Taskleiste“. Scrollen Sie nach unten und deaktivieren Sie die Option „Eingabeaufforderung im Menü ‚Windows-Taste + X‘ oder beim Rechtsklick auf die Startschaltfläche durch Windows PowerShell ersetzen“. Diese Änderung wird sofort wirksam.

Diese Anpassungen sind nur ein kleiner Teil der Herausforderungen, die mit Windows 10-Updates einhergehen. Das Creators Update hat beispielsweise auch die Möglichkeit entfernt, die Systemsriftart für diverse Elemente zu ändern. Es gibt jedoch spezialisierte Anwendungen, die es erlauben, die Schriftgrößen manuell zu konfigurieren.