Dynamische Hintergrundbilder, eine Innovation der jüngsten macOS-Version Mojave, bieten eine faszinierende Benutzererfahrung. Diese Funktion passt das Hintergrundbild im Laufe des Tages an. Obwohl das Hauptmotiv konstant bleibt, werden verschiedene Varianten desselben Bildes angezeigt, die unterschiedliche Tageszeiten widerspiegeln. Ein Paradebeispiel ist das auf der WWDC 2018 gezeigte Bild, das aus 16 verschiedenen Aufnahmen besteht, welche sich automatisch an den Tagesverlauf anpassen. Interessanterweise ist es möglich, dieses dynamische Hintergrundbild von macOS Mojave auch unter Windows 10 zu nutzen und so einen ähnlichen Effekt zu erzielen.
ACHTUNG SPOILER: Am Ende dieses Artikels finden Sie ein Video-Tutorial.
Das Dynamische Hintergrundbild von macOS Mojave
Das von Apple auf der WWDC 2018 präsentierte Hintergrundbild steht zum Download bereit. Sie finden es hier. Laden Sie die komprimierte Datei herunter und entpacken Sie sie. Sie werden sehen, dass die Dateien nummeriert sind, insgesamt 16 an der Zahl. Diese Dateien sind als HD-Bilder konzipiert, die sich ideal an Ihren Bildschirm anpassen lassen. Bei Bedarf können Sie die Größe vor der Nutzung noch ändern.
Einrichten einer Hintergrundbild-Diashow
Öffnen Sie die Windows-Einstellungen und wählen Sie „Personalisierung“. Gehen Sie dort zum Reiter „Hintergrund“. Unter dem aktuellen Hintergrund sehen Sie ein Dropdown-Menü. Wählen Sie hier „Diashow“.
Nun können Sie den Ordner auswählen, aus dem Windows 10 die Bilder für die Diashow beziehen soll. Wählen Sie den Ordner, in den Sie das macOS-Hintergrundbild extrahiert haben. Direkt darunter können Sie festlegen, in welchen Zeitintervallen das Bild gewechselt werden soll. Wenn Sie es auf „stündlich“ stellen, erhalten Sie ein dynamisches, sich veränderndes Hintergrundbild.

Die integrierte Diashow-Funktion hat jedoch Einschränkungen: Da es nur 16 Bilder gibt, die stündlich gewechselt werden, kann es schnell passieren, dass die angezeigte Tageszeit nicht mehr mit der tatsächlichen Zeit übereinstimmt.
Planung des Hintergrundbildwechsels
Für ein authentischeres Erlebnis empfiehlt sich die Nutzung einer App namens „Wallpaper Change Scheduler“. Diese Software ermöglicht es Ihnen, den Bildwechsel zu bestimmten Tageszeiten zu planen. Die anfängliche Einrichtung erfordert etwas Zeit, kommt aber der Funktionalität des dynamischen Mojave-Hintergrundbildes sehr nahe.
Laden Sie die App hier herunter und führen Sie sie aus. Erlauben Sie ihr, sich dem Autostart hinzuzufügen. Klicken Sie auf die Schaltfläche „Ereignis hinzufügen“ und wählen Sie „Täglich“ aus dem „Auslöser“-Menü. Bestimmen Sie nun, zu welcher Uhrzeit das erste Bild gewechselt werden soll und wählen Sie dieses dann über die „Durchsuchen“-Schaltfläche aus. Geben Sie dem Ereignis einen Namen und wiederholen Sie diese Schritte für die restlichen 15 Hintergrundbilder.
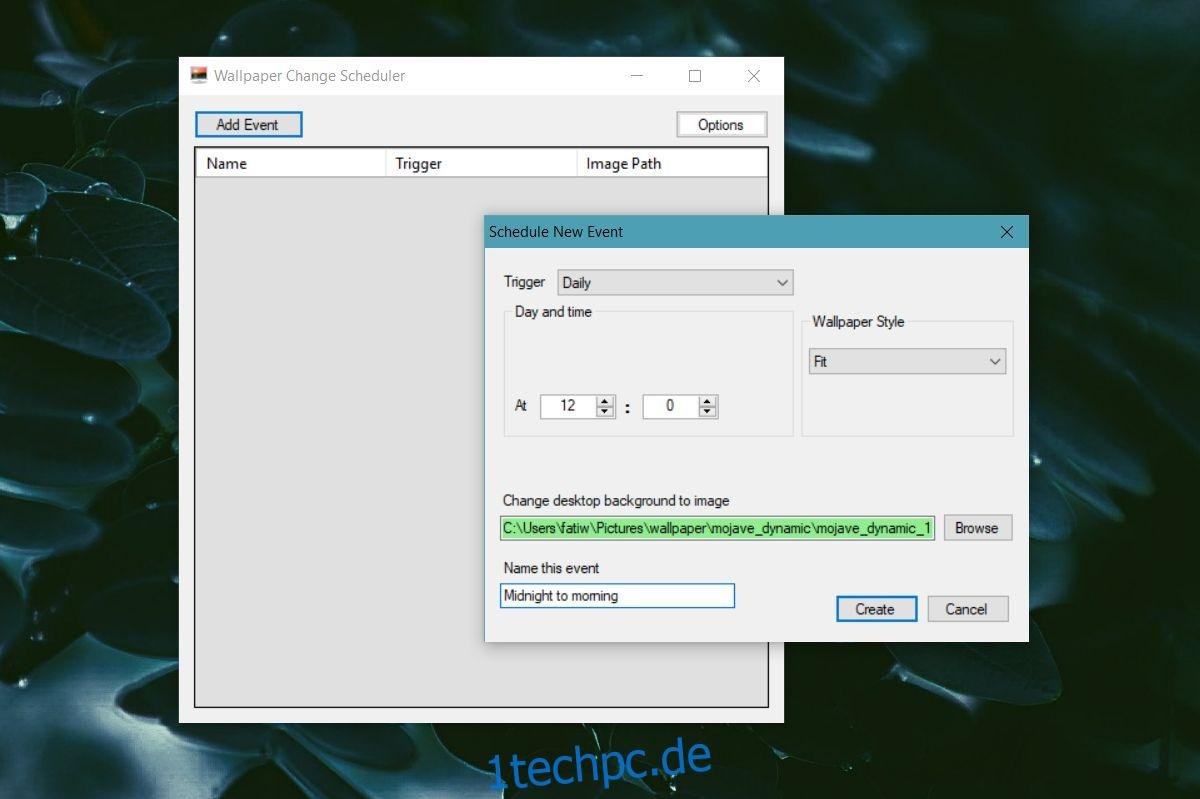
Um die beste Übereinstimmung mit der Tageszeit zu erreichen, sollten Sie die Bildwechsel auf die Zeiten des Sonnenaufgangs, Mittags und Sonnenuntergangs in Ihrer Region abstimmen. Die „Wallpaper Change Scheduler“-App arbeitet im Hintergrund, um die Bildwechsel wie geplant durchzuführen. Obwohl der Ressourcenverbrauch gering ist, kann es auf älterer Hardware dennoch zu einer leichten Verlangsamung kommen.