Die Rückkehr zum klassischen Startmenü unter Windows 11
Die neu gestaltete, schlanke Menüleiste in Windows 11 soll die Bedienung effizienter gestalten. Ihr Layout weicht jedoch deutlich von dem des Windows 10-Pendants ab. Das Menü ist nicht nur in der Mitte des Bildschirms platziert, sondern zeigt auch Anwendungen an, die möglicherweise nicht oft gebraucht werden. Da es Zeit braucht, sich an die Änderungen von Windows 11 zu gewöhnen, kann ein vertrautes und leicht zugängliches Menü hilfreich sein. Durch Anpassung der PC-Einstellungen kann das klassische Startmenü reaktiviert werden, um einen schnelleren Zugriff auf häufig genutzte Programme zu ermöglichen.
Dieser Leitfaden erklärt, wie man zum klassischen Startmenü auf einem Windows 11-PC zurückkehrt. Außerdem wird erläutert, wie man das Menü personalisieren kann, damit die am häufigsten verwendeten Apps zuerst angezeigt werden.
Das neue Windows 11-Startmenü
Es gibt bemerkenswerte optische Unterschiede zwischen dem Startmenü von Windows 11 und dem bekannten Startmenü von Windows 10. Die angehefteten Programme befinden sich im oberen Bereich, während andere Anwendungen über das Symbol „Alle Apps“ zugänglich sind. Das Menü listet zudem zuletzt verwendete und empfohlene Apps am unteren Rand auf. Frühere Windows-Versionen ermöglichten das Herunterfahren, Neustarten und den Ruhezustand über drei separate Schaltflächen. Diese Optionen sind jetzt jedoch über eine einzige Einschalttaste erreichbar.
Das Startmenü von Windows 11 wirkt modern und technisch. Es wurde entwickelt, um die Funktionalität des PCs durch effizienteren Softwarezugriff zu verbessern. Diese neue Schnittstelle kann jedoch eine Herausforderung darstellen. Windows-Nutzer, die an das Layout des klassischen Startmenüs gewöhnt sind, brauchen möglicherweise einige Zeit, um sich umzustellen. Glücklicherweise können sie das ältere Menü aktivieren und so die Vorteile von Windows 11 mit einer vertrauten Benutzeroberfläche genießen.
Wiederherstellung des klassischen Startmenüs von Windows 11
Um die Einstellungen zu ändern und zum klassischen Menü zurückzukehren, muss der Registrierungseditor verwendet werden.
Verwendung des Windows-Registrierungseditors
Die Windows-Registrierung dient als zentrale Datenbank, in der grundlegende PC-Einstellungen gespeichert sind. Die Software greift auf diese Ressourcen zu, und durch Anpassung dieser Daten kann die Funktionsweise einiger Programme geändert werden. So wird das klassische Startmenü mithilfe des Windows-Registrierungseditors aktiviert:
- Klicken Sie auf die Schaltfläche „Start“ und geben Sie „regedit“ in das Textfeld ein.

- Wählen Sie in den Suchergebnissen die Option „Registrierungseditor“.

- Windows fragt, ob der Registrierungseditor Änderungen am PC vornehmen darf. Klicken Sie im Popup-Fenster auf „Ja“.

- Fügen Sie Folgendes in die Adressleiste ein und drücken Sie die Eingabetaste: HKEY_CURRENT_USER\Software\Microsoft\Windows\CurrentVersion\Explorer\Advanced

- Der Registrierungseditor navigiert zum erweiterten Ordner und zeigt eine Liste der Windows-Werte an. Scrollen Sie zum Ende der Oberfläche, bewegen Sie den Cursor über „Start_ShowClassicMode“ und doppelklicken Sie darauf.

- Geben Sie im Fenster „Start_ShowClassicMode“ im Feld „Wert“ den Wert „1“ ein und klicken Sie zur Bestätigung auf „OK“.
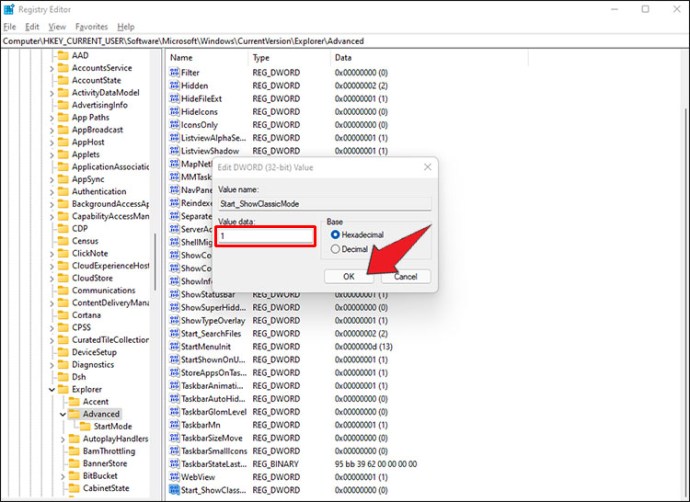
- Schließen Sie den Registrierungseditor.
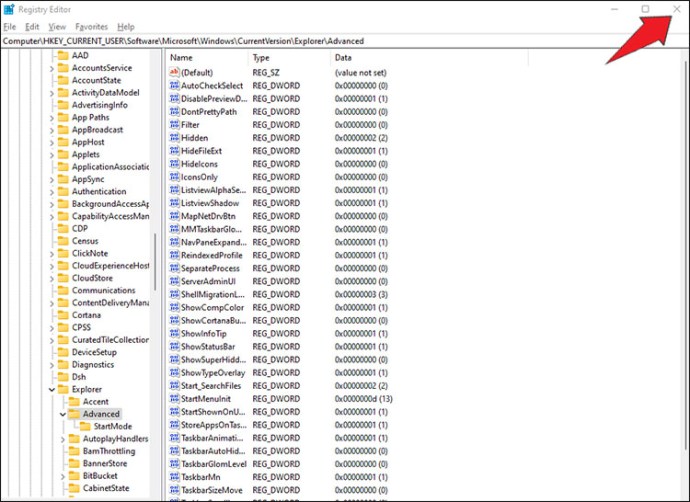
- Starten Sie den PC neu, um das klassische Menü zu aktivieren.
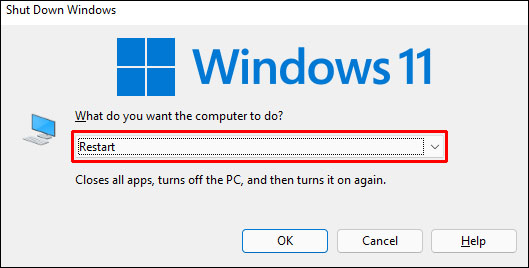
Einige Nutzer haben berichtet, dass das Menü nach dem Ab- und wieder Anmelden anstelle eines Neustarts aktiv war. Auch das Neustarten der Windows Explorer-Prozesse über den Task-Manager hat einigen Benutzern bei der Rückkehr zum alten Menü geholfen. Probieren Sie diese Methoden aus, um die für Ihren PC am besten geeignete zu finden.
Falls keine Zeit vorhanden ist, um manuell auf den Registrierungseditor zuzugreifen, gibt es eine weitere Option, das klassische Startmenü wiederherzustellen. So funktioniert es:
- Laden Sie die klassische Windows-Registrierungs-Editor-Datei für das Startmenü herunter.
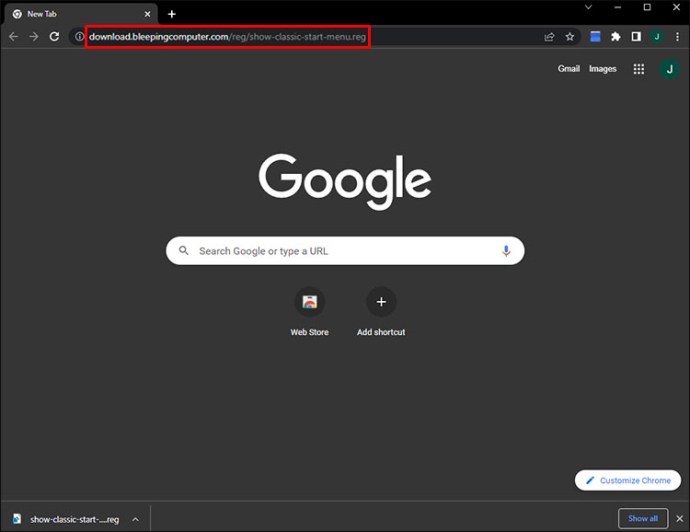
- Verschieben Sie die Datei auf den Desktop.
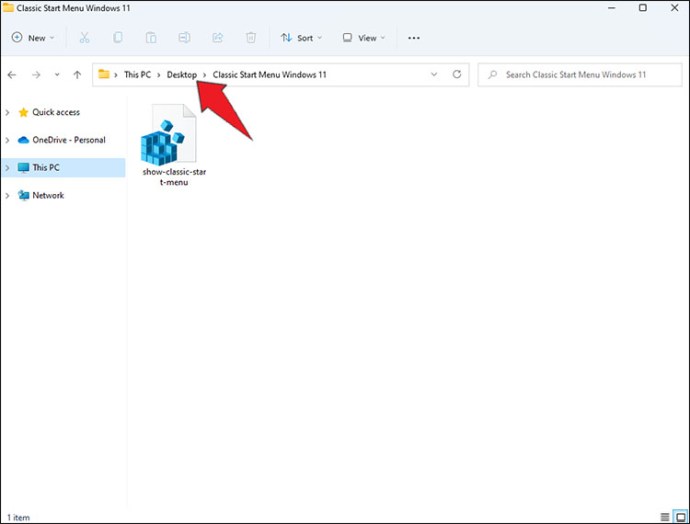
- Doppelklicken Sie auf die Datei.
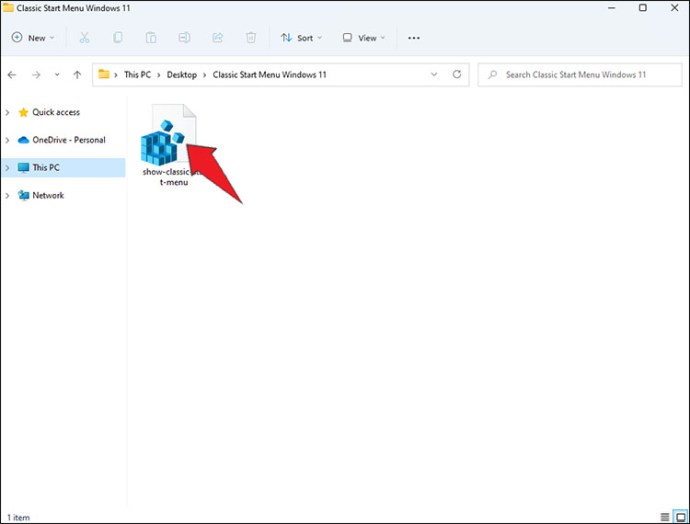
- Klicken Sie im Popup-Fenster auf „Ausführen“.
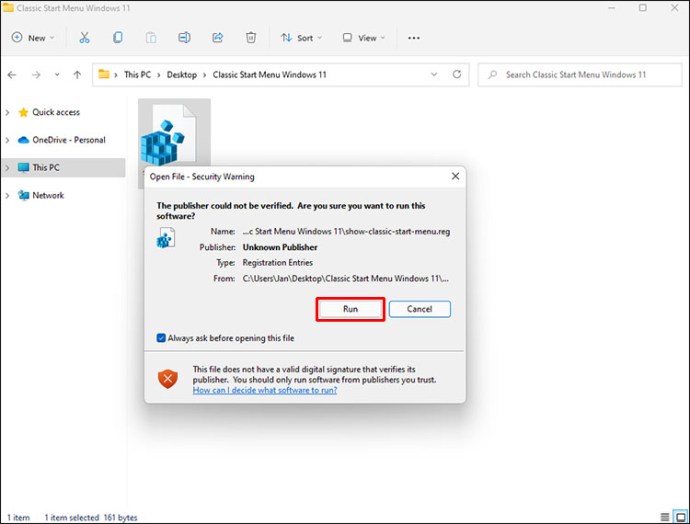
- Klicken Sie in einem weiteren Fenster zur Bestätigung auf „Ja“, um weitere Daten hinzuzufügen.

Das Windows 11-Startmenü sollte nun wie seine Vorgängerversion aussehen, jedoch mit einigen zusätzlichen Funktionen.
So verschieben Sie das Startmenü
Standardmäßig wird das Startmenü in Windows 11 in der Bildschirmmitte angezeigt. Während einige Nutzer diese Anordnung bevorzugen, sind die meisten daran gewöhnt, die Menüleiste unten links auf dem Desktop zu finden. Durch das Verschieben des Startmenüs an die gewohnte Position wird die Optik von Windows 10 mit der Funktionalität von Windows 11 kombiniert. So funktioniert es:
- Verwenden Sie die Tastenkombination „Windows + R“, um das Dialogfeld „Ausführen“ zu starten.
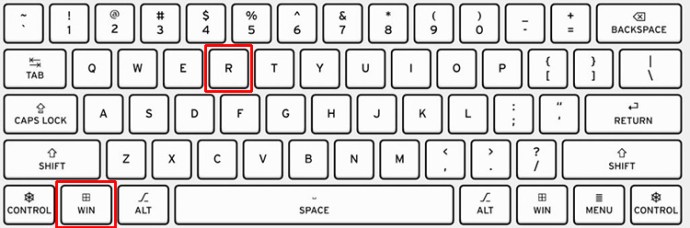
- Geben Sie „ms-settings:“ in das Textfeld ein und klicken Sie auf „Enter“.
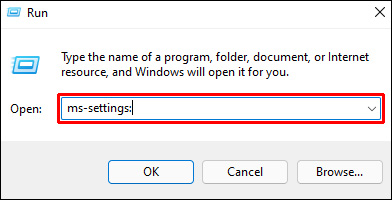
- Geben oder fügen Sie im Fenster „Einstellungen“ „Taskleiste“ in die Suchleiste ein und wählen Sie „Taskleisteneinstellungen“ aus den Optionen.
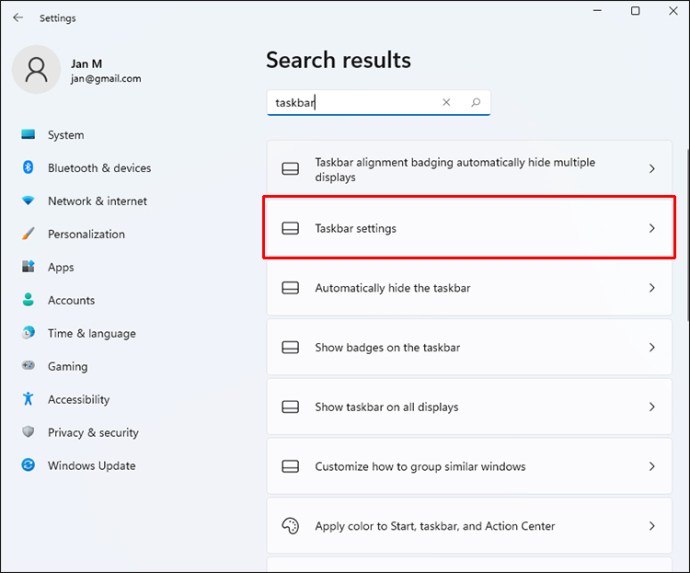
- Klicken Sie auf „Taskleistenverhalten“, um das Dropdown-Menü zu öffnen.
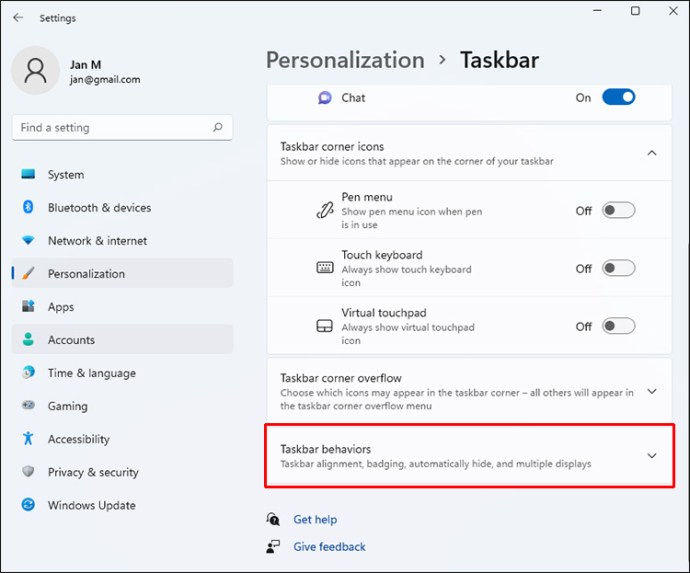
- Wählen Sie im Abschnitt „Taskleistenausrichtung“ die Option „Links“.
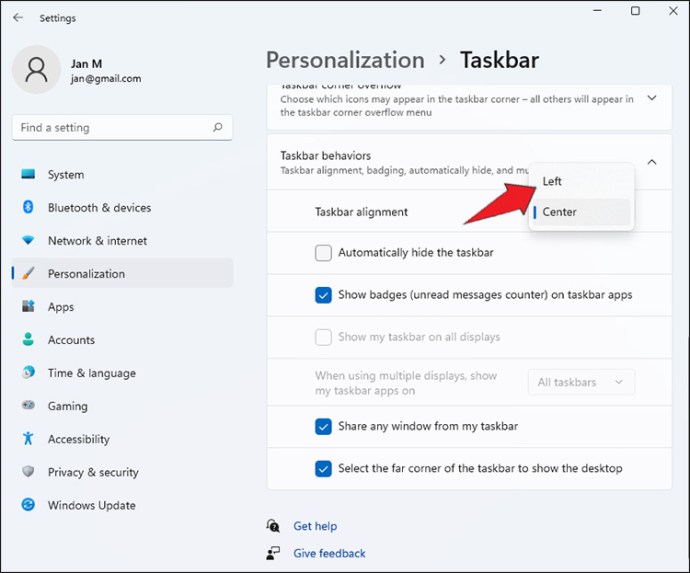
Nach dem Neustart des PCs befindet sich das Startmenü auf der linken Seite des Desktops.
Anpassen des Startmenüs
Nachdem das klassische Menü aktiviert wurde, entspricht es möglicherweise nicht ganz der gewohnten Version. Die Benutzeroberfläche enthält zwar die gleichen Funktionen, aber einige Apps sind möglicherweise ausgeblendet. Glücklicherweise lässt sich das Aussehen des Menüs personalisieren und der Zugriff auf wichtige Programme beschleunigen. So funktioniert es:
- Öffnen Sie die „Einstellungen“ von Windows 11.
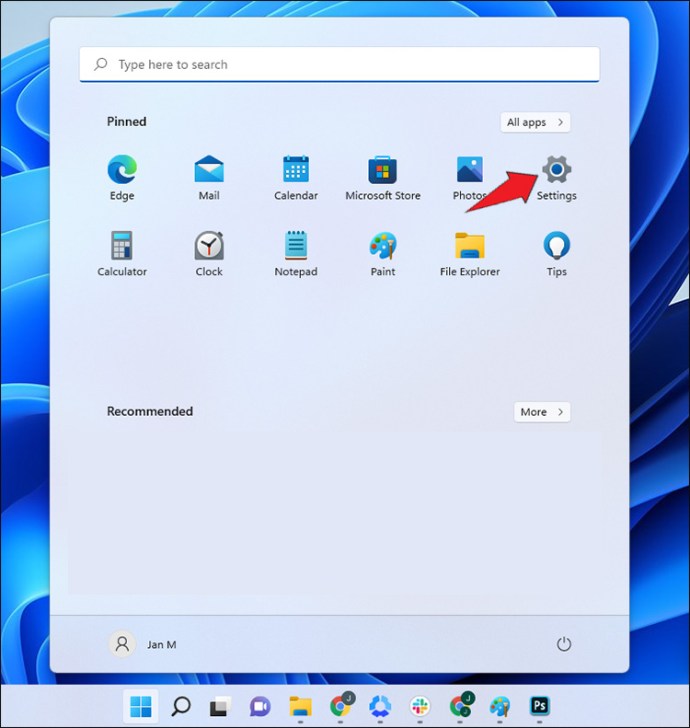
- Klicken Sie auf die Registerkarte „Personalisierung“ und dann auf „Start“.
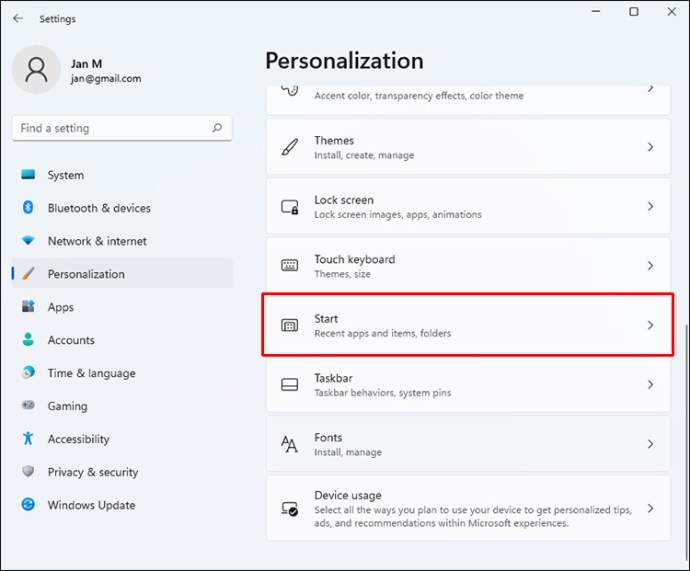
- In diesem Fenster lassen sich kürzlich heruntergeladene Apps, oft verwendete Programme und versteckte Software einblenden. Wählen Sie eine dieser drei Optionen, um zu bestimmen, welche Apps im Startmenü angezeigt werden.
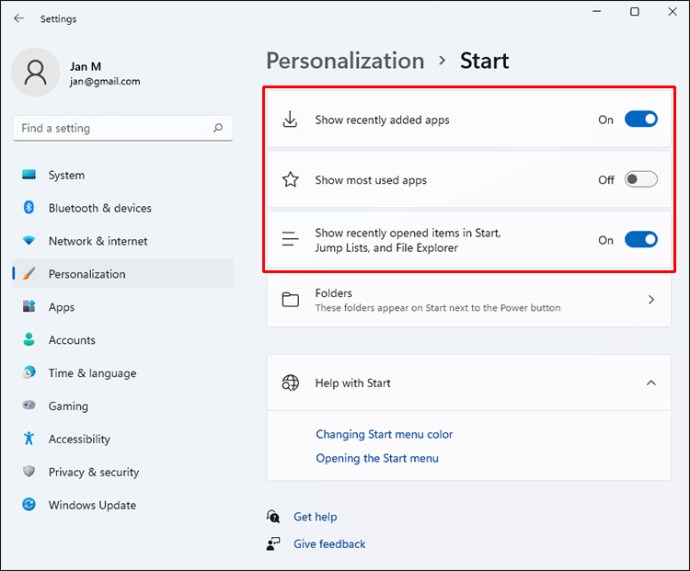
Die Anordnung der Programme ist ebenfalls anpassbar. Sie können die Programme per Drag-and-Drop an die gewünschte Stelle verschieben und so ein optimales Layout erstellen.
Zurück zum Windows 11-Startmenü wechseln
Wenn Sie sich mit den verschiedenen Funktionen von Windows 11 vertraut gemacht haben, sind Sie möglicherweise bereit, das integrierte Menü zu verwenden. So kehren Sie zum Standard-Startmenü von Windows 11 zurück:
- Klicken Sie auf die Schaltfläche „Start“ und geben Sie „regedit“ ein.

- Wählen Sie „Registrierungseditor“ aus den Suchergebnissen aus.

- Klicken Sie auf „Ja“, damit der Registrierungseditor Änderungen am PC vornehmen kann.

- Fügen Sie Folgendes in die Adressleiste ein und drücken Sie die Eingabetaste: HKEY_CURRENT_USER\Software\Microsoft\Windows\CurrentVersion\Explorer\Advanced

- Suchen Sie „Start_ShowClassicMode“ und doppelklicken Sie darauf.

- Geben Sie im Feld „Wert“ „0“ ein.
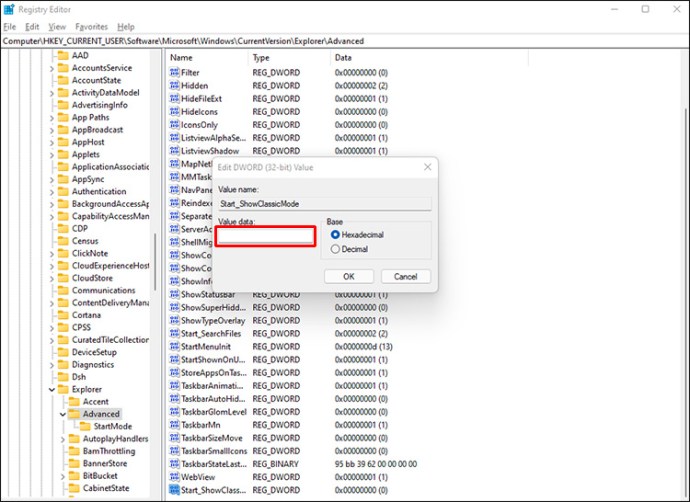
- Klicken Sie mit der rechten Maustaste auf „Start_ShowClassicMode“.
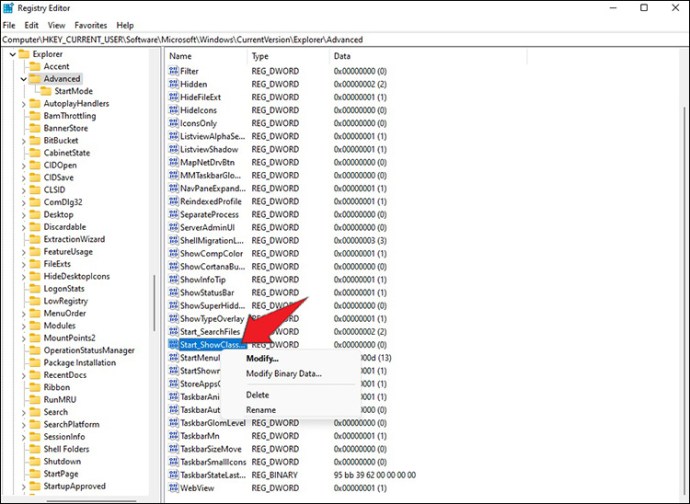
- Klicken Sie auf „Löschen“ und starten Sie den PC neu, um die Änderungen zu übernehmen.
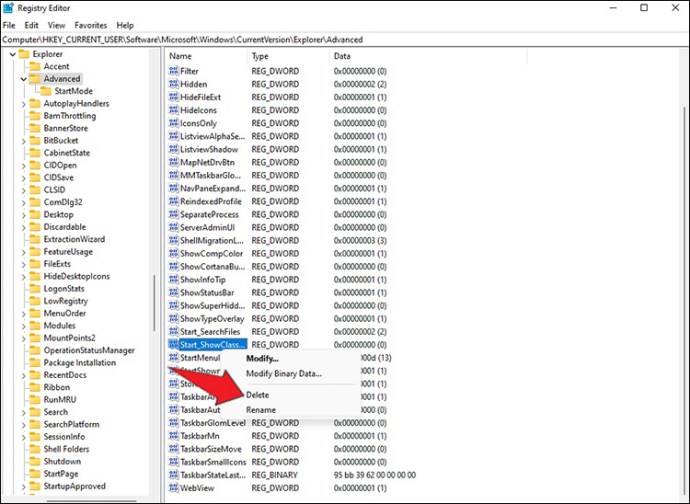
Diese Aktion stellt die Standardeinstellungen des Startmenüs wieder her. Nach dem Hochfahren des PCs wird das Startmenü in der Bildschirmmitte angezeigt.
Ein Menü, das auf Ihre Bedürfnisse zugeschnitten ist
Windows entwickelt und aktualisiert seine Technologien ständig, um den wachsenden Anforderungen des Marktes gerecht zu werden. Obwohl diese Weiterentwicklung für ein besseres Benutzererlebnis sorgt, ist es wichtig, dass die Nutzer über ein Menü verfügen, mit dem sie durch die Fülle der Software navigieren können. Wenn Sie das klassische Startmenü auf einem Windows 11-Gerät aktivieren, können Sie Ihren PC optimal nutzen. Es wird keine Zeit damit verschwendet, sich mit der integrierten Menüleiste auseinanderzusetzen. Mit dem Registrierungseditor kann das Windows 11-Menü bei Bedarf wiederhergestellt werden.
Verwenden Sie das Startmenü von Windows 11? Befindet es sich in der Mitte oder auf der linken Seite des Bildschirms? Teilen Sie es uns im Kommentarbereich unten mit.