Google Kalender auf Windows 10 nutzen: Benachrichtigungen ohne zusätzliche App
Obwohl Google Kalender keine offizielle Desktop-Anwendung für Windows 10 anbietet, gibt es dennoch Möglichkeiten, die Kalenderfunktionen nahtlos in Ihr System zu integrieren. Drittanbieter-Apps können zwar Abhilfe schaffen, doch die vorinstallierte Kalender-App von Windows 10 erweist sich als eine ausgezeichnete Alternative, die keine weiteren Installationen erfordert. Sie bietet eine einfache und effiziente Methode, um Benachrichtigungen zu Ihren Google Kalender-Ereignissen direkt auf Ihrem Desktop zu empfangen.
Verknüpfung Ihres Google-Kontos
Um Benachrichtigungen für Ihre Google Kalender-Ereignisse in Windows 10 zu aktivieren, ist zunächst die Verbindung Ihres Google-Kontos mit der Kalender-App erforderlich. Öffnen Sie die Kalender-App und suchen Sie das Zahnradsymbol in der linken Navigationsleiste. Ein Klick darauf öffnet ein seitliches Menü auf der rechten Bildschirmseite. Wählen Sie dort die Option „Konten verwalten“ aus. Ein Popup-Fenster wird angezeigt, in dem Sie eine Liste verschiedener Kontotypen sehen. Wählen Sie die Option „Google-Konto“ und melden Sie sich mit Ihren Google-Zugangsdaten an.
Anzeige von Google Kalender-Ereignissen
Sobald Ihr Google-Konto erfolgreich mit der Kalender-App verbunden ist, wird in der linken Spalte eine Google Mail-Gruppe mit Ihren Kalendern angezeigt. Durch Aufklappen dieser Gruppe sehen Sie alle Kalender, die Sie in Ihrem Google Kalender für dieses Konto erstellt haben. Wenn Sie bestimmte Kalender von der Synchronisierung ausschließen möchten, können Sie diese einfach aus der Gruppe entfernen.
Nach der Verknüpfung Ihres Kontos sollten Sie der App einige Augenblicke Zeit zur Synchronisation geben, da dieser Prozess manchmal etwas Zeit in Anspruch nimmt. Sobald die Synchronisierung abgeschlossen ist, werden Ihre Kalenderereignisse angezeigt und Windows 10 sendet Ihnen Benachrichtigungen, sobald diese fällig sind.
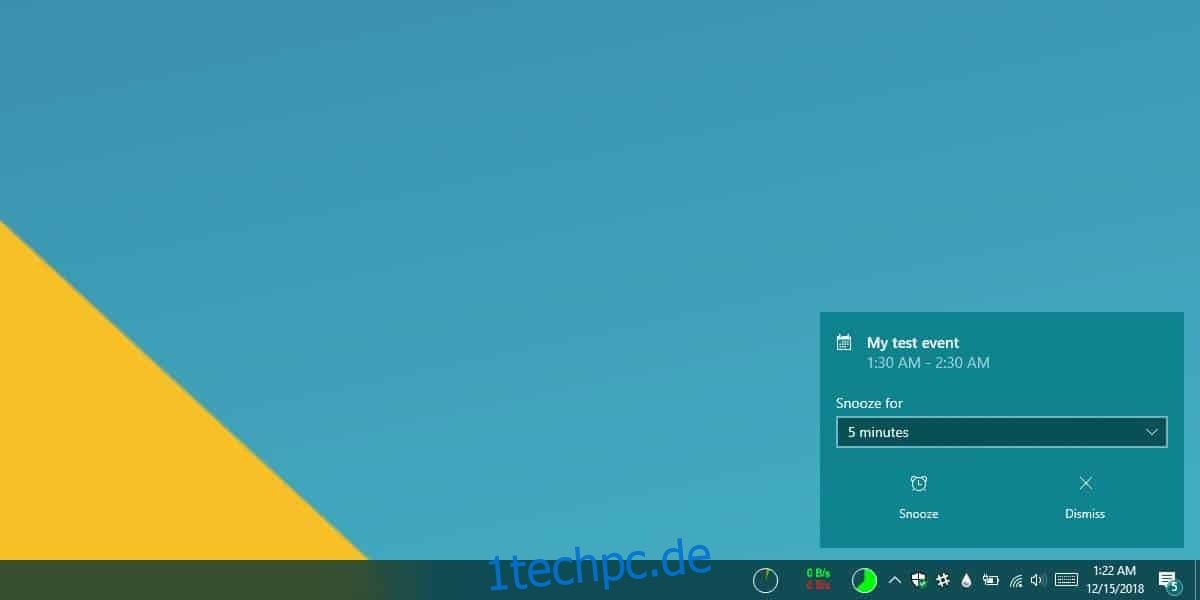
Falls ein Ereignis nicht angezeigt wird, klicken Sie auf die „Weitere Optionen“-Schaltfläche oben rechts und wählen Sie „Synchronisieren“ im Menü, um eine manuelle Synchronisation zu starten. Üblicherweise sollten neue Ereignisse innerhalb von zehn Minuten automatisch synchronisiert werden. Die Erinnerungen werden basierend auf den Einstellungen generiert, die Sie in Ihrem Google Kalender vorgenommen haben, beispielsweise, dass Sie eine Erinnerung einige Tage vor dem eigentlichen Termin erhalten. Windows 10 übernimmt diese Einstellungen für die Anzeige von Benachrichtigungen.
Änderungen, die Sie in der Kalender-App vornehmen, werden automatisch mit Google Kalender synchronisiert. Bei freigegebenen Kalendern, die andere Nutzer mit Ihnen geteilt haben, können Sie möglicherweise keine Änderungen an Ereignissen vornehmen, die nicht von Ihnen erstellt wurden. Ansonsten können Sie Ihre Ereignisse verwalten und Benachrichtigungen direkt auf Ihrem Desktop empfangen.
Auch Nutzer von Linux-Systemen können ihren Google Kalender mit ihrem Desktop synchronisieren.