Aktualisierung auf Android 4.4.3 auf Nexus-Geräten: Ein umfassender Leitfaden
Eine ereignisreiche Nacht liegt hinter uns, in der Apple die neuesten Iterationen von OS X und iOS vorstellte, und parallel dazu Android 4.4.3 den Weg per Over-the-Air (OTA) auf Nexus-Geräte fand. Dieses Android-Update mag zwar nicht mit bahnbrechenden Neuerungen glänzen, sondern primär Fehlerkorrekturen im Gepäck haben, sollte man es dennoch nicht außer Acht lassen. Während das OTA-Update für manche Nutzer problemlos verläuft, gestaltet sich der Vorgang für jene, die ungeduldig auf die Aktualisierung warten, etwas komplizierter. Im Folgenden finden Sie eine detaillierte Anleitung sowohl für die manuelle als auch für die OTA-Installation.
Wichtiger Hinweis: Die hier beschriebenen Vorgehensweisen wurden von uns sorgfältig getestet. Dennoch besteht immer ein Restrisiko. Das Befolgen dieser Anleitung erfolgt auf eigene Verantwortung. Wir übernehmen keine Haftung für Schäden an Ihrem Gerät.
OTA-Aktualisierung
Navigieren Sie zu den „Einstellungen“ und wählen Sie „Über das Telefon“. Dort finden Sie die Option „Systemaktualisierungen“. Tippen Sie auf „Jetzt prüfen“. Ihr Gerät sucht nun nach verfügbaren Updates. Ist ein Update vorhanden, wird es automatisch heruntergeladen und installiert. Ein entsperrter Bootloader oder Root-Zugriff sind für diese Art der Aktualisierung nicht erforderlich.

Manuelle Aktualisierung auf Android 4.4.3
Vorbereitungen:
- Ein Nexus-Gerät mit entsperrtem Bootloader.
- Installation des Android SDK auf Ihrem Computer. Hier können Sie es herunterladen und installieren.
- Ein Android 4.4.3 Factory Image, passend zu Ihrem Gerät, ist erforderlich. Sie finden es hier. Die Images sind nach Gerätenamen geordnet, was die Auswahl vereinfacht.
- Sichern Sie alle wichtigen Dateien, Bilder usw., da die Aktualisierung sämtliche Daten auf Ihrem Gerät löscht.
Konfiguration:
Die Konfiguration beinhaltet das Entpacken der benötigten Dateien und deren Verschiebung in den richtigen Ordner. Extrahieren Sie das Factory Image (eine TGZ-Datei) und kopieren Sie die extrahierten Dateien in den Ordner „sdk>platform-tools“ im Android SDK-Verzeichnis. Aktivieren Sie das USB-Debugging in den Entwickleroptionen Ihres Geräts.
Vorgehensweise:
Öffnen Sie den Ordner „platform-tools“, in den Sie die Dateien kopiert haben. Halten Sie die Umschalttaste gedrückt und klicken Sie mit der rechten Maustaste, um die Option „Befehlsfenster hier öffnen“ auszuwählen.
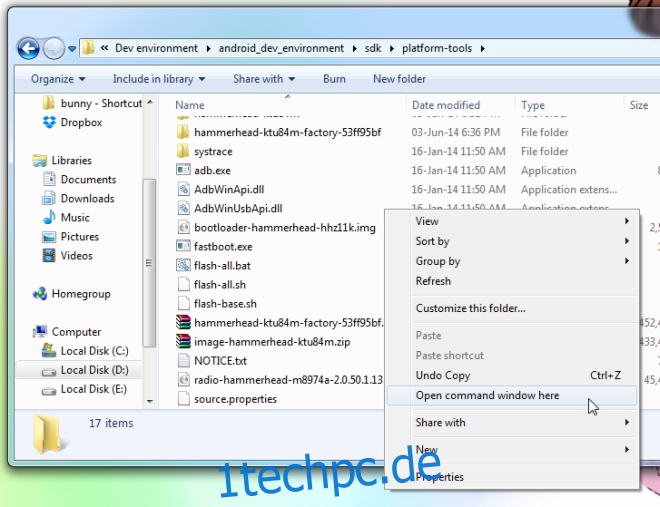
Führen Sie die nachfolgenden Befehle aus:
adb devicesSie sollten nun die Seriennummer Ihres Geräts sehen. Gegebenenfalls werden Sie aufgefordert, USB-Debugging zuzulassen. Bestätigen Sie dies mit „Ja“.
Geben Sie im Befehlsfenster folgenden Befehl ein:
adb reboot-bootloaderIhr Telefon startet nun im Bootloader-Modus neu.
Geben Sie folgenden Befehl ein:
fastboot devicesErneut sollte die Seriennummer Ihres Geräts angezeigt werden.
Der finale Befehl lautet:
flash-all.batIhr System erledigt nun den Rest. Warten Sie, bis die Meldung „Drücken Sie eine beliebige Taste zum Beenden“ erscheint. Dieser Vorgang kann zwischen 5 und 10 Minuten dauern.
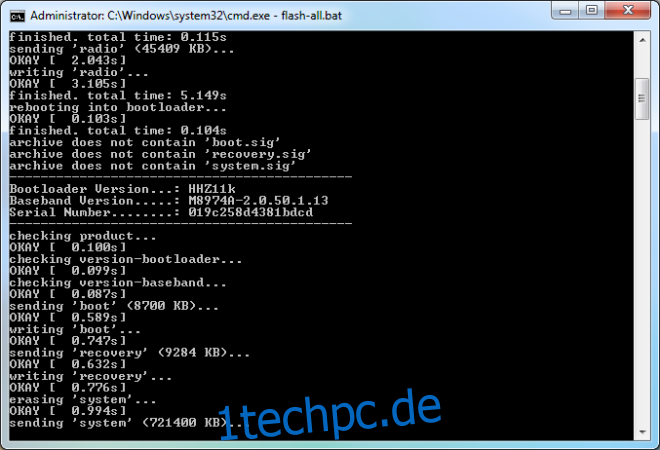
Sie müssen nun Ihr Telefon neu einrichten. Es ist anzumerken, dass bei diesem Update die Abfrage des Google-Kontos erst beim Zugriff auf den Google Play Store erfolgte. Hier ist die neue, optisch überarbeitete Dialer-App zu sehen.
