Es kann frustrierend sein, wenn eine Webseite nicht erreichbar ist und eine Fehlermeldung angezeigt wird. Insbesondere Nutzer von Windows 10 in Kombination mit Google Chrome kennen dieses Problem. Dieser Artikel bietet umfassende Lösungen, um Webseiten unter Windows 10 und in Google Chrome freizuschalten. Zudem zeigen wir, wie man blockierte Seiten mithilfe von Proxy-Servern zugänglich macht. Lesen Sie weiter, um alle Möglichkeiten zur Freischaltung von Webseiten zu entdecken.
Webseiten entsperren unter Windows 10: Verschiedene Ansätze
Keine Panik, wenn Sie unter Windows 10 Probleme beim Zugriff auf bestimmte Webseiten haben. Im Folgenden präsentieren wir Ihnen eine Reihe von effektiven Methoden, um diese Barrieren zu überwinden.
Erste Schritte zur Fehlerbehebung
Bevor Sie zu fortgeschrittenen Methoden greifen, sollten Sie einige grundlegende Checks durchführen:
- Überprüfen Sie zunächst, ob die Webseite aufgrund von Wartungsarbeiten oder anderen technischen Schwierigkeiten nicht erreichbar ist. Nutzen Sie Downdetector oder fragen Sie bei Freunden nach, ob die Seite ebenfalls nicht funktioniert.
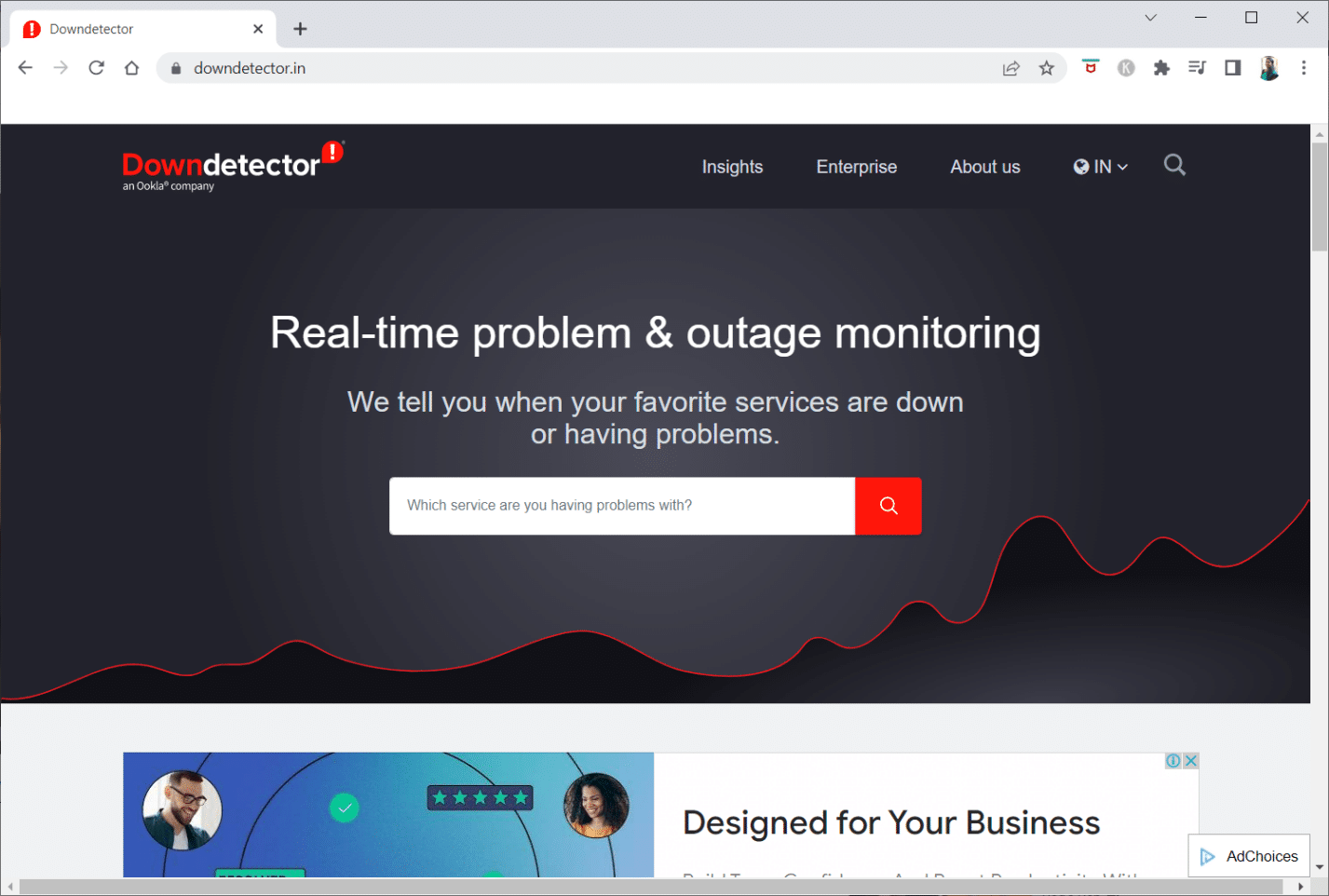
- Es kann sein, dass Ihr Internetprovider den Zugriff auf bestimmte Seiten blockiert. Versuchen Sie, von Ihrer WLAN-Verbindung auf einen mobilen Hotspot umzusteigen, um zu sehen, ob das Problem dadurch gelöst wird.
- Ein Neustart Ihres Modems/Routers kann ebenfalls hilfreich sein, falls eine fehlerhafte IP-Adresse das Problem verursacht. Führen Sie einen Neustart durch und versuchen Sie erneut, die Seite zu laden.
- Manche Webseiten sind aufgrund geografischer Beschränkungen nicht zugänglich. Ein VPN (Virtual Private Network) kann Ihnen helfen, diese Beschränkungen zu umgehen und Zensur zu vermeiden.
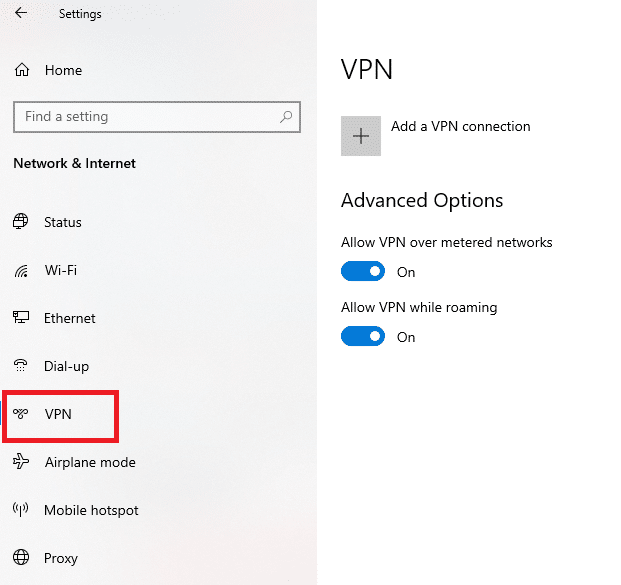
- Versuchen Sie, von HTTP auf HTTPS (oder umgekehrt) zu wechseln. Manchmal kann dies den Zugriff ermöglichen.
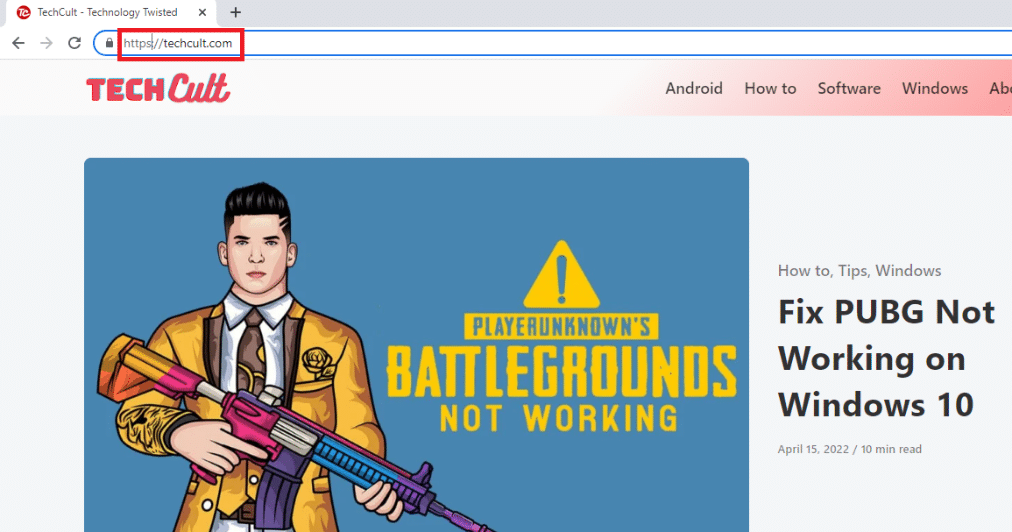
- Auch Ihr Browser kann der Grund für die Blockade sein. Probieren Sie einen anderen Browser wie Mozilla Firefox oder Opera aus, um zu sehen, ob das Problem damit behoben ist.
Methode 1: Tragbare Proxys nutzen
Proxys sind eine bewährte Methode, um blockierte Webseiten zu öffnen. Sie verschleiern Ihren Datenverkehr und ermöglichen den Zugriff auf Seiten, die aufgrund von Überlastung oder Sperrungen nicht erreichbar sind. Recherchieren Sie nach einer geeigneten kostenlosen Proxy-Software und installieren Sie diese.
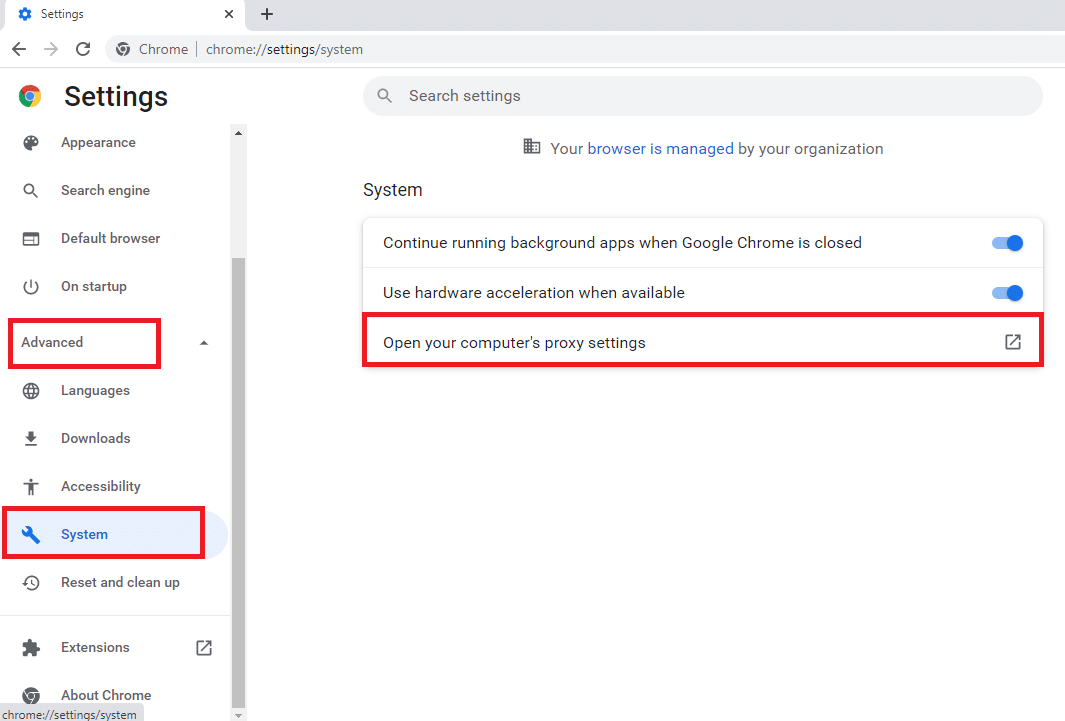
Methode 2: DNS-Server ändern
DNS-Server übersetzen Webadressen (z. B. www.beispiel.de) in die zugehörigen IP-Adressen. Wenn der Standard-DNS-Server Probleme hat, kann ein Wechsel Abhilfe schaffen. In unserem Leitfaden erfahren Sie, wie Sie die DNS-Einstellungen unter Windows 10 anpassen. Hier finden Sie eine Anleitung zum Ändern der DNS-Einstellungen unter Windows 10.
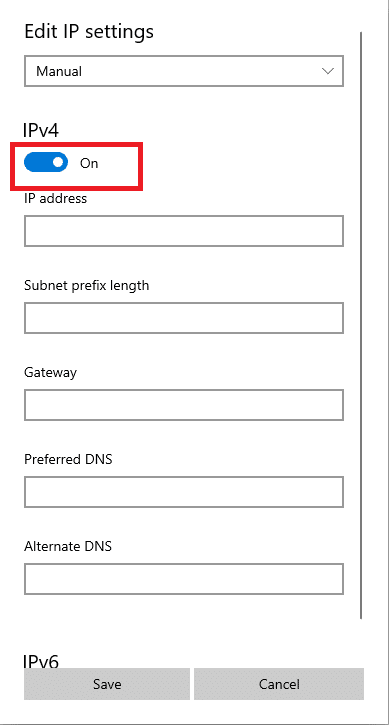
Methode 3: IP-Adresse statt URL
Anstatt die URL einer Webseite einzugeben, können Sie auch versuchen, die dazugehörige IP-Adresse zu verwenden. Diese finden Sie über die Eingabeaufforderung. Geben Sie die IP-Adresse in Google Chrome ein, um auf die Webseite zuzugreifen.
Hinweis: Diese Methode funktioniert nicht, wenn die Webseite von einem gemeinsam genutzten Server gehostet wird. Sollte dies der Fall sein, fahren Sie mit der nächsten Methode fort.
1. Drücken Sie die Windows-Taste, geben Sie „Eingabeaufforderung“ ein und wählen Sie „Als Administrator ausführen“.
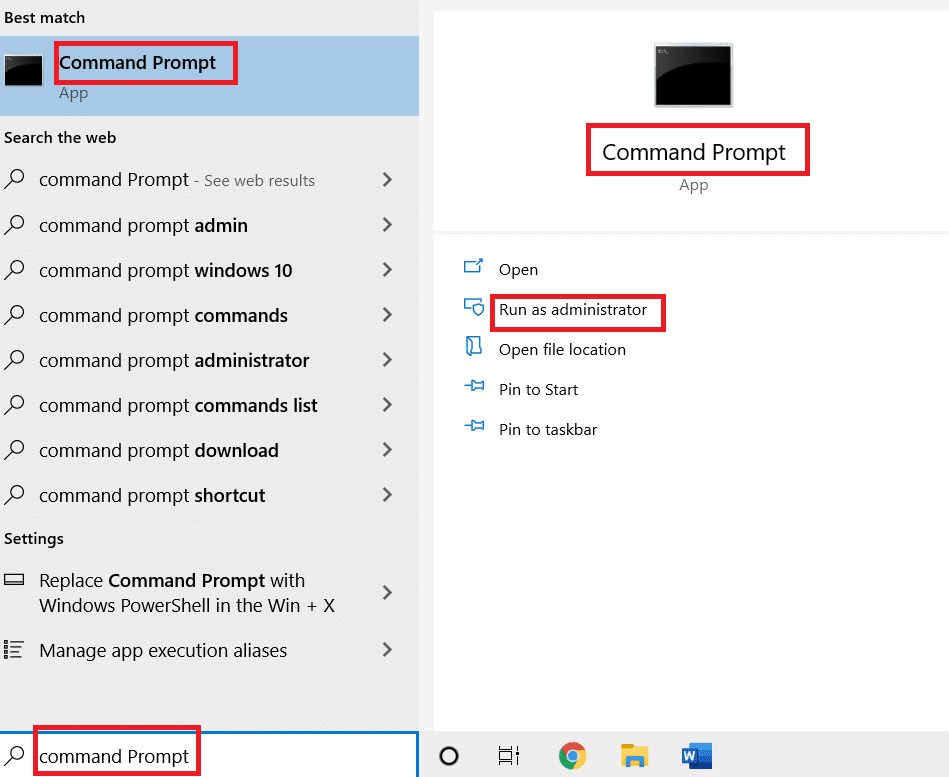
2. Bestätigen Sie die Abfrage mit „Ja“.
3. Geben Sie „ping beispiel.de“ (ersetzen Sie „beispiel.de“ durch die URL der Seite) ein und drücken Sie die Eingabetaste.
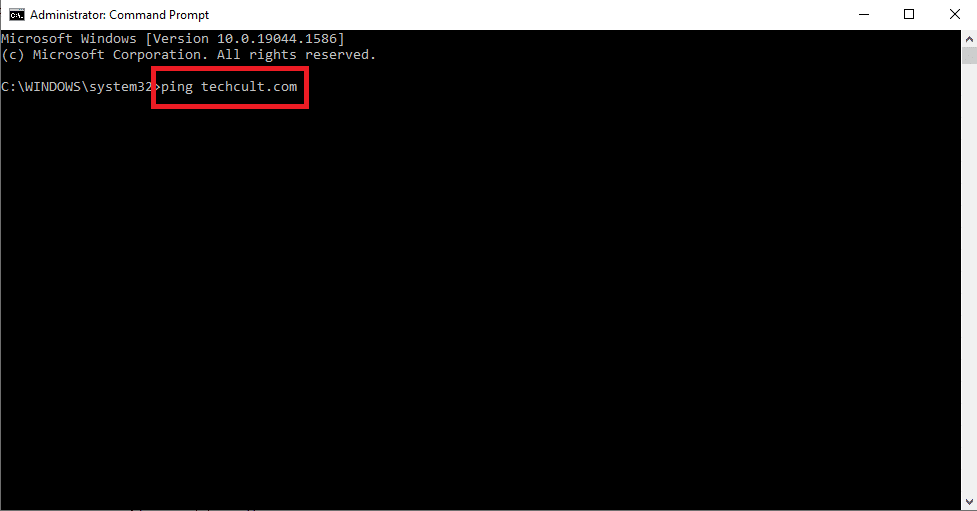
4. Kopieren Sie die angezeigte IP-Adresse (z.B. durch Auswahl und Drücken von Strg+C).
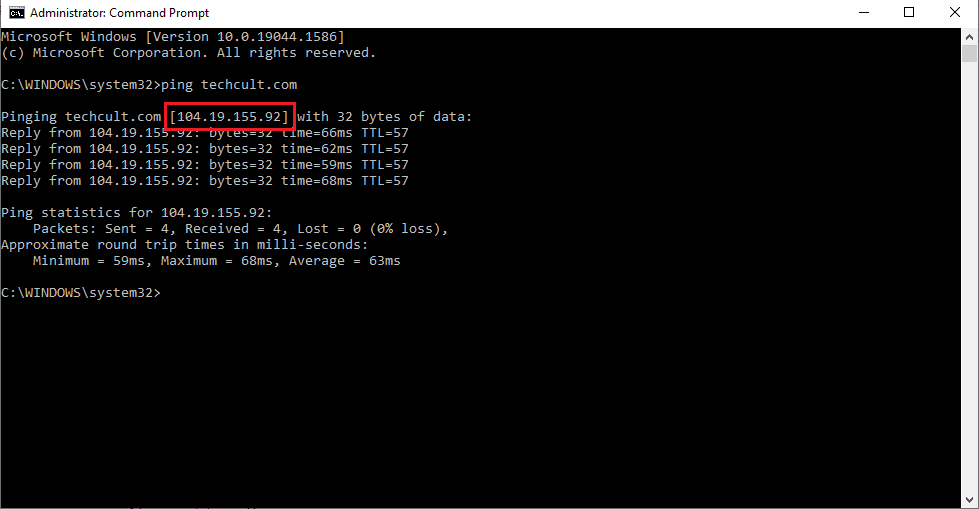
5. Fügen Sie die kopierte IP-Adresse in die Adressleiste von Chrome ein und drücken Sie die Eingabetaste.
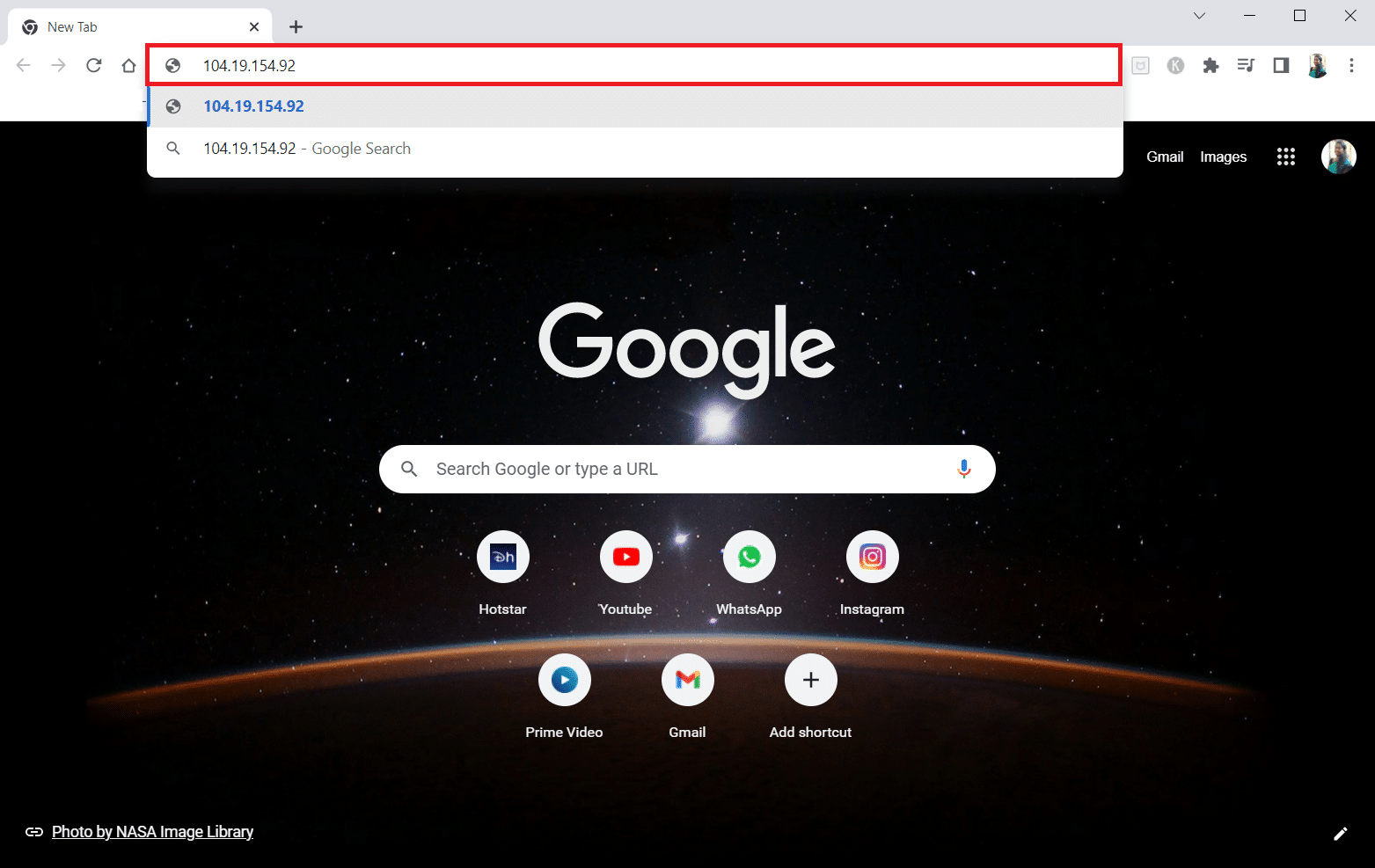
Methode 4: Webbrowser in der Firewall zulassen
Die Firewall schützt Ihren Computer vor unerwünschtem Netzwerkverkehr. Sie kann jedoch auch Webseiten blockieren. Sie können in unserer Anleitung nachlesen, wie Sie dem Webbrowser den Zugriff durch die Firewall erlauben. Hier finden Sie eine Anleitung, wie man Webbrowser durch die Firewall zulässt.
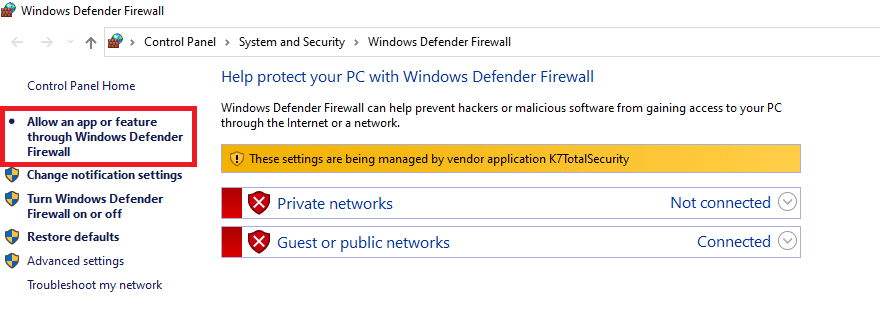
Methode 5: Google Translate nutzen
Eine einfache Methode, um blockierte Seiten aufzurufen, ist die Nutzung von Google Translate. Gehen Sie wie folgt vor:
1. Öffnen Sie Google Chrome.

2. Rufen Sie die Google Translate Webseite auf.
3. Wählen Sie im linken Bereich eine beliebige Sprache, z. B. „SPANISCH“.
4. Wählen Sie im rechten Bereich „DEUTSCH“.
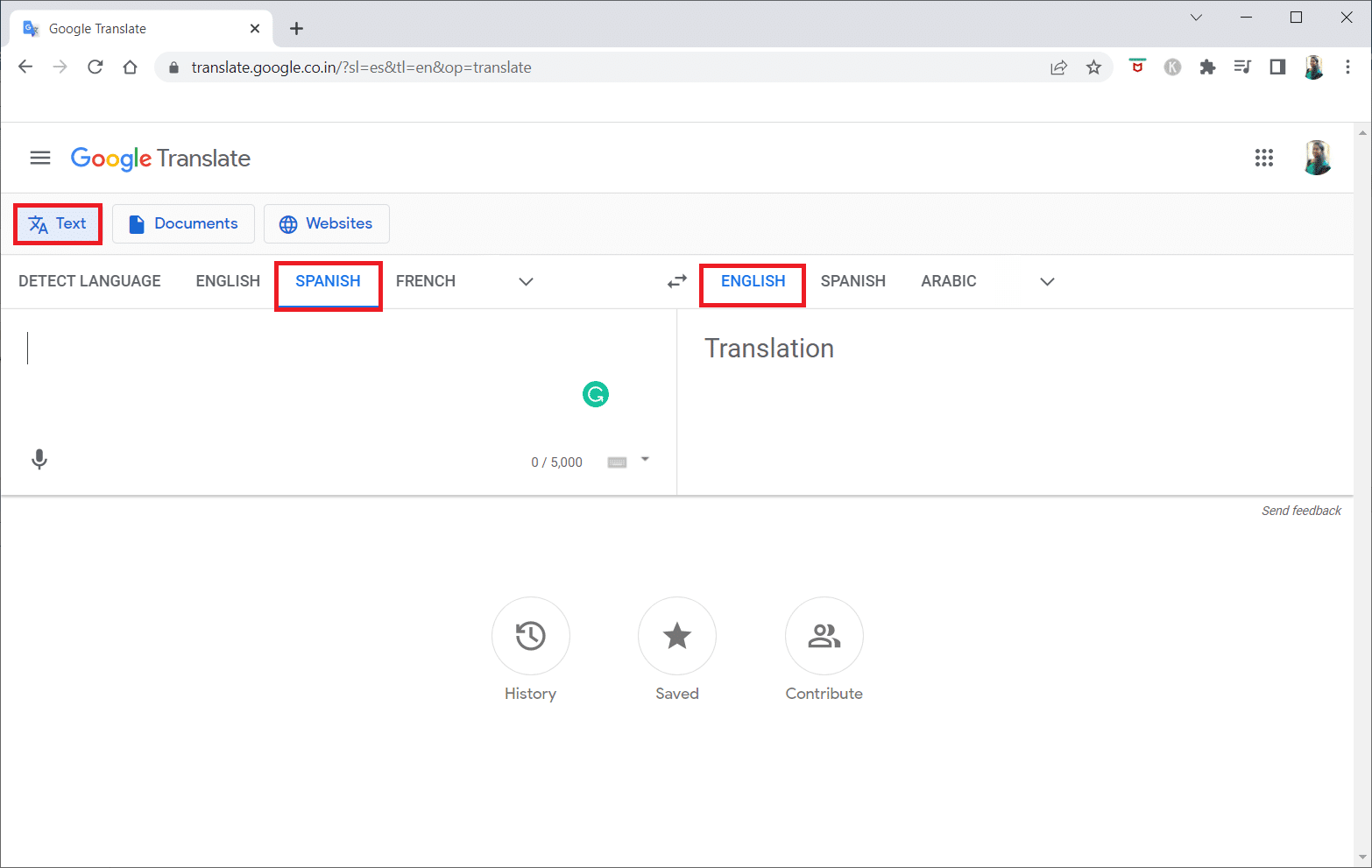
5. Kopieren Sie die URL der Webseite und fügen Sie sie in das linke Feld ein.
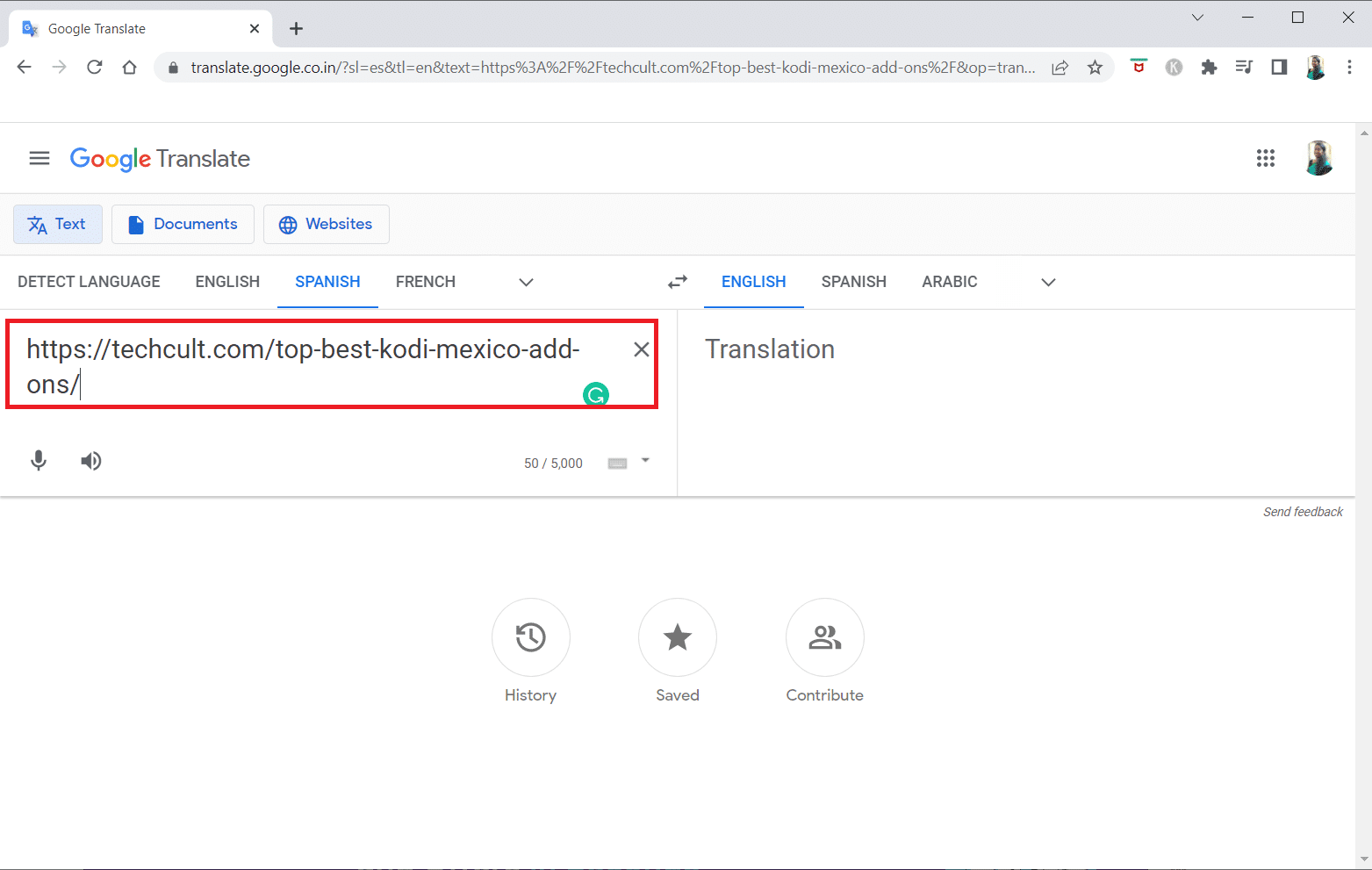
6. Sobald die URL im rechten Feld angezeigt wird, klicken Sie darauf, um die Seite aufzurufen.
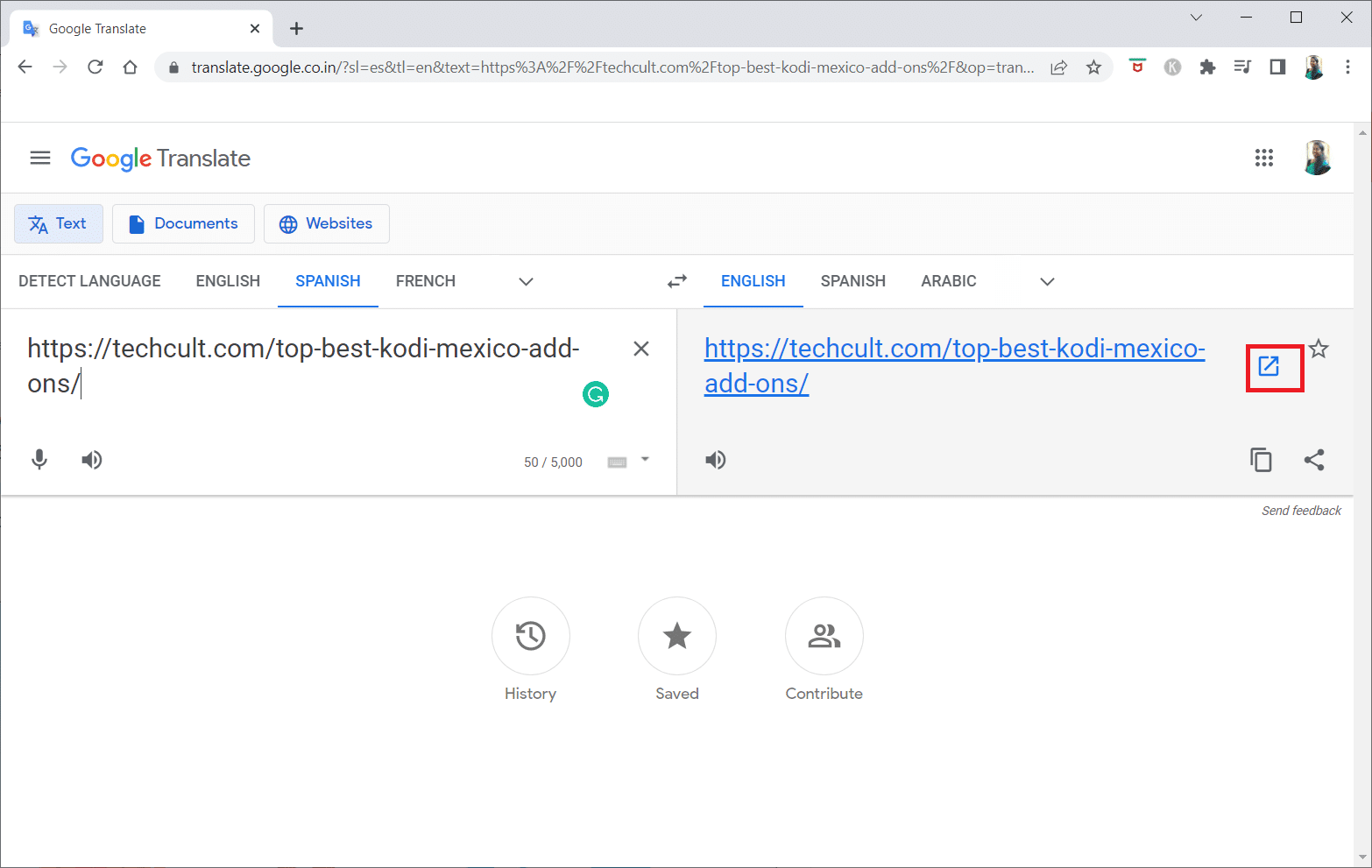
Methode 6: Berechtigungen in den Internetoptionen ändern
Eine weitere Möglichkeit ist, die Berechtigungen in den Internetoptionen anzupassen. Wenn eine Seite nicht geladen wird, können Sie hier die Einstellungen ändern und den Zugriff erlauben.
1. Drücken Sie die Windows-Taste, geben Sie „Internetoptionen“ ein und wählen Sie „Öffnen“.
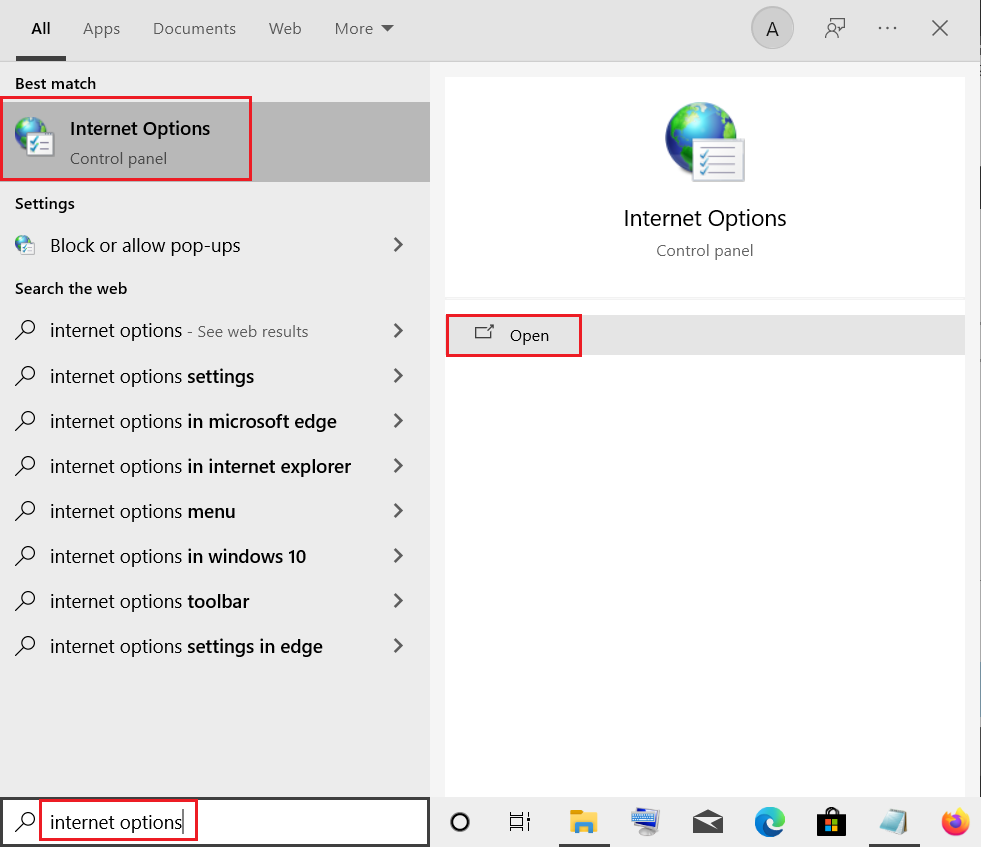
2. Navigieren Sie zum Reiter „Sicherheit“ und klicken Sie auf „Eingeschränkte Sites“.
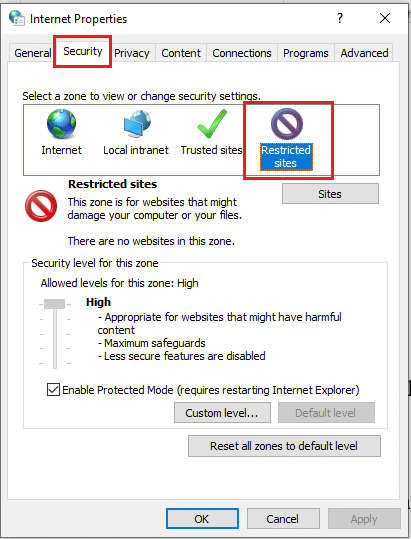
3. Klicken Sie auf „Sites“, um die Liste blockierter Seiten anzuzeigen.
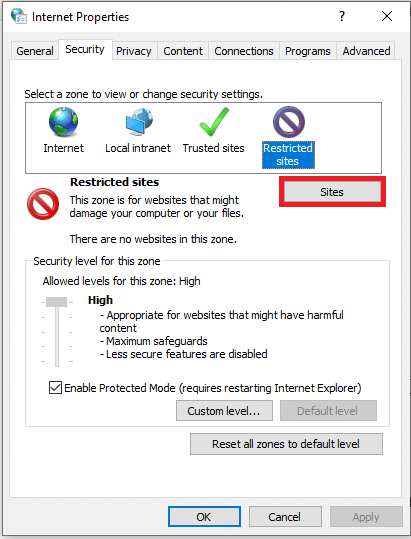
4. Wählen Sie die betreffenden Seiten einzeln aus und klicken Sie auf „Entfernen“, um sie von der Liste zu entfernen.
5. Klicken Sie auf „Schließen“, um die Auswahl zu bestätigen.
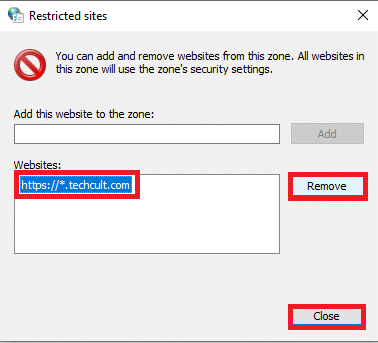
6. Klicken Sie auf „OK“.
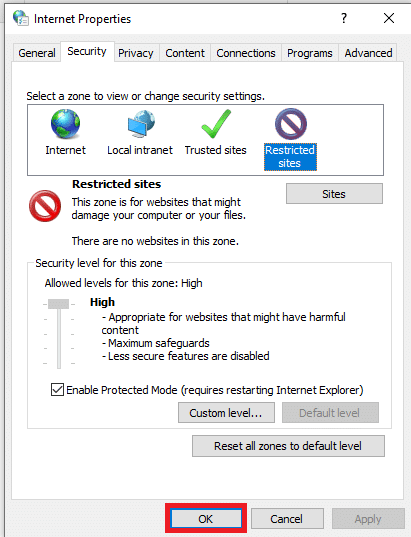
Methode 7: Einträge aus der Hosts-Datei entfernen
Die Hosts-Datei enthält Zuordnungen von IP-Adressen zu Webseiten. Wenn keine der bisherigen Methoden funktioniert, können Sie versuchen, diese Datei zurückzusetzen.
1. Starten Sie den Windows Explorer (Windows-Taste + E).
2. Navigieren Sie zu folgendem Pfad:
C:\Windows\System32\drivers\etc
Hinweis: Falls die Datei nicht sichtbar ist, aktivieren Sie unter „Ansicht“ die Option „Versteckte Elemente“.
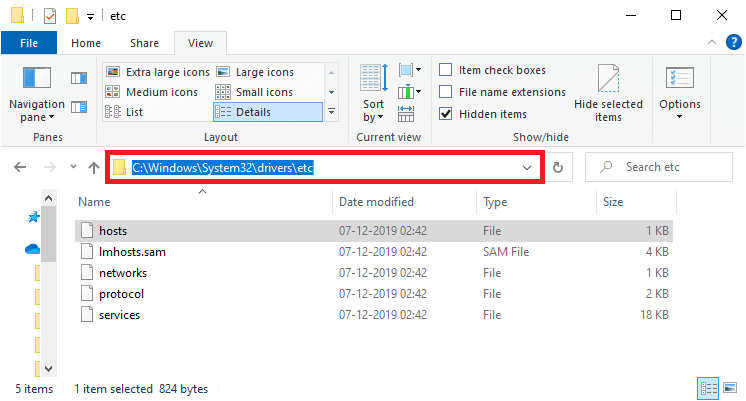
3. Klicken Sie mit der rechten Maustaste auf die „hosts“-Datei und wählen Sie „Öffnen mit“.
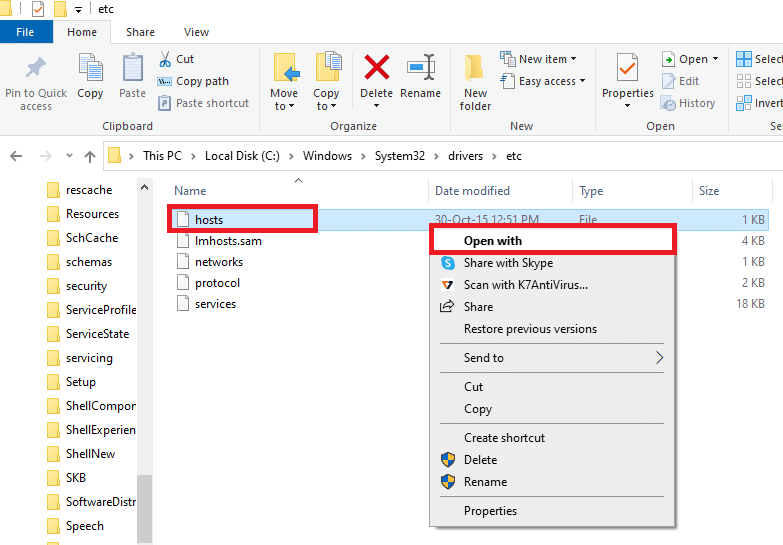
4. Wählen Sie „Notepad“ und klicken Sie auf „OK“.
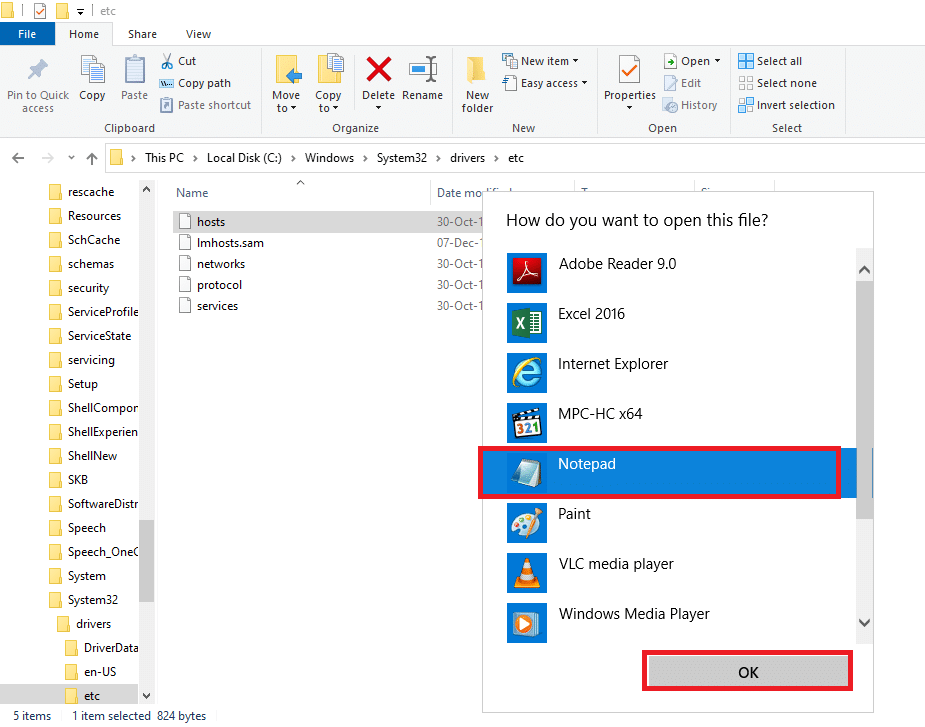
5. Drücken Sie Strg + F, um das Suchfenster zu öffnen. Suchen Sie nach IP-Adressen oder Webseiten (z. B. 171.10.10.5 oder www.beispiel.de).
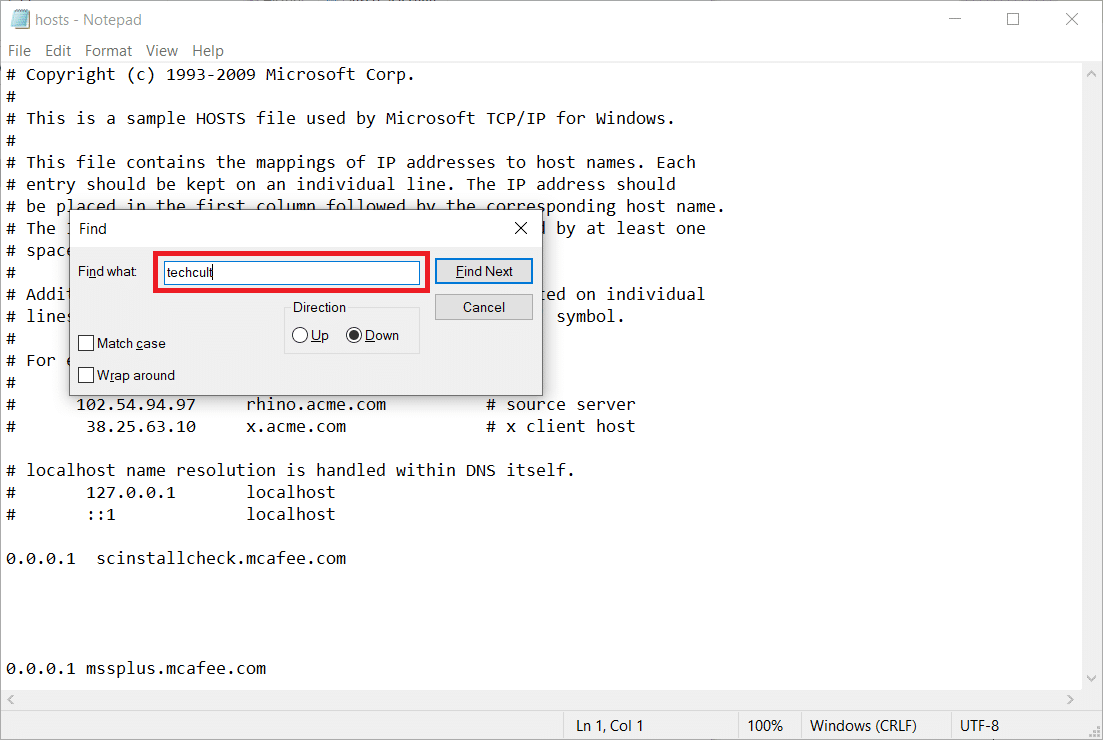
6A. Falls keine Suchergebnisse gefunden werden, sind keine fehlerhaften Einträge in der Datei vorhanden.
6B. Wenn Einträge gefunden werden, löschen Sie diese.
7. Speichern Sie die Datei mit Strg + S.
8. Schließen Sie Notepad.
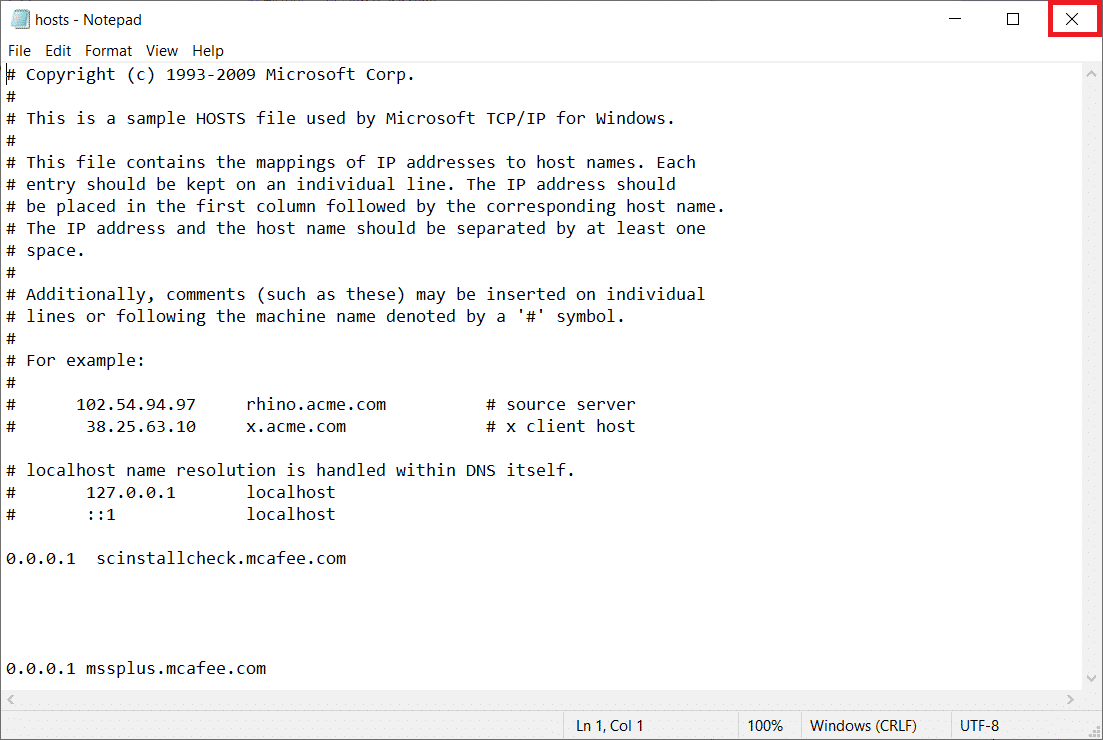
9. Starten Sie Google Chrome neu und überprüfen Sie, ob die Seite jetzt zugänglich ist.
Methode 8: DNS über HTTPS aktivieren
Die Aktivierung von DNS über HTTPS (DoH) kann helfen, Webseiten zu entsperren. DoH verschlüsselt Ihre DNS-Abfragen und umgeht möglicherweise Blockaden. Gehen Sie wie folgt vor:
1. Starten Sie Google Chrome.
2. Klicken Sie auf das Symbol mit den drei Punkten.
3. Wählen Sie „Einstellungen“.

4. Klicken Sie links auf „Datenschutz und Sicherheit“ und dann im mittleren Bereich auf „Sicherheit“.
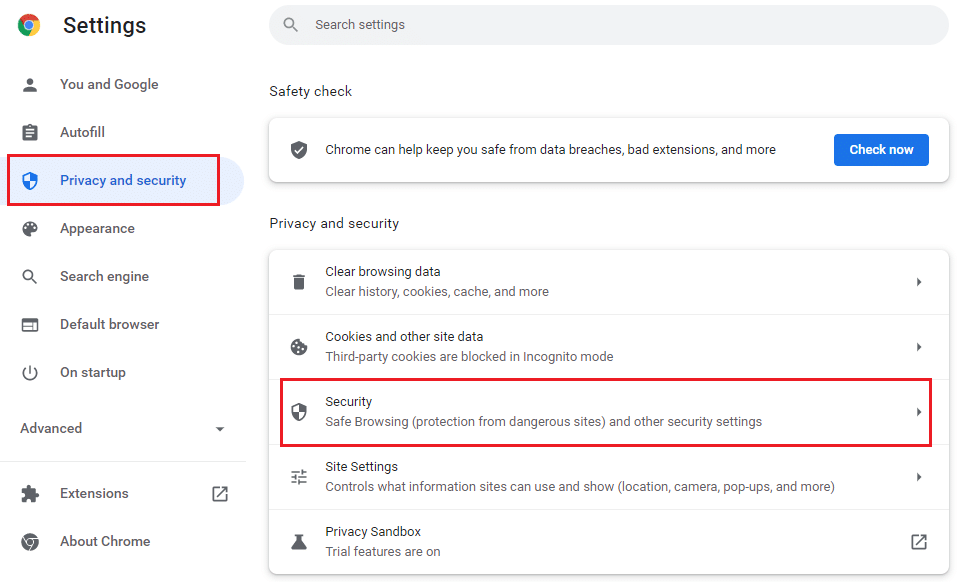
5. Scrollen Sie nach unten und aktivieren Sie den Schalter für „Sicheres DNS verwenden“ im Bereich „Erweitert“.
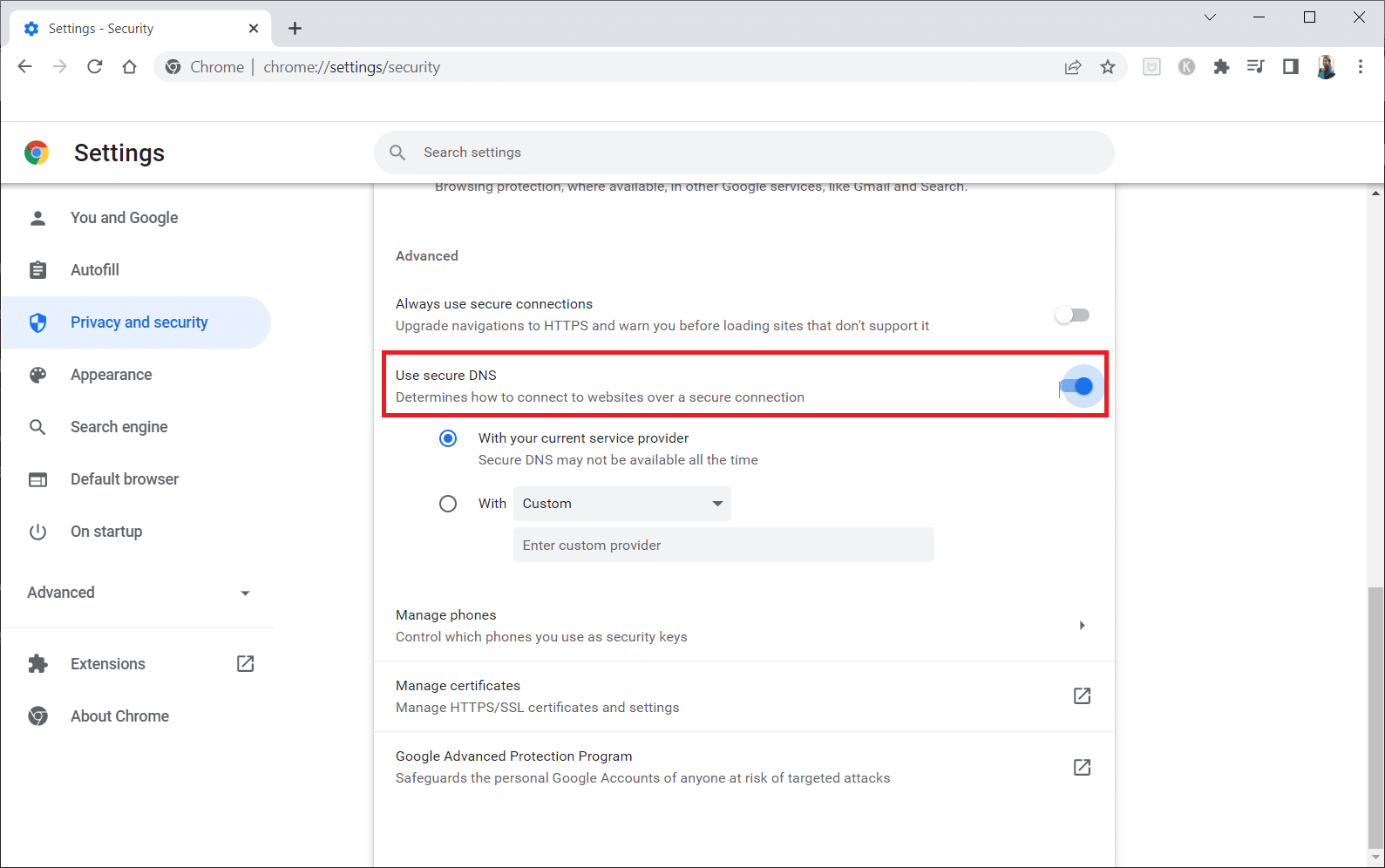
6. Laden Sie die Webseite neu und prüfen Sie, ob Sie darauf zugreifen können.
Methode 9: Chrome-Warnung umgehen
Diese Methode sollte nur als letzte Option verwendet werden, wenn alle anderen Ansätze nicht funktioniert haben. Sie erlaubt es, die Warnung auf der Chrome-Seite zu umgehen. Seien Sie dabei vorsichtig und verwenden Sie diese Methode nur, wenn Sie sicher sind, dass die Webseite sicher ist. So geht’s:
1. Klicken Sie auf der Seite mit dem Datenschutzfehler auf „Erweitert“.
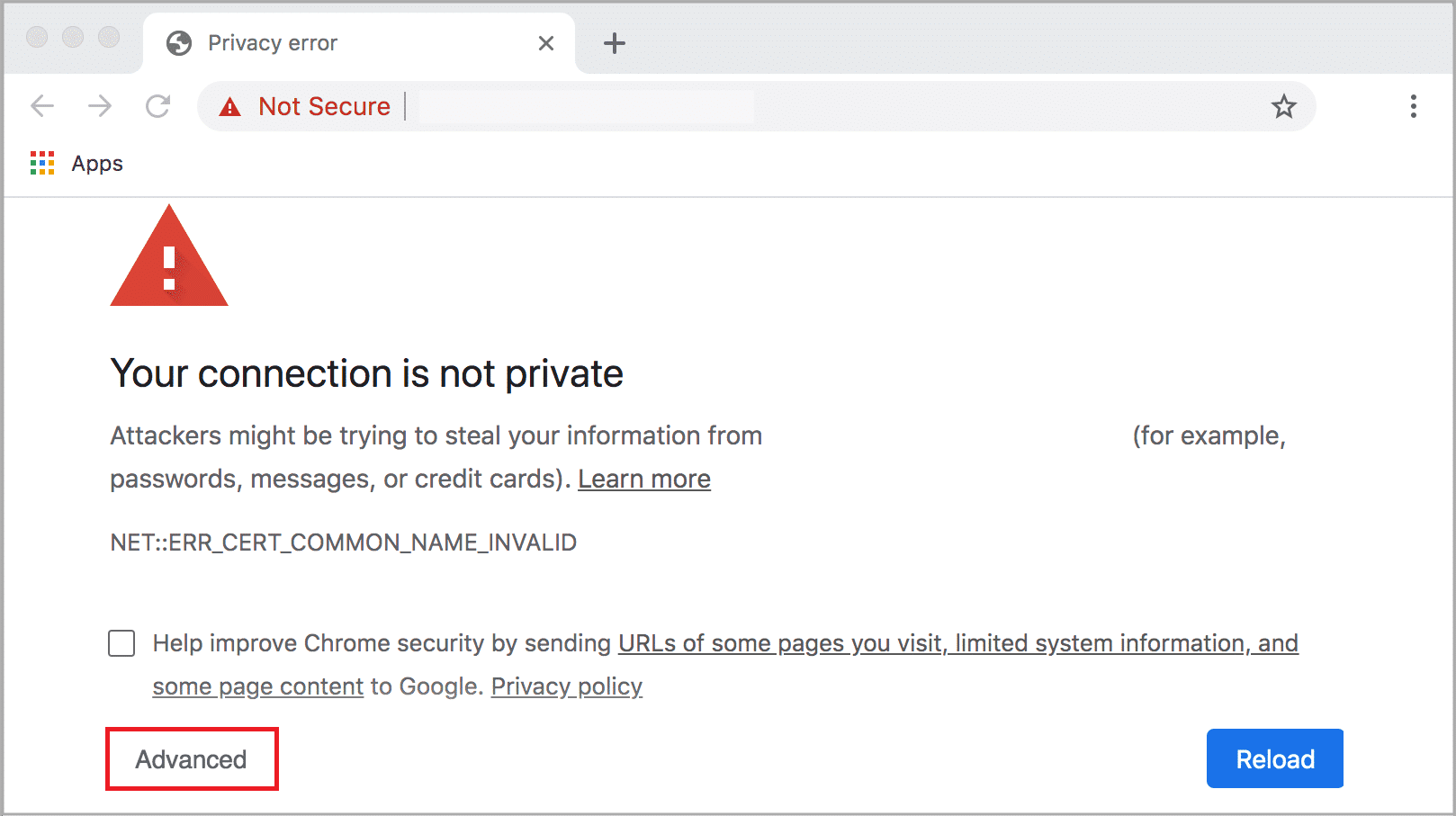
2. Klicken Sie auf „Weiter zur Webseite (unsicher)“.
Bei langen URLs kann es manchmal zu Verzögerungen beim Laden kommen. In diesem Fall können Sie eine gekürzte URL-Version verwenden. Nutzen Sie dafür einen URL-Shortener wie Tiny URL. Starten Sie die Seite mit der kürzeren URL.
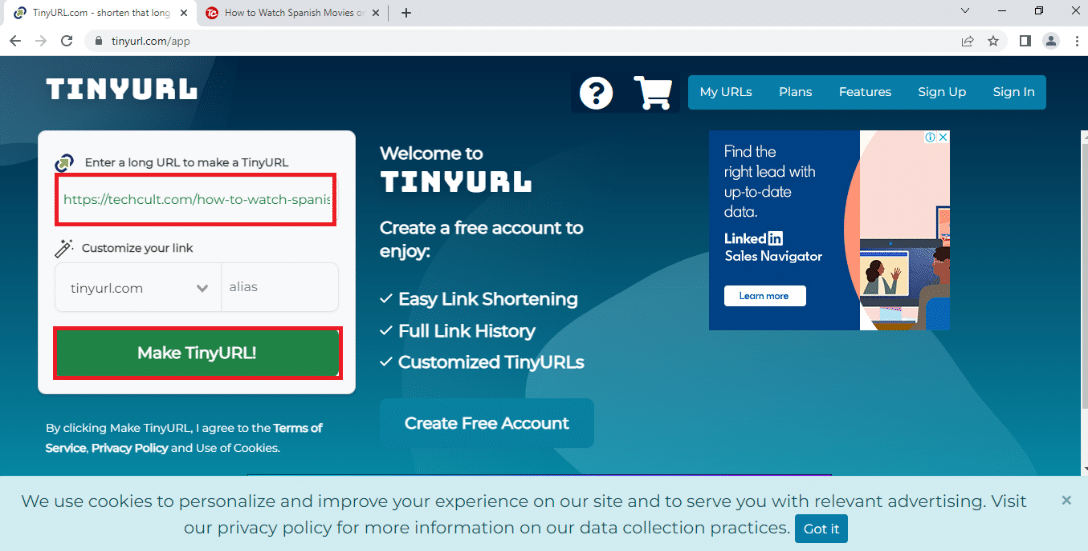
Zusatztipp: Webseiten in PDF konvertieren
Wenn Sie nur den Inhalt einer Seite anzeigen möchten, können Sie Dienste wie webtopdf nutzen, um die Seite in eine PDF-Datei umzuwandeln. Dies ist jedoch keine Lösung, wenn Sie mit der Webseite interagieren müssen.
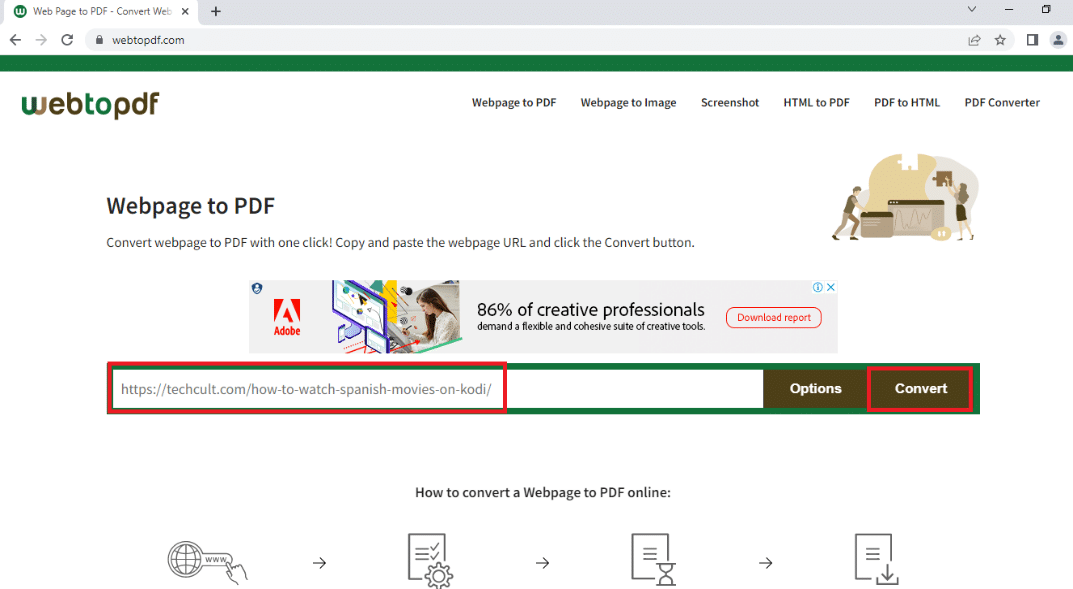
***
Wir hoffen, dieser Artikel hat Ihnen geholfen, Webseiten unter Windows 10 zu entsperren. Dieser Artikel beantwortet Fragen zur Freischaltung von Seiten in Google Chrome und zum Öffnen blockierter Seiten per Proxy. Probieren Sie die hier beschriebenen Methoden aus und entsperren Sie Ihre Lieblingsseiten. Wir freuen uns über Ihre Vorschläge und beantworten Ihre Fragen gerne im Kommentarbereich.