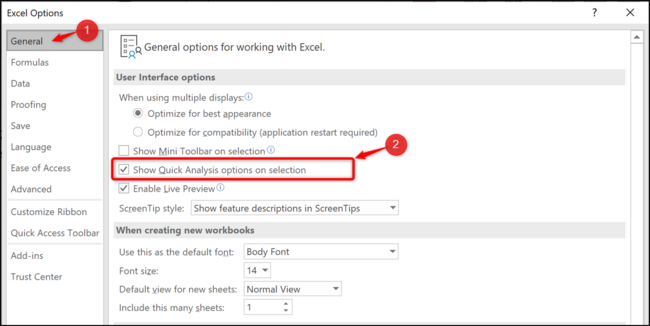Smarttags in Excel erleichtern das Ändern von Aktionen, die eine Kalkulationstabelle für Ihre Daten durchführt. Sie erscheinen automatisch während der Arbeit, können aber bei Bedarf entfernt werden.
Was genau sind Smarttags?
Ein Smarttag ist eine kleine Schaltfläche, die erscheint, wenn Daten in eine Tabelle eingegeben oder selektiert werden. Sie bietet kontextbezogene Aktionen, die sich nach den Daten in den Zellen richten. Beispielsweise zeigt das Smarttag für Einfügeoptionen nach dem Einfügen von Daten verschiedene Optionen an.

Alle Smarttags funktionieren auf diese Art. Die angezeigten Optionen sind vom jeweiligen Smarttag und den Daten in den Zellen abhängig. Sie bieten eine schnelle Methode, um die von Excel ausgeführte Aktion zu verändern. Excel stellt verschiedene Smarttags zur Verfügung: Einfügeoptionen, AutoAusfüllen, Blitzvorschau, Fehlerprüfung und Schnellanalyse. Smarttags sind nur temporär; sie erscheinen, wenn Daten ausgewählt, eingegeben oder eingefügt werden und verschwinden wieder, sobald eine andere Aufgabe gestartet wird.
Smarttags in Excel entfernen
Wenn Sie Smarttags nicht verwenden möchten, können Sie sie deaktivieren. Dies verhindert, dass sie in Excel angezeigt werden, bis sie wieder aktiviert werden. Die Änderung gilt für alle Arbeitsmappen, nicht nur die aktuell geöffnete. Jedes Smarttag hat eine individuelle Einstellung, die deaktiviert werden muss. Dies ermöglicht es, bestimmte Smarttags zu entfernen, ohne alle deaktivieren zu müssen.
Wir zeigen Ihnen nun, wie Sie die einzelnen Smarttags entfernen können. Alle Einstellungen finden Sie im Optionsfenster von Excel. Klicken Sie dazu auf Datei > Optionen.
Einfügeoptionen und AutoAusfüllen
Um das Smarttag für „Einfügeoptionen“ zu entfernen, navigieren Sie zu „Erweitert“ und deaktivieren das Kontrollkästchen „Schaltfläche für Einfügeoptionen anzeigen, wenn Inhalt eingefügt wird“.

Diese Einstellung deaktiviert das Smarttag sowohl für Einfügeoptionen als auch für die AutoAusfüllen-Funktion.
Blitzvorschau
Standardmäßig wird die Blitzvorschau automatisch ausgeführt. Während der Eingabe bietet sie möglicherweise Vorschläge für Ihre Dateneingabe.

Wenn die Blitzvorschau eine Aktion ausführt, erscheint das Smarttag, um die Vorschläge zu revidieren.

Um das automatische Verhalten der Blitzvorschau zu deaktivieren, entfernen Sie das Häkchen bei „Automatisch Flash Fill“ in der Kategorie „Erweitert“.

Fehlerprüfung
Excel führt eine grundlegende Fehlerprüfung beim Schreiben von Formeln durch. Bei vermuteten Fehlern erscheint ein grüner Pfeil mit einem Smarttag.

Dies bedeutet nicht zwangsläufig einen Fehler, Excel prüft lediglich die Formel auf Inkonsistenzen oder ungewöhnliche Verwendungen.
Um die Fehlerprüfung zu deaktivieren, entfernen Sie das Häkchen bei „Hintergrundfehlerprüfung aktivieren“ unter „Formeln“.

Schnellanalysetools
Das Smarttag für „Schnellanalyseoptionen“ wird angezeigt, wenn ein Wertebereich in der Tabelle markiert wird. Es bietet schnellen Zugriff auf Diagrammerstellung, bedingte Formatierung und andere Analysefunktionen.

Wenn Sie diese Funktion nicht nutzen, kann sie störend wirken. Um sie zu entfernen, deaktivieren Sie das Kontrollkästchen „Schnellanalyseoptionen bei Auswahl anzeigen“ unter „Allgemein“.