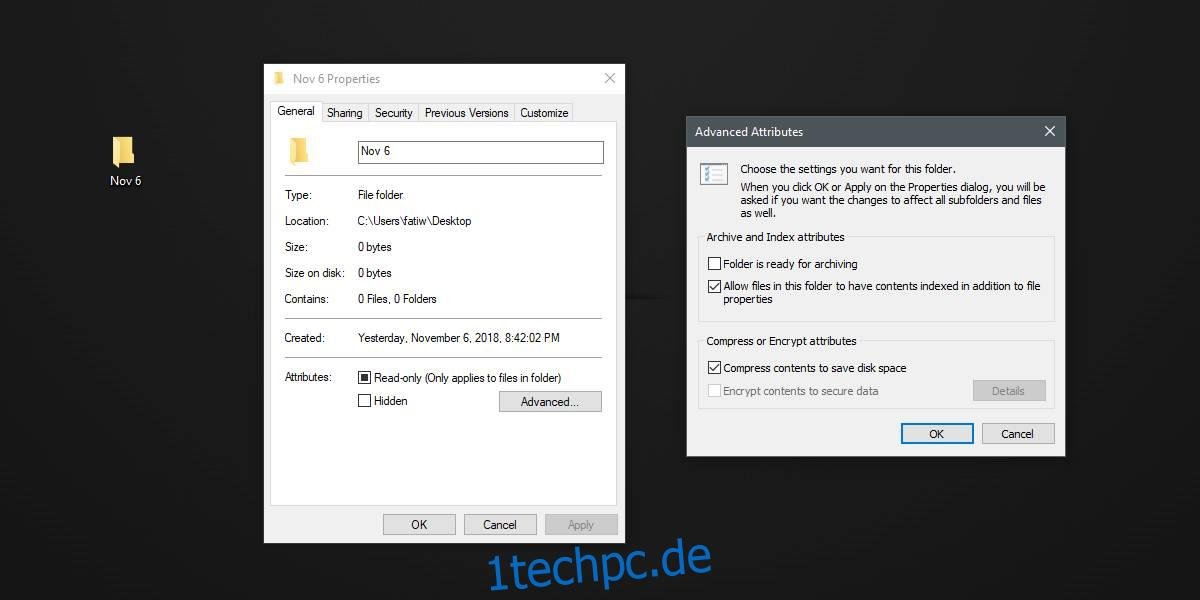Vielleicht haben Sie bemerkt, dass einige Symbole unter Windows 10 zwei blaue Pfeile aufweisen. Diese Pfeile gehören nicht zum Standard-Erscheinungsbild von Dateien oder Ordnern. Tatsächlich zeigen sie an, dass die entsprechende Datei oder der Ordner komprimiert wurde, um Speicherplatz zu sparen. Dies ist eine eingebaute Funktion von Windows und beeinträchtigt die betroffene Datei oder den Ordner nicht negativ. Wenn Sie sich dennoch an dem Symbol stören, können Sie die Komprimierung aufheben und die blauen Pfeile entfernen.
Es ist nicht zwingend erforderlich, die Komprimierung für alle Dateien und Ordner aufzuheben. Sie können die Komprimierung auch gezielt für einzelne Dateien und Ordner deaktivieren.
Dateien und Ordner von der Komprimierung befreien
Um die Komprimierung zu deaktivieren, navigieren Sie zu der gewünschten Datei oder dem Ordner. Klicken Sie mit der rechten Maustaste darauf und wählen Sie im Kontextmenü „Eigenschaften“. Im Reiter „Allgemein“ finden Sie unten den Button „Erweitert“. In dem sich öffnenden Fenster „Erweiterte Attribute“ deaktivieren Sie die Option „Inhalte komprimieren, um Speicherplatz zu sparen“ und bestätigen Sie mit „OK“. Klicken Sie anschließend im Eigenschaftenfenster auf „Übernehmen“, und die Pfeile sollten verschwinden.
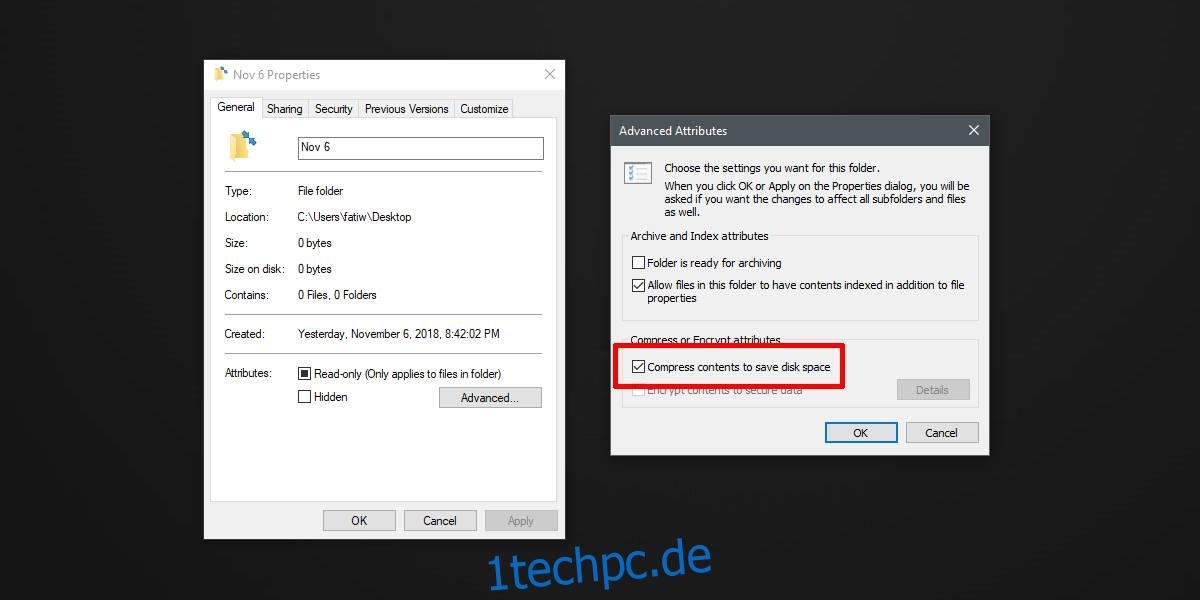
Dies führt in der Regel dazu, dass die Dateigröße oder die Größe des Ordners auf der Festplatte zunimmt, da sie nun unkomprimiert vorliegen.
Das blaue Pfeilsymbol ausblenden
Die Komprimierung von Dateien und Ordnern ist an sich keine schlechte Funktion. Wenn Sie diese nur deaktivieren, weil Sie das Symbol mit den zwei blauen Pfeilen stört, können Sie das Symbol auch einfach vor den Dateisymbolen ausblenden, während die Komprimierung weiterhin aktiv bleibt. Dies geschieht durch eine Anpassung der Windows-Registrierung.
Öffnen Sie hierzu den Registrierungseditor und navigieren Sie zu folgendem Pfad:
HKEY_LOCAL_MACHINE\SOFTWARE\Microsoft\Windows\CurrentVersion\Explorer
Klicken Sie mit der rechten Maustaste auf den Schlüssel „Explorer“ und wählen Sie im Kontextmenü „Neu“ > „Schlüssel“. Benennen Sie den neuen Schlüssel „Shell Icons“. Klicken Sie anschließend innerhalb des Schlüssels „Shell Icons“ erneut mit der rechten Maustaste und wählen Sie „Neu“ > „Zeichenfolge“. Nennen Sie diesen Wert „179“ und setzen Sie dessen Wert auf:
empty.ico,0
Als nächstes benötigen Sie ein leeres Symbol. Erstellen Sie dazu mit einem Grafikprogramm, z.B. Paint.net, ein leeres 16×16 Pixel großes Bild und speichern Sie es als PNG-Datei. Anschließend können Sie es mit einem Online-Konverter in eine ICO-Datei umwandeln. Diese Konverter sind einfach zu finden und kostenlos nutzbar. Benennen Sie die resultierende Symboldatei „empty.ico“ und kopieren Sie diese in folgendes Verzeichnis:
C:\Windows\System32
Für das Einfügen der Datei benötigen Sie Administratorrechte. Nachdem Sie die Datei platziert haben, muss der Datei-Explorer neu gestartet werden. Öffnen Sie dazu die Eingabeaufforderung mit Administratorrechten und verwenden Sie den folgenden Befehl, um den Datei-Explorer zu beenden:
taskkill /f /im explorer.exe
Anschließend können Sie den Datei-Explorer mit dem folgenden Befehl erneut starten:
start explorer.exe
Das Symbol mit den zwei blauen Pfeilen sollte nun nicht mehr angezeigt werden. Sollten Sie die Änderung wieder rückgängig machen wollen, löschen Sie einfach den Eintrag in der Registrierung sowie die zuvor hinzugefügte Symboldatei.