Standardmäßig werden beim Ausdrucken einer Excel-Tabelle lediglich die Zellen mit Daten berücksichtigt. Zusätzliche Elemente werden in der Regel weggelassen. Es ist jedoch möglich, Ihren Excel-Ausdrucken einen Hintergrund hinzuzufügen. Hier erfahren Sie, wie das funktioniert.
Obwohl die Option „Hintergrund“ (unter Seitenlayout > Hintergrund) Ihnen erlaubt, ein Hintergrundbild in Ihre Tabelle einzufügen, ist es nicht möglich, diese Art von Hintergründen über Excel auszudrucken. Um denselben Effekt zu erzielen, müssen Sie stattdessen Formen, Bilder oder Zellenfarben als Alternativlösung nutzen.
Diese Anleitung ist für aktuelle Excel-Versionen wie 2016, 2019 und Microsoft 365 gültig.
Eine Form einfügen
Die einfachste Methode, um Ihrem Excel-Arbeitsblatt einen schnell druckbaren Hintergrund hinzuzufügen, ist die Verwendung eines Objekts wie einer Form. Damit können Sie Ihre Daten überdecken oder den gesamten Seitenbereich füllen.
Anschließend können Sie die Transparenz des Objekts anpassen, sodass Ihre Daten weiterhin sichtbar bleiben. Ebenso ist es möglich, die Form über die Formatierungsoption „Bildfüllung“ mit einem Bild zu versehen.
Öffnen Sie zunächst Ihre Excel-Datei und wählen Sie im Menüband die Registerkarte „Einfügen“. Im Abschnitt „Illustrationen“ können Sie nun auf „Bilder“ oder „Formen“ klicken.
Wenn Sie „Formen“ auswählen, erscheint ein Dropdown-Menü mit einer Auswahl an verschiedenen Formen. Wählen Sie die gewünschte Form, z.B. ein Rechteck oder ein Quadrat.

Verwenden Sie Ihre Maus, um eine Form zu ziehen, die die Seite oder Ihre Daten ausfüllt. Sobald die Form platziert ist, können Sie durch Ziehen an den kreisförmigen Griffen die Größe anpassen.
Wenn die gewünschte Größe und Position eingestellt ist, klicken Sie mit der rechten Maustaste auf die Form und wählen Sie „Form formatieren“ aus dem Kontextmenü.
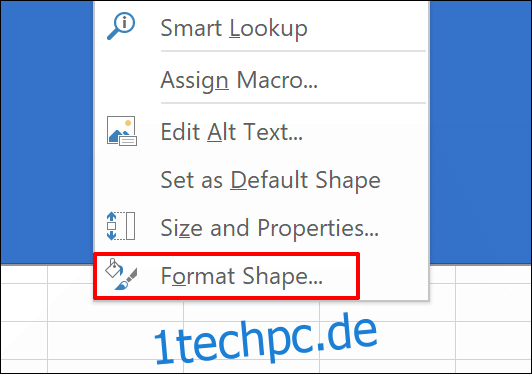
Im nun erscheinenden Menü klicken Sie auf den Pfeil neben „Füllen“, um das Untermenü zu erweitern.
Wählen Sie im Dropdown-Menü unter „Farbe“ eine gewünschte Farbe und passen Sie anschließend den Transparenzgrad mithilfe des Schiebereglers an (z.B. auf 75 Prozent).

Ihre Änderungen werden automatisch übernommen. Nach Abschluss Ihrer Anpassungen können Sie das Menü „Form formatieren“ schließen.
Bild hinzufügen
Die Option „Bildfüllung“ ermöglicht es, Ihre Form anstelle einer Farbe mit einem Bild zu füllen. Dies erlaubt Ihnen, ein Bild als Hintergrund in Ihr Excel-Arbeitsblatt einzufügen.
Fügen Sie zunächst die gewünschte Form ein (Einfügen > Formen) und erstellen Sie diese mit der Maus, wie zuvor beschrieben. Stellen Sie sicher, dass die Form groß genug ist, um den gewünschten Bereich des Arbeitsblatts abzudecken. Klicken Sie mit der rechten Maustaste auf die Form und wählen Sie „Form formatieren“.
Klicken Sie auf den Pfeil neben „Füllen“, um die Optionen zu öffnen, und wählen Sie dann „Bild- oder Texturfüllung“ aus. Um Ihr Bild einzufügen, klicken Sie auf „Einfügen“.

Wenn Sie ein Bild von Ihrem Computer verwenden möchten, klicken Sie im sich öffnenden Fenster auf „Aus einer Datei“.
Klicken Sie auf „Onlinebilder“, wenn Sie in Bing nach einem Bild suchen möchten, oder auf „Aus Symbolen“, um eines der vorinstallierten Excel-Symbole zu verwenden.

Nach dem Einfügen füllt das Bild die Form aus. Mit dem „Transparenz“-Schieberegler können Sie einen Wert einstellen, der es Ihnen ermöglicht, die unter der Bildfüllung liegenden Daten zu sehen.

Hintergrund mit dem Füllfarben-Werkzeug einfügen
Um allen Zellen in Ihrem Excel-Arbeitsblatt gleichzeitig eine Farbe zu geben, drücken Sie Strg+A oder klicken Sie auf den kleinen Pfeil in der oberen linken Ecke, unterhalb des Auswahlmenüs für Zellen.

Wählen Sie die Registerkarte „Startseite“ und klicken Sie dann auf das Symbol „Füllfarbe“. Wählen Sie hier die gewünschte Hintergrundfarbe für Ihre Tabelle. Achten Sie darauf, dass die Farbe hell genug ist, um Ihre Daten beim Ausdrucken sichtbar zu lassen.
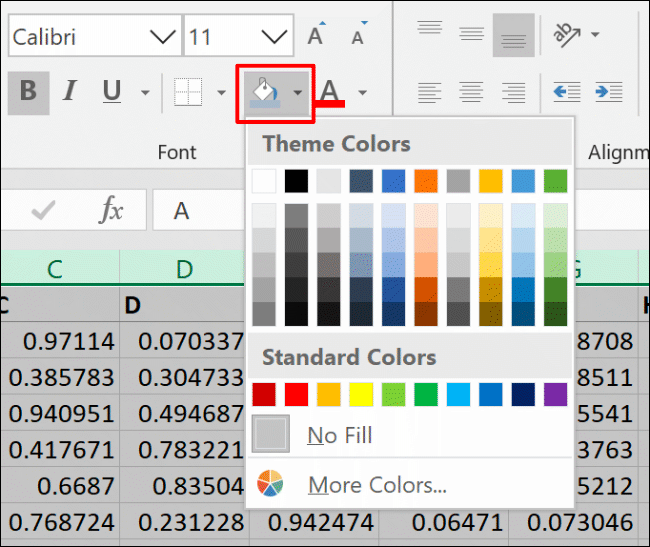
Druckbereich anpassen
In der Standardeinstellung bezieht Excel keine leeren Zellen in den Druckbereich ein (also den Bereich, der beim Ausdrucken erscheint). Sie haben jedoch die Möglichkeit, den Druckbereich so zu verändern, dass er die gesamte Seite (oder mehrere Seiten) abdeckt, unabhängig davon, ob Zellen leer sind oder nicht.
Um den Druckbereich so zu erweitern, dass er leere Zellen einschließt, vergewissern Sie sich, dass Sie sich in der „Seitenlayout“-Ansicht befinden. Klicken Sie auf das „Seitenlayout“-Symbol am unteren rechten Rand des Excel-Fensters. Dies erlaubt Ihnen, die Zeilen und Spalten zu sehen, die eine einzelne Druckseite ausmachen.

Wählen Sie im Menüband die Registerkarte „Seitenlayout“ und klicken Sie anschließend auf das Symbol „Seite einrichten“ (der kleine, diagonale Pfeil am unteren rechten Rand des Abschnitts „Seite einrichten“).

Klicken Sie auf die Registerkarte „Blatt“ und dann auf den Aufwärtspfeil neben „Druckbereich“. Wählen Sie nun mit der Maus den Zellbereich aus, der den gesamten gewünschten Druckbereich einschließlich der leeren Zellen abdeckt.

Um sicherzustellen, dass die richtigen Zellen ausgewählt wurden, wählen Sie Datei > Drucken, um eine Druckvorschau zu sehen.
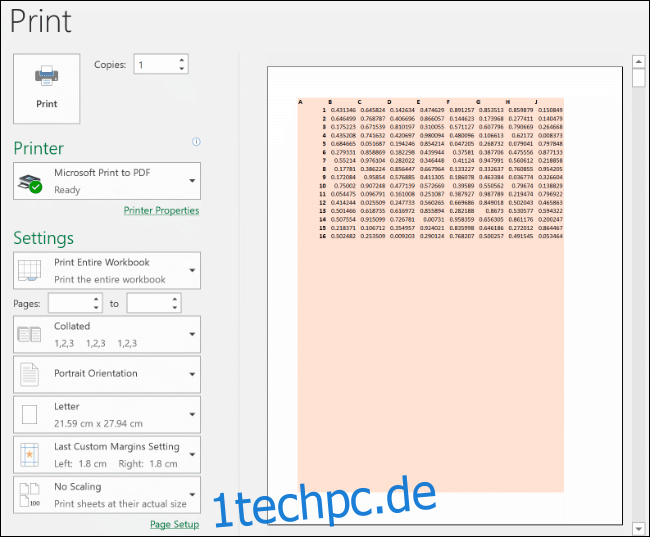
Sollte der ausgewählte Zellbereich die Seite nicht vollständig ausfüllen, wiederholen Sie die oben genannten Schritte und wählen Sie einen größeren Bereich, bis die Seite vollständig abgedeckt ist.