Ein nicht funktionierender USB-Port kann zu erheblichen Unannehmlichkeiten führen, da zahlreiche Peripheriegeräte auf diese Verbindungsart angewiesen sind. Wenn ein USB-Anschluss fehlerhaft ist, können beispielsweise Maus, Tastatur und andere wichtige Geräte ihren Dienst versagen. Glücklicherweise gibt es verschiedene Lösungsansätze, um solche Probleme zu beheben. Im Folgenden erfahren Sie, wie Sie einen USB-Anschluss auf unterschiedlichen Geräten reparieren können.
USB-Anschluss funktioniert nicht unter Windows 10
Es gibt verschiedene Ursachen, die dazu führen können, dass ein USB-Port unter Windows 10 nicht mehr korrekt funktioniert. Glücklicherweise stehen Ihnen mindestens vier verschiedene Methoden zur Verfügung, um das Problem zu lösen.
Überprüfung des USB-Anschlusses
Wenn der USB-Anschluss vor dem Upgrade auf Windows 10 problemlos funktionierte, sollte man zunächst diese grundlegende Möglichkeit prüfen, bevor man sich in komplexere Fehlersuchverfahren vertieft. Testen Sie den USB-Port, indem Sie das entsprechende Gerät abziehen und an einem anderen Rechner anschließen.
Überprüfung der Stromversorgung
Diese Methode ist insbesondere für Laptops relevant. Die USB-Anschlüsse von Laptops werden über die Stromversorgung des Laptops gespeist. Wenn die Stromversorgung nicht ordnungsgemäß erfolgt, kann es sein, dass die daran angeschlossenen USB-Geräte nicht funktionieren. Eine einfache Korrektur kann in vielen Fällen Abhilfe schaffen:
- Trennen Sie das Netzkabel und den Ladeanschluss des Laptops.

- Fahren Sie Ihren Computer herunter.
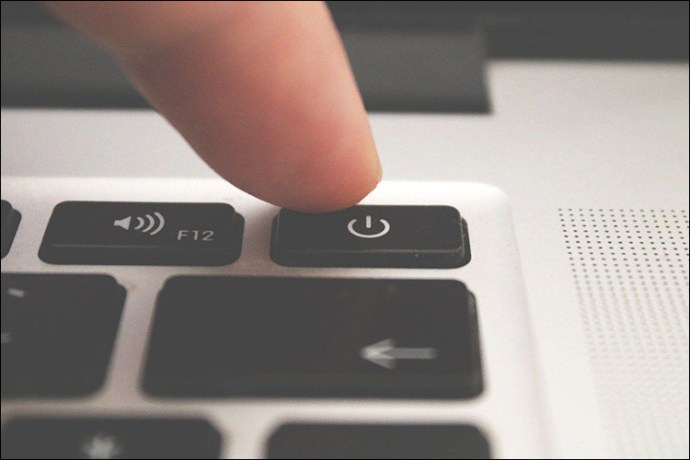
- Verbinden Sie Ihr USB-Gerät erneut mit Ihrem Laptop.

- Schließen Sie das Netzteil wieder an.

Anpassen der Energieverwaltungseinstellungen
Standardmäßig schaltet Windows-Systeme USB-Anschlüsse bei Nichtgebrauch aus und wieder ein, sobald sie verwendet werden. Es kann jedoch vorkommen, dass Windows die Ports nicht immer korrekt wieder aktivieren kann. Um zu verhindern, dass Windows die Stromversorgung Ihrer USB-Geräte verwaltet, gehen Sie wie folgt vor:
- Suchen Sie in der Windows-Suchleiste nach „Geräte-Manager“ und öffnen Sie die entsprechende Anwendung.
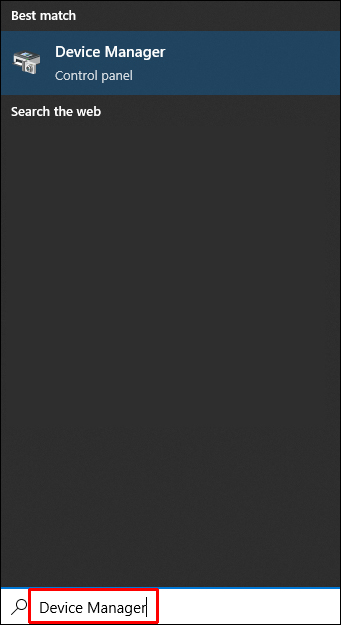
- Doppelklicken Sie auf „USB-Root-Hub“, das sich in der Geräteliste befindet.
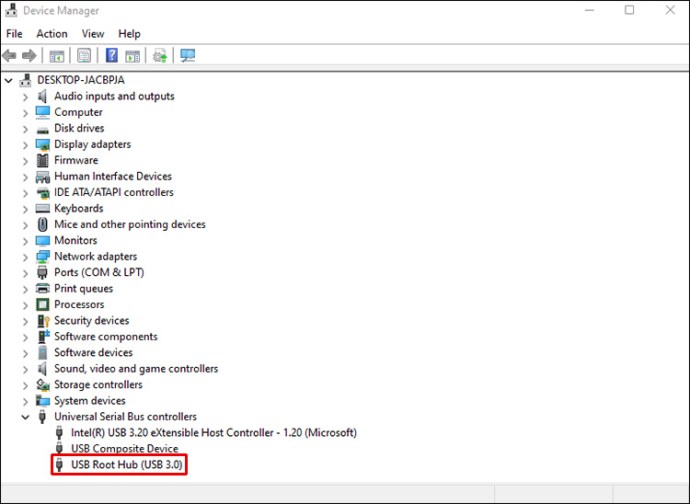
- Navigieren Sie zum Abschnitt „Energieverwaltung“.

- Deaktivieren Sie dort die Option zur Energieverwaltung.
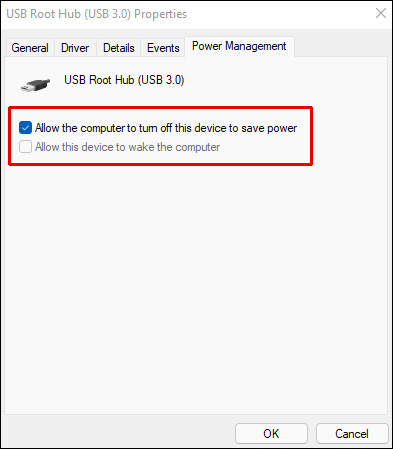
- Wiederholen Sie diese Schritte für jeden USB-Port.
Überprüfung der USB-Treiber
Probleme mit den Treibern können ebenfalls dazu führen, dass USB-Anschlüsse nicht richtig funktionieren. Wenn keine der vorherigen Methoden zum Erfolg führt oder Sie sich nicht mit der manuellen Treiberaktualisierung auseinandersetzen möchten, können Sie auf Software wie Driver Easy zurückgreifen.
Driver Easy ist in der Lage, automatisch die passenden Treiber für Ihr System zu identifizieren. Es erspart Ihnen die Sorge vor der Installation falscher Treiber oder Fehlern, da es keine detaillierten Kenntnisse über Ihr Betriebssystem erfordert.
Unabhängig davon, ob Sie die kostenlose oder kostenpflichtige Version von Driver Easy verwenden, kann die Software die Treiber automatisch aktualisieren. Die Aktualisierung ist unkompliziert und erfordert nur wenige Klicks:
- Starten Sie die Installation von Driver Easy.
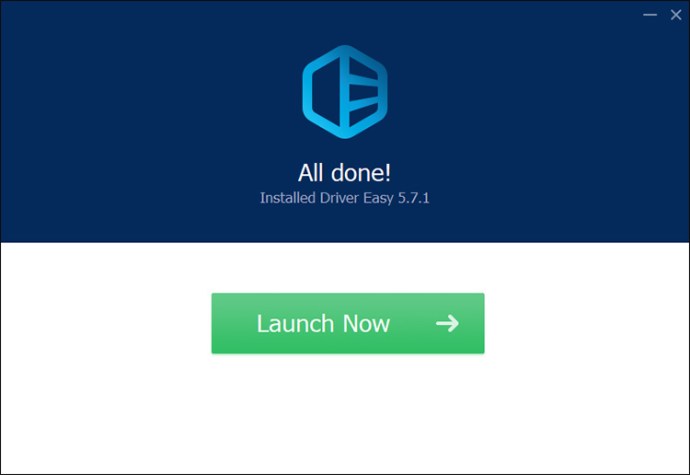
- Starten Sie einen Scan durch Klicken auf „Jetzt scannen“ in Driver Easy.
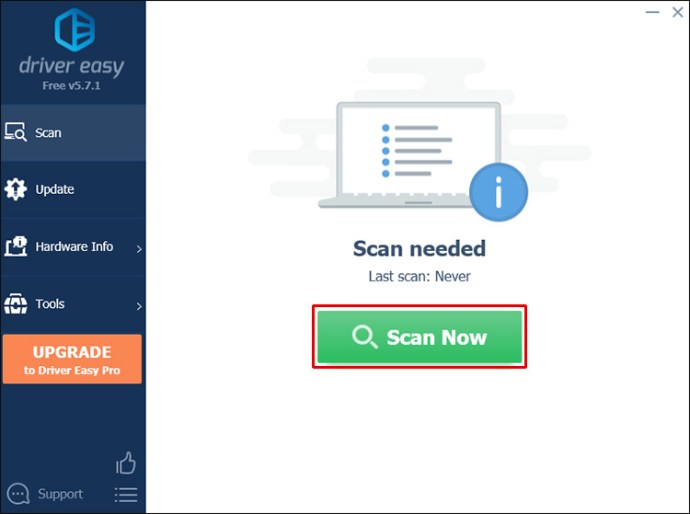
Nach der Identifizierung eines zu aktualisierenden USB-Treibers können Sie die Aktualisierung mit einem Klick auf „Aktualisieren“ neben dem Treiber starten. Alternativ können Sie „Alle aktualisieren“ wählen, um alle fehlenden oder veralteten Treiber auf dem System zu aktualisieren (hierfür ist möglicherweise ein Upgrade auf die kostenpflichtige Version erforderlich).
USB-Anschluss funktioniert nicht unter Windows 11
Ein USB-Anschluss kann auf einem Windows 11-PC aus ähnlichen Gründen wie auf einem Windows 10-Rechner die Funktion verweigern. Daher sind die zu ergreifenden Maßnahmen in vielen Fällen identisch. Die folgenden Lösungsansätze sind besonders effektiv.
Treiberaktualisierung
Wenn Sie keine OEM-Tools installiert haben, können Sie Updates auch manuell herunterladen. Durch die Suche nach der Modellnummer Ihres Geräts sollten Sie in der Lage sein, die passenden Treiber und Software-Updates zu finden. Gehen Sie dazu wie folgt vor:
- Öffnen Sie das Ausführen-Fenster mit der Tastenkombination „Windows-Taste + R“.

- Geben Sie „devmgmt.msc“ ein und klicken Sie auf „OK“, um den Geräte-Manager zu öffnen.

- Um den Treiber für Ihr USB-Gerät zu aktualisieren, klicken Sie mit der rechten Maustaste darauf und wählen Sie „Treiber aktualisieren“.
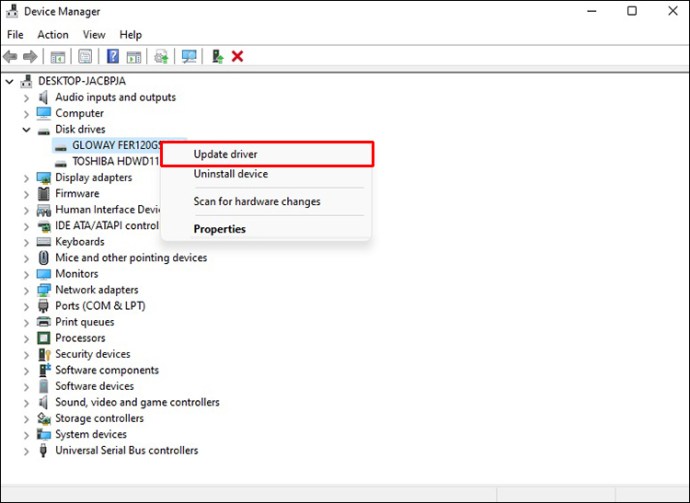
- Falls Sie Software-Updates heruntergeladen haben, folgen Sie den Anweisungen auf dem Bildschirm, um die Installation abzuschließen.
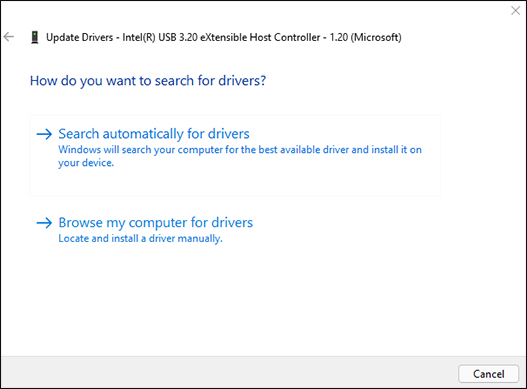
- Möglicherweise ist ein Neustart des Computers erforderlich, um alle Änderungen zu übernehmen.
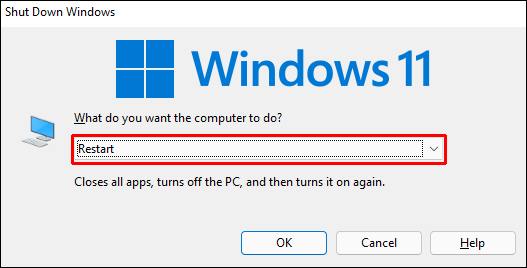
Anpassen der Energieverwaltungseinstellungen
USB-Geräte können relativ viel Strom verbrauchen. Diese Leistung steht jedoch möglicherweise nicht immer zur Verfügung, wenn das Gerät im Akkubetrieb läuft. In solchen Fällen kann es sein, dass ein USB-Treiber aufgrund der Energieeinstellungen nicht ausreichend Strom erhält. Eine Anpassung der Energieverwaltung kann hier Abhilfe schaffen. Gehen Sie hierzu wie folgt vor:
- Öffnen Sie das Ausführen-Fenster mit der Tastenkombination „Windows-Taste + R“.

- Geben Sie „devmgmt.msc“ ein.

- Scrollen Sie im Geräte-Manager nach unten und erweitern Sie den Bereich „USB-Anschlüsse“.
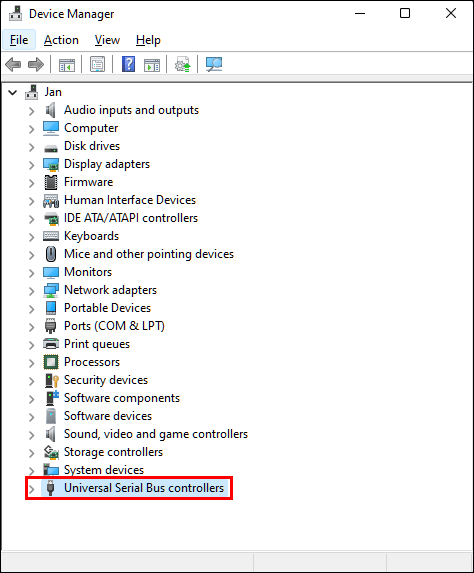
- Klicken Sie mit der rechten Maustaste auf „USB-Root-Hub“ und wählen Sie „Eigenschaften“.
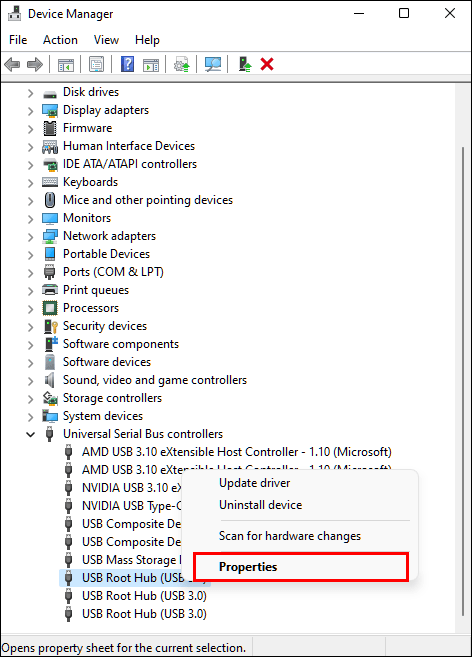
- Wechseln Sie im Fenster „USB-Root-Hub-Eigenschaften“ zur Registerkarte „Energieverwaltung“.

- Deaktivieren Sie die Option „Computer kann das Gerät ausschalten, um Energie zu sparen“.
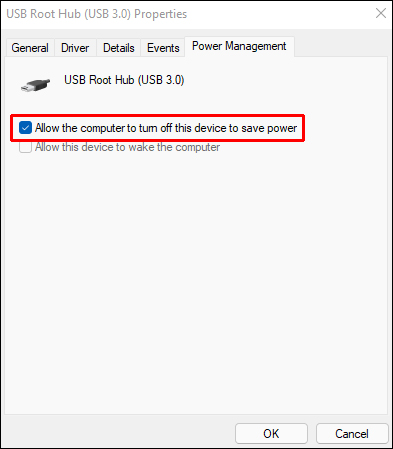
Deaktivierung der selektiven USB-Energiesparfunktion
Um die selektive USB-Energiesparfunktion unter Windows 11 zu deaktivieren, führen Sie die folgenden Schritte aus:
- Öffnen Sie das Startmenü, indem Sie auf die „Start“-Schaltfläche oder die „Windows“-Taste drücken.

- Suchen Sie nach „Energiesparplan bearbeiten“ und wählen Sie das oberste Ergebnis.
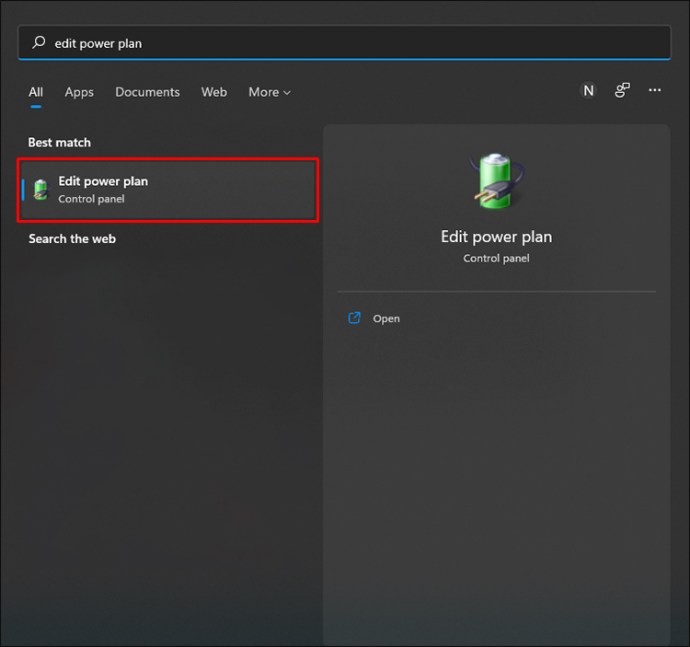
- Klicken Sie auf „Erweiterte Energieeinstellungen ändern“.
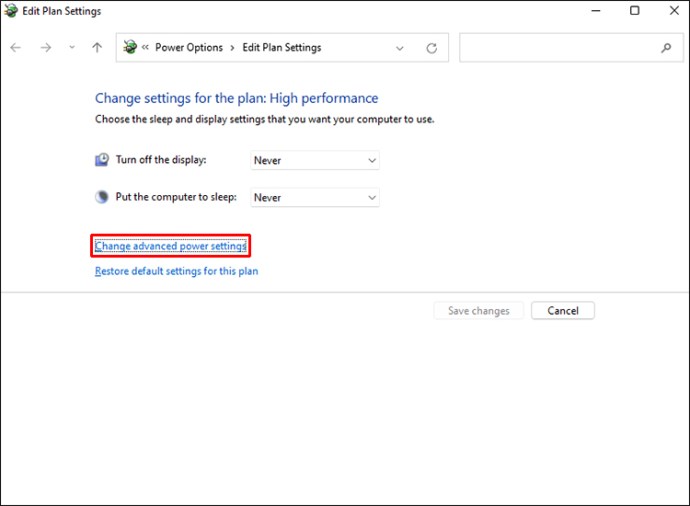
- Erweitern Sie den Bereich „USB-Einstellungen“ und setzen Sie die Option „Einstellung für selektives USB-Suspend“ auf „Deaktiviert“.
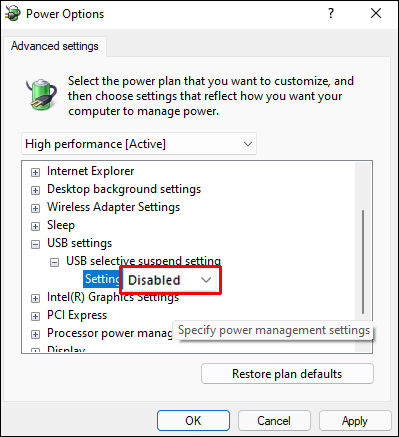
- Klicken Sie auf „OK“, um die Änderungen zu übernehmen.
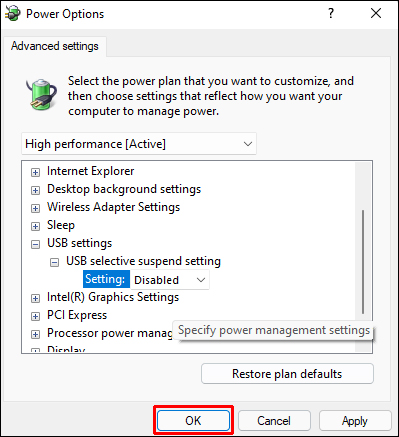
USB-Anschluss funktioniert nicht auf einem Mac
Als ersten Schritt empfiehlt es sich, den SMC des Macs zurückzusetzen. Dies ist ein einfacher Prozess. Gehen Sie dabei wie folgt vor:
- Fahren Sie Ihren Mac herunter. Wenn es sich um ein Notebook handelt, stellen Sie sicher, dass das Netzteil angeschlossen ist.

- Halten Sie die Tasten „Shift + Control + Option + Power“ gleichzeitig einige Sekunden lang gedrückt. Das Licht am Netzteil sollte flackern oder die Farbe ändern, um anzuzeigen, dass der SMC-Reset erfolgreich war.
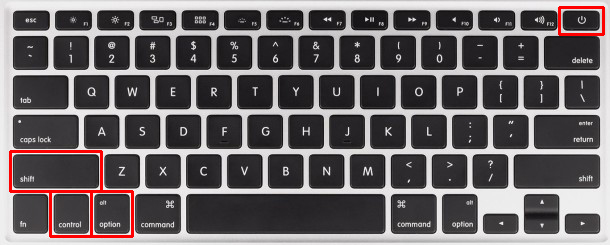
- Lassen Sie alle Tasten gleichzeitig los.
- Drücken Sie die „Power“-Taste, um Ihr MacBook Pro oder Air zu starten.
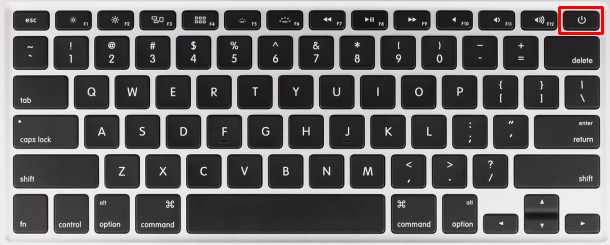
Testen Sie die USB-Anschlüsse des MacBook, indem Sie ein USB-Gerät anschließen und prüfen, ob es funktioniert.
USB-Anschluss funktioniert nicht auf einem Chromebook
Auf Updates prüfen
Stellen Sie sicher, dass auf Ihrem Chromebook die neueste Version von ChromeOS installiert ist. Es besteht die Möglichkeit, dass ein Fehler im Betriebssystem die korrekte Funktion des USB-Anschlusses verhindert. Google kann solche Fehler in der Regel durch Updates beheben.
- Öffnen Sie die „Einstellungen“ auf Ihrem Chromebook und suchen Sie nach „Über Chrome“.
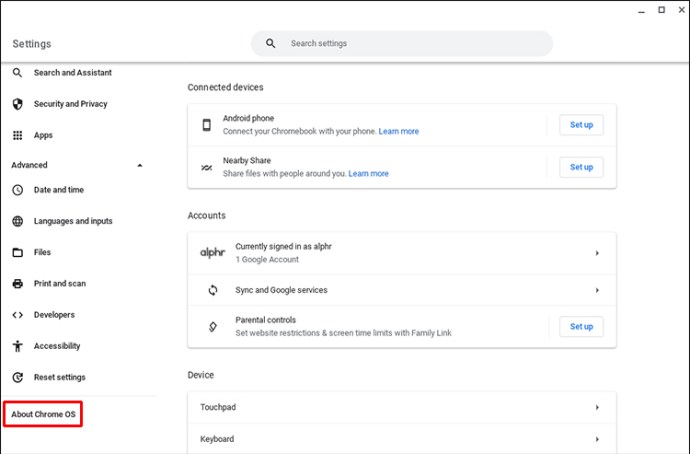
- Klicken Sie auf der Seite „Über Chrome“ auf „Nach Updates suchen“.
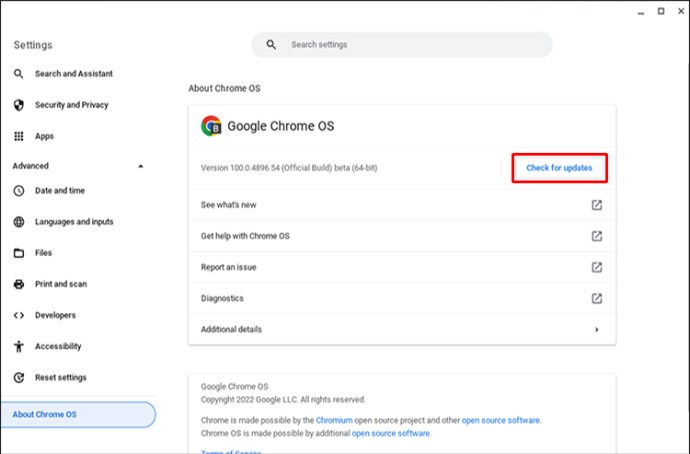
- Starten Sie Ihr Chromebook nach der Installation der neuesten ChromeOS-Version neu.
Zurücksetzen der Chromebook-Hardware
- Fahren Sie Ihr Chromebook herunter.
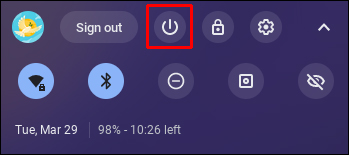
- Warten Sie 30 Sekunden, bevor Sie das Gerät wieder einschalten.
- Halten Sie gleichzeitig die „Aktualisierungs“- und „Power“-Taste gedrückt.
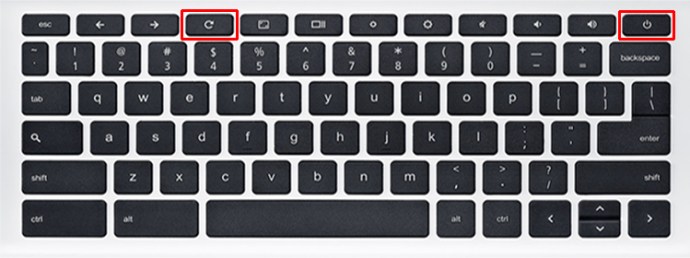
- Sobald das Chromebook hochfährt, lassen Sie die „Aktualisierungs“-Taste los.
- Starten Sie Ihren Computer neu und prüfen Sie, ob das USB-Gerät erkannt wird.
USB-Anschluss funktioniert nicht auf einem Dell Laptop
Überprüfung der Energieverwaltungseinstellungen
- Drücken Sie „Windows-Taste + R“, um das „Ausführen“-Fenster zu öffnen.

- Geben Sie „Geräteverwaltung“ (ohne Anführungszeichen) ein und klicken Sie auf „OK“.
- Erweitern Sie den Abschnitt „USB-Controller“.

- Der erste Eintrag „USB-Root-Hub“ repräsentiert einen USB-Port. Doppelklicken Sie darauf.

- Deaktivieren Sie die Option „Computer kann das Gerät ausschalten, um Energie zu sparen“.

- Klicken Sie auf „OK“, um die Änderungen zu speichern.

Wiederholen Sie diese Schritte für jeden USB-Port.
Aktualisierung der USB-Treiber
Wenn die vorherigen Methoden nicht zum Erfolg geführt haben, kann das Problem bei den USB-Treibern liegen. In diesem Fall ist eine Aktualisierung der Treiber die einfachste Lösung.
- Drücken Sie die „Windows-Taste + R“, um das „Ausführen“-Fenster zu öffnen.

- Geben Sie „devmgmt.msc“ in das Dialogfeld ein und klicken Sie auf „OK“, um den Geräte-Manager zu öffnen.

- Klicken Sie im Geräte-Manager mit der rechten Maustaste auf Ihr USB-Gerät und wählen Sie „Treiber aktualisieren“.
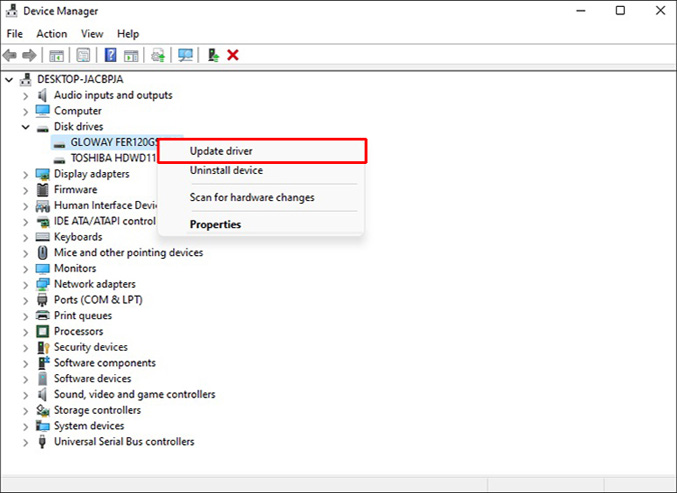
- Falls Sie Software-Updates heruntergeladen haben, befolgen Sie die Anweisungen auf dem Bildschirm, um die Installation abzuschließen.

- Ein Neustart des Computers kann erforderlich sein, damit die Änderungen wirksam werden.

USB-Anschluss funktioniert nicht auf einem HP-Laptop
Anpassen der Energieverwaltungseinstellungen
- Drücken Sie „Windows-Taste + R“, um das Ausführen-Fenster zu öffnen.

- Geben Sie „Geräteverwaltung“ (ohne Anführungszeichen) in das Ausführen-Fenster ein und klicken Sie auf „OK“.
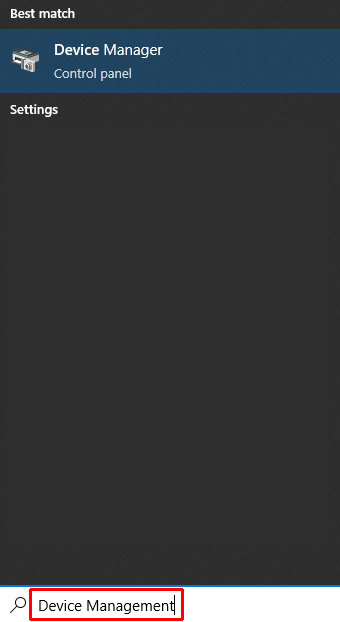
- Erweitern Sie den Bereich „USB-Controller“.

- Der erste „USB-Root-Hub“-Eintrag entspricht einem USB-Port. Doppelklicken Sie darauf.

- Deaktivieren Sie das Kontrollkästchen „Computer kann das Gerät ausschalten, um Energie zu sparen“.

- Klicken Sie auf „OK“, um die Änderungen zu übernehmen.

Wiederholen Sie diese Schritte für jeden USB-Port.
USB-Treiber-Update
- Drücken Sie „Windows-Taste + R“, um das „Ausführen“-Fenster zu öffnen.

- Geben Sie „devmgmt.msc“ in das Ausführen-Fenster ein und klicken Sie auf „OK“, um den Geräte-Manager zu öffnen.

- Klicken Sie im Geräte-Manager mit der rechten Maustaste auf Ihr USB-Gerät und wählen Sie „Treiber aktualisieren“.
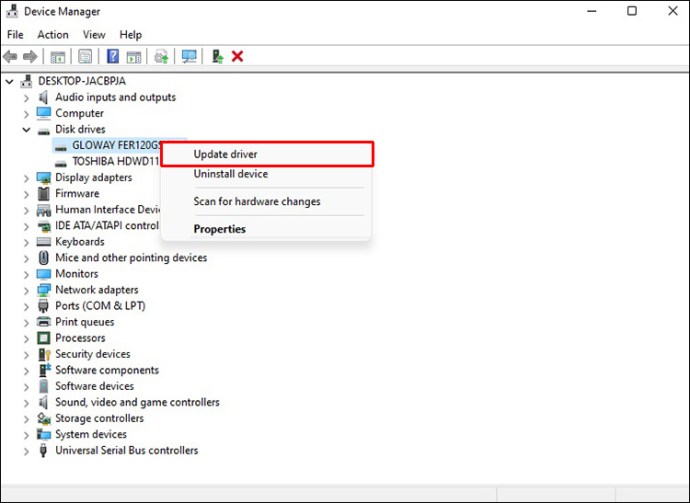
- Wenn Sie ein Software-Update heruntergeladen haben, folgen Sie den Anweisungen auf dem Bildschirm, um das Upgrade abzuschließen.

- Möglicherweise müssen Sie den Computer neu starten, damit die Updates wirksam werden.

Schnelle Lösungen für funktionierende USB-Anschlüsse
Sollte keine der obigen Methoden zur Behebung des Problems führen, ist es möglich, dass die USB-Anschlüsse Ihres Computers beschädigt sind. In diesem Fall sollten Sie eine Fachwerkstatt aufsuchen, um den PC überprüfen zu lassen. Der Austausch defekter USB-Anschlüsse ist in der Regel ein unkomplizierter und kostengünstiger Vorgang.
Hatten Sie jemals Probleme mit USB-Anschlüssen? Wie haben Sie diese behoben? Teilen Sie uns Ihre Erfahrungen im Kommentarbereich mit!