Drucker können zu den anspruchsvollsten Hardwarekomponenten gehören, mit denen man umgehen muss. Die Installation der entsprechenden Treiber kann sich als überraschend knifflig erweisen, und bei einem Papierstau ist man möglicherweise einen ganzen Nachmittag damit beschäftigt, die Ursache zu beheben. Im Laufe der Jahre hat sich die zugrundeliegende Druckertechnologie kaum weiterentwickelt. Zwar gibt es mittlerweile 3D-Drucker, diese stellen jedoch eine völlig andere Kategorie dar. Um bestimmte Probleme zu lösen, kann es manchmal notwendig sein, den Drucker komplett zu entfernen und neu zu installieren. Im Folgenden wird erläutert, wie man einen Drucker unter Windows 10 deinstalliert.
WICHTIGER HINWEIS: Ein Video-Tutorial zu diesem Thema findet sich am Ende dieses Artikels.
Druckerdeinstallation über die Einstellungen-App
Öffnen Sie die Einstellungen-App und navigieren Sie zum Bereich „Geräte“. Hier finden Sie den Reiter „Drucker & Scanner“. Auf dieser Seite wird eine Liste aller auf Ihrem System konfigurierten Drucker und Scanner angezeigt. Dies umfasst sowohl angeschlossene als auch offline befindliche Geräte. Der Drucker muss nicht zwingend mit dem System verbunden sein, um entfernt zu werden. Es kann jedoch ratsam sein, dies zu tun, wenn es möglich ist.
Wählen Sie den zu deinstallierenden Drucker aus der Liste aus und klicken Sie anschließend auf die Schaltfläche „Gerät entfernen“.
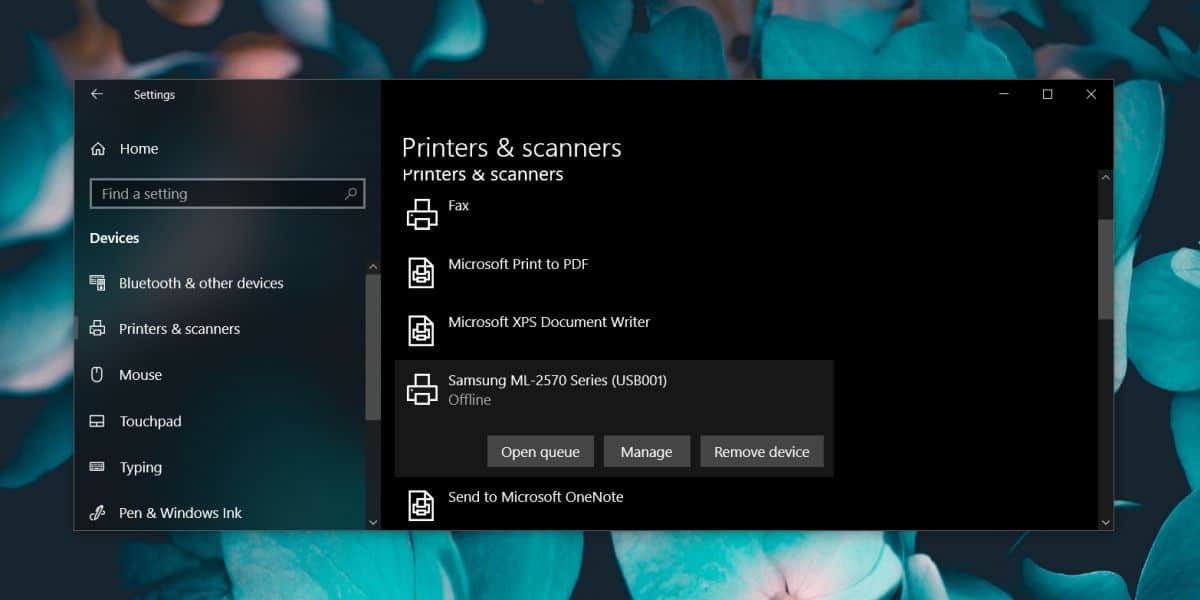
Druckerdeinstallation über die Systemsteuerung
Die oben beschriebene Methode entfernt einen Drucker möglicherweise nicht vollständig. Es kann vorkommen, dass einige Treiber auf dem System zurückbleiben. Daher kann es sinnvoller sein, einen Drucker über die Systemsteuerung unter Windows 10 zu deinstallieren.
Öffnen Sie die Systemsteuerung und wählen Sie „Hardware und Sound“, danach „Geräte und Drucker“. Klicken Sie mit der rechten Maustaste auf den zu entfernenden Drucker. Wählen Sie im Kontextmenü die Option „Gerät entfernen“.
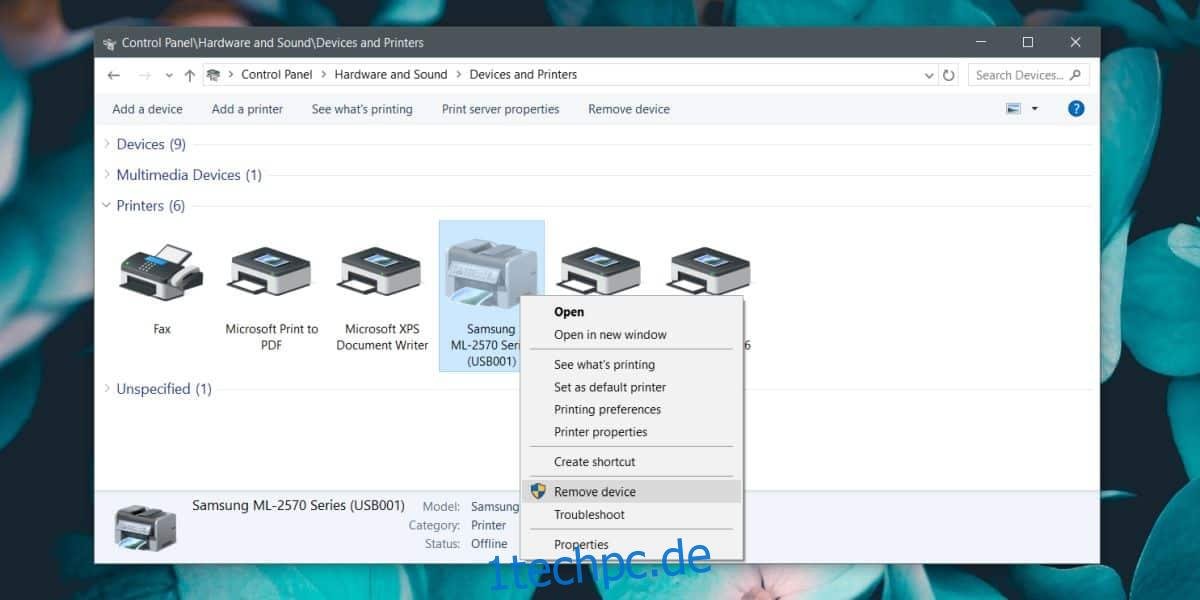
Nachdem das Gerät entfernt wurde, ist es empfehlenswert, zur Hauptansicht der Systemsteuerung zurückzukehren und zu „Programme“ > „Programm deinstallieren“ zu navigieren.
Suchen Sie in der Liste der installierten Programme nach Software, die möglicherweise zur Verwaltung des Druckers installiert wurde. Dies gilt nur, wenn Sie eine herstellerspezifische Druckersoftware entfernen. Für generische Drucker, die von Windows 10 installiert wurden, ist dies nicht relevant.
Es ist ratsam, das System neu zu starten, nachdem der Drucker deinstalliert wurde, um mögliche Softwareprobleme zu beheben. Während dies Softwareprobleme lösen kann, sind bei Hardwareproblemen möglicherweise manuelle Eingriffe erforderlich. Ein kurzer Reset des Druckers, indem Sie ihn für einige Minuten ausschalten, kann helfen. Ebenso kann das Drücken und Halten des Netzschalters am Drucker dazu beitragen, alle möglicherweise im Speicher verbliebenen Daten zu löschen.
Die Druckertechnologie ist, wie wir sehen, immer noch sehr traditionell. Zwar haben wir die Druckgeschwindigkeiten verbessert (Tintenstrahldrucker sind schneller als Nadeldrucker und Laserdrucker sind schneller als Tintenstrahldrucker), jedoch bleiben die Kernprobleme oft in der Art und Weise, wie Druckaufträge vom Computer an den Drucker übermittelt werden. Die grundlegende Vorgehensweise zur Übermittlung und Verarbeitung dieser Anfragen hat sich im Wesentlichen nicht geändert.