Chromium ist ein Open-Source-Browserprojekt, das von Google als Grundlage für Google Chrome dient. Es zeichnet sich durch eine ähnliche Benutzeroberfläche und Funktionalität wie Chrome aus, sodass Benutzer im Internet surfen und von Datenschutzfunktionen profitieren können. Chromium ist mit verschiedenen Betriebssystemen kompatibel, darunter Windows, macOS und Linux.
Als quelloffene Software steht der Quellcode von Chromium jedem zur Verfügung, der ihn für die Entwicklung eines individuellen Browsers nutzen möchte. Bekannte Beispiele für Browser, die auf Chromium basieren, sind Microsoft Edge, Brave, Vivaldi und der Epic Privacy Browser.
Allerdings kann Chromium auch missbraucht werden. Das Herunterladen einer verdächtigen, auf Chromium basierenden Browserversion kann zu unerwünschten Änderungen an den Computereinstellungen und einer Beeinträchtigung der Browsernutzung führen. In solchen Fällen ist es wichtig, Chromium zu deinstallieren und die Browsereinstellungen auf die Standardwerte zurückzusetzen.
Viele Nutzer berichten jedoch, dass sich Chromium nicht ohne Weiteres deinstallieren lässt. Dies kann insbesondere dann schwierig sein, wenn die Software kein eigenes Deinstallationsprogramm mitbringt. Dennoch gibt es verschiedene Möglichkeiten, um Chromium zu entfernen. Als letzte Option kann auch ein Systemwiederherstellungspunkt unter Windows 10 genutzt werden.
Anzeichen einer Malware-Infektion durch einen Chromium-basierten Browser
Es ist wichtig zu betonen, dass Chromium selbst keine Malware darstellt. Wenn Sie Chromium beispielsweise direkt von der offiziellen Website herunterladen und installieren, ist Ihr Computer sicher.
Die Gefahr geht von Softwareentwicklern aus, die den Ruf von Chromium missbrauchen, um Schadsoftware zu verbreiten. Zu den bekannten Beispielen gehören Browser wie BoBrowser, eFast, Olcinium, Pelikan und Qword.
Achten Sie auf folgende Warnsignale, die auf eine schädliche Chromium-basierte Browserversion hindeuten können:
- Sie finden Chromium auf Ihrem Computer, obwohl Sie keine Anwendung installiert haben, die dieses Open-Source-Projekt nutzt.
- Ihr Standardbrowser wurde ohne Ihre Zustimmung auf Chromium geändert.
- Ihre Standardsuchmaschine wurde in eine unbekannte Suchmaschine geändert, selbst in vertrauenswürdigen Browsern wie Chrome oder Edge.
- Beim Starten des Chromium-basierten Browsers werden Sie mit unerwünschten Erweiterungen, Pop-up-Werbung und URL-Weiterleitungen konfrontiert.
Anleitung zur Deinstallation von Chromium unter Windows 10
Wenn das integrierte Deinstallationsprogramm von Windows Chromium nicht vollständig entfernen kann, liegt dies nicht zwangsläufig an einer Fehlfunktion des Programms selbst. Oftmals haben bösartige Programme zusätzliche Mechanismen installiert, die Chromium bei einem Deinstallationsversuch automatisch wiederherstellen.
In solchen Fällen ist es erforderlich, besonders gründlich vorzugehen, alle Chromium-Prozesse zu beenden, den Browser zu deinstallieren und alle zugehörigen Dateien zu entfernen.
1. Beenden Sie alle aktiven Chromium-Anwendungen
Klicken Sie mit der rechten Maustaste auf die Taskleiste und wählen Sie „Task-Manager“.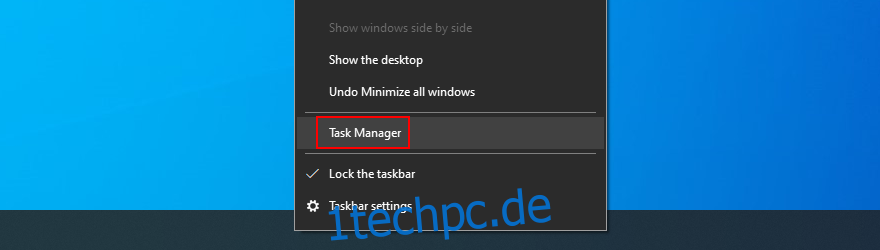
Suchen Sie nach Chromium oder einer unbekannten Anwendung in der Liste.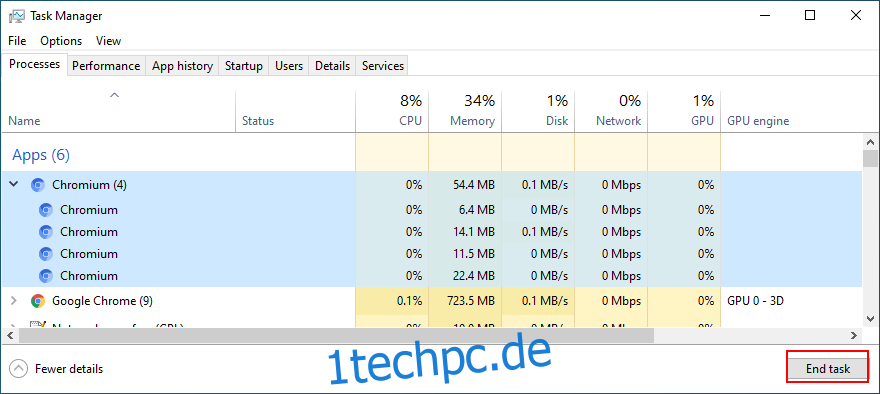
Klicken Sie auf „Aufgabe beenden“.
2. Entfernen Sie Chromium über die Systemsteuerung
Drücken Sie die Windows-Taste + R, geben Sie „Systemsteuerung“ ein und drücken Sie die Eingabetaste.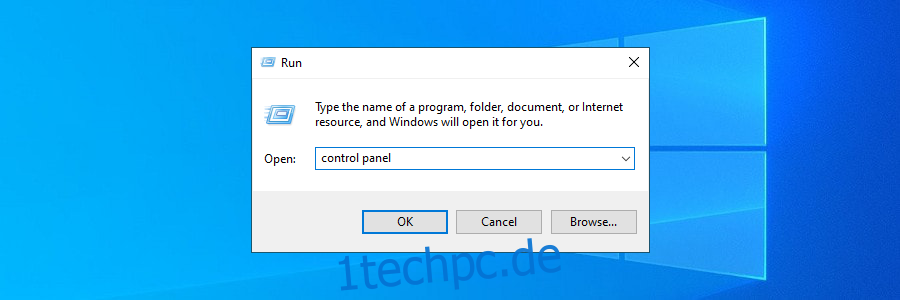
Wählen Sie „Programme und Funktionen“.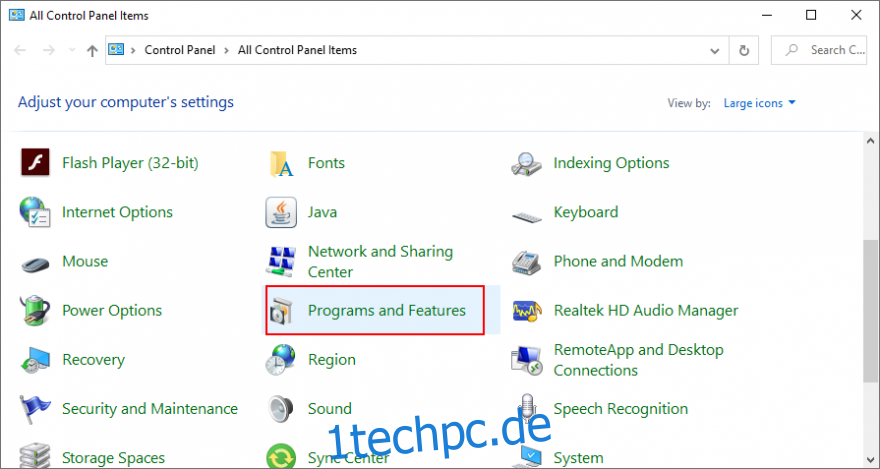
Suchen Sie nach Chromium und doppelklicken Sie darauf. Bestätigen Sie die Deinstallation mit „Ja“.
Falls Sie Chromium nicht finden, sortieren Sie die Liste nach Installationsdatum (neueste zuerst).
Doppelklicken Sie auf unbekannte Programme, um sie zu deinstallieren.
Für eine gründlichere Deinstallation empfiehlt sich der Einsatz eines speziellen Deinstallationsprogramms von Drittanbietern. Diese Programme entfernen nicht nur das Hauptprogramm, sondern auch alle verbleibenden Dateien und Registrierungseinträge.
3. Entfernen Sie übrig gebliebene Chromium-Dateien
Drücken Sie die Windows-Taste + R, geben Sie „Systemsteuerung“ ein und bestätigen Sie mit der Eingabetaste.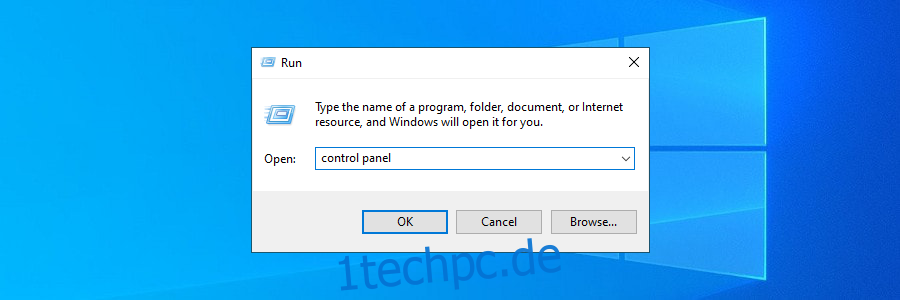
Wählen Sie „Datei-Explorer-Optionen“.
Wechseln Sie zum Reiter „Ansicht“.
Aktivieren Sie „Versteckte Dateien, Ordner und Laufwerke anzeigen“.
Klicken Sie auf „Übernehmen“ und „OK“.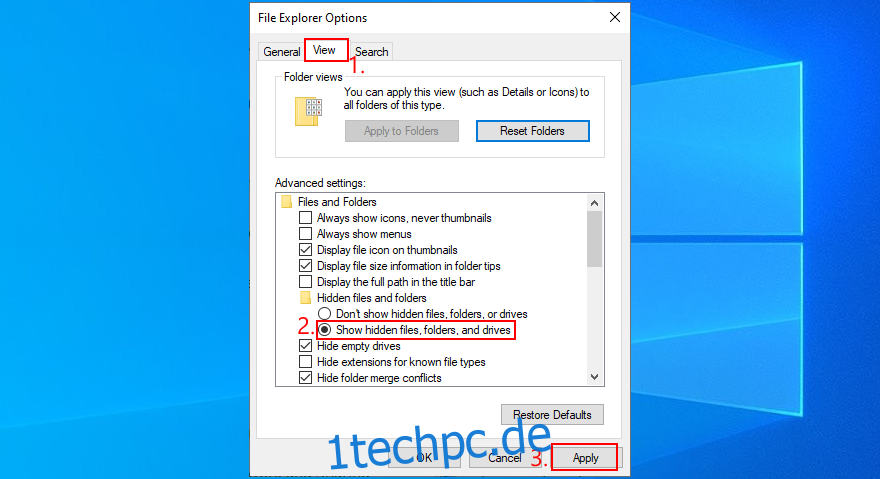
Drücken Sie die Windows-Taste + E, um den Windows Explorer zu öffnen.
Geben Sie „%appdata%“ in die Adressleiste ein, um den Ordner „AppData“ zu öffnen.
Durchsuchen Sie die Ordner „Local“ und „Roaming“ nach allen Dateien und Ordnern, die mit Chromium oder der deinstallierten Anwendung in Verbindung stehen, und löschen Sie diese.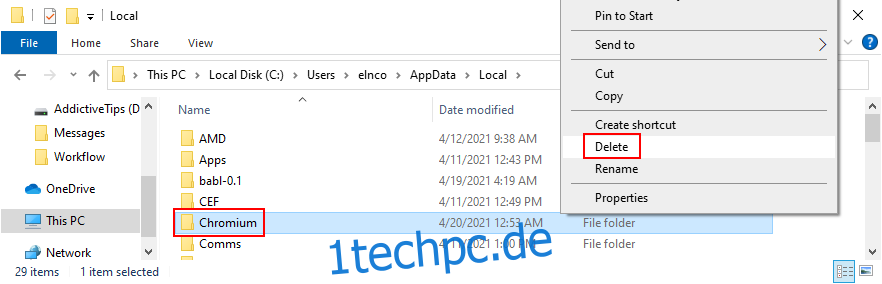
Suchen Sie die Installationsdatei von Chromium oder die des zugehörigen Programms und löschen Sie diese ebenfalls.
Leeren Sie abschließend den Papierkorb.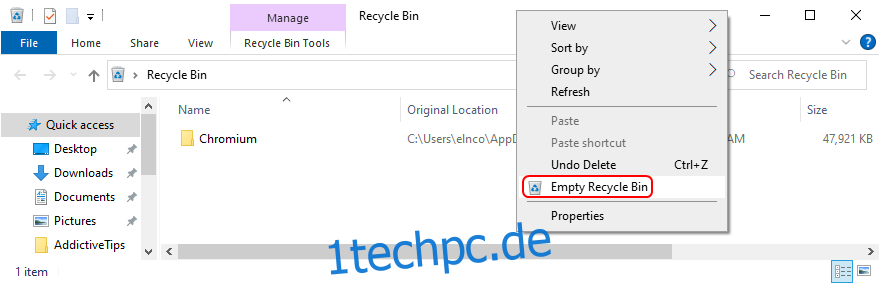
4. Korrigieren Sie die Browsereinstellungen und entfernen Sie Chromium-Weiterleitungen
Sollte Ihr Browser Sie weiterhin auf Chromium umleiten, gehen Sie wie folgt vor. Die nachfolgenden Schritte entfernen auch verdächtige Browsererweiterungen und setzen Ihre Suchmaschine auf die Standardeinstellungen zurück.
So setzen Sie die Google Chrome-Einstellungen zurück:
Öffnen Sie Chrome.
Klicken Sie auf die drei Punkte (Menü) in der oberen rechten Ecke.
Wählen Sie „Einstellungen“ (alternativ: chrome://settings/)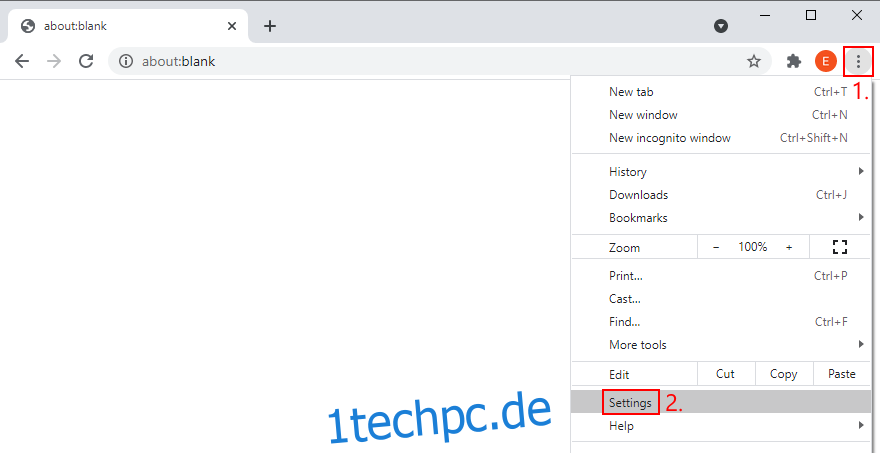
Scrollen Sie nach unten und klicken Sie auf „Erweitert“.
Unter „Zurücksetzen und bereinigen“ klicken Sie auf „Einstellungen auf die ursprünglichen Standardwerte zurücksetzen“.
Bestätigen Sie mit „Einstellungen zurücksetzen“.
Starten Sie Chrome neu.
So setzen Sie die Mozilla Firefox-Einstellungen zurück:
Starten Sie Firefox.
Klicken Sie oben rechts auf den Hamburger-Button (☰).
Öffnen Sie das Hilfemenü und wählen Sie „Fehlerbehebungsmodus“.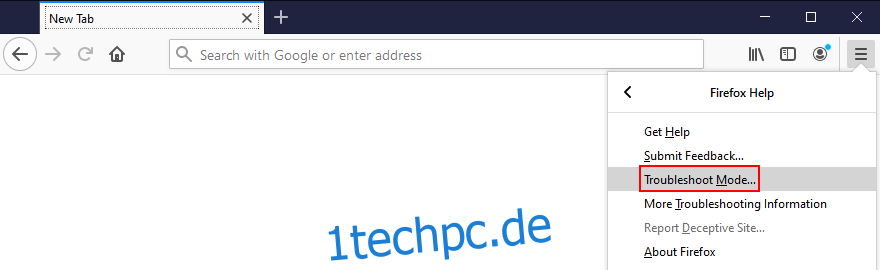
Klicken Sie auf „Neustart“, wenn Sie aufgefordert werden, Firefox im Fehlerbehebungsmodus neu zu starten.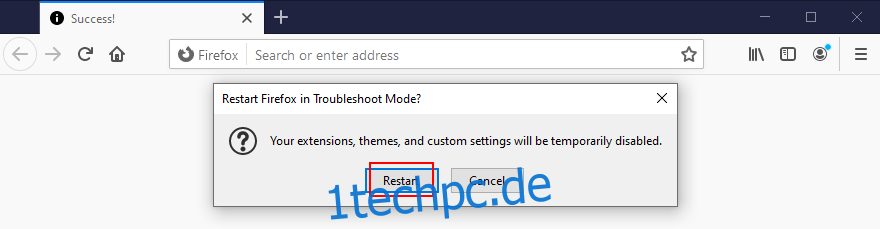
Klicken Sie bei der nächsten Eingabeaufforderung auf „Firefox aktualisieren“ und erneut zur Bestätigung.
So setzen Sie die Microsoft Edge-Einstellungen zurück:
Öffnen Sie Edge.
Klicken Sie oben rechts auf die drei Punkte (Menü).
Wählen Sie „Einstellungen“.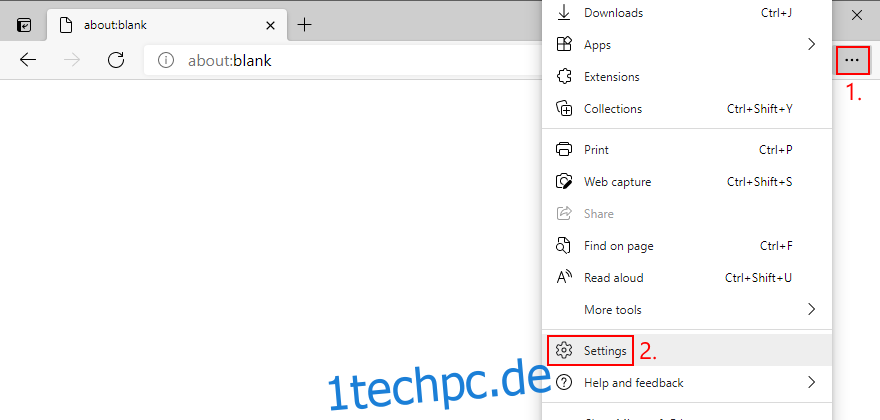
Wählen Sie „Einstellungen zurücksetzen“ auf der linken Seite.
Klicken Sie auf „Einstellungen auf ihre Standardwerte zurücksetzen“.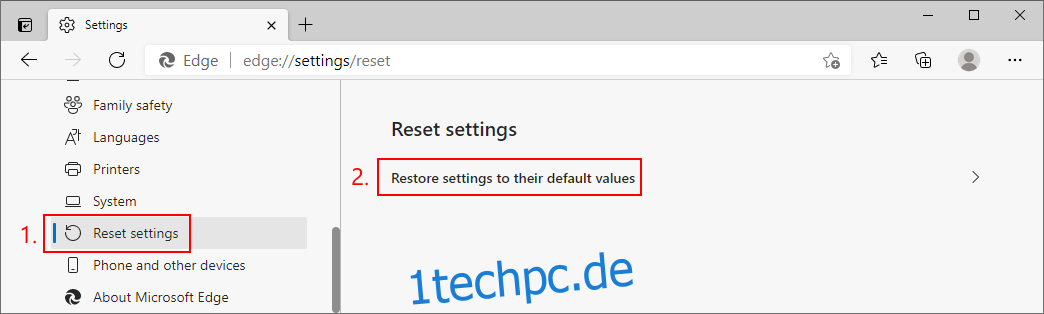
Bestätigen Sie mit „Zurücksetzen“.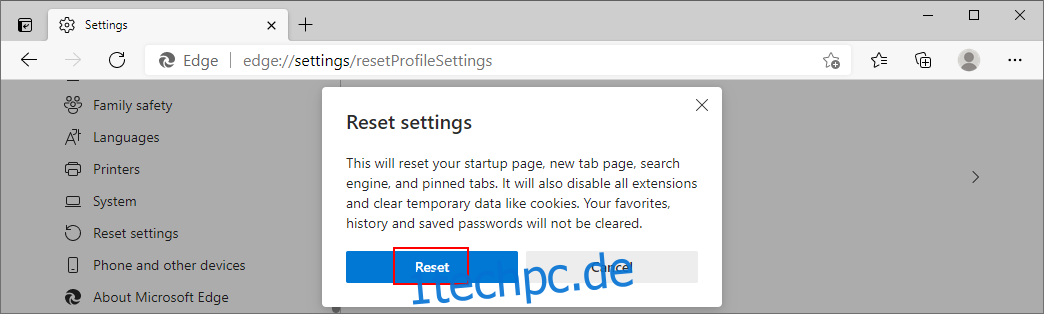
Alternativ können Sie die Adresse edge://settings/resetProfileSettings verwenden.
Starten Sie Edge neu.
5. Legen Sie Ihren Standard-Webbrowser wieder fest
Klicken Sie mit der rechten Maustaste auf den Start-Button von Windows 10 und wählen Sie „Einstellungen“.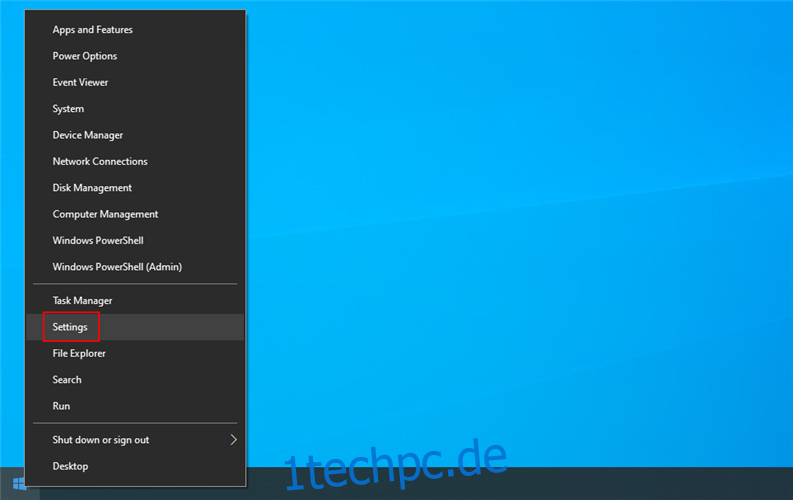
Wählen Sie „Apps“.
Wählen Sie links „Standard-Apps“.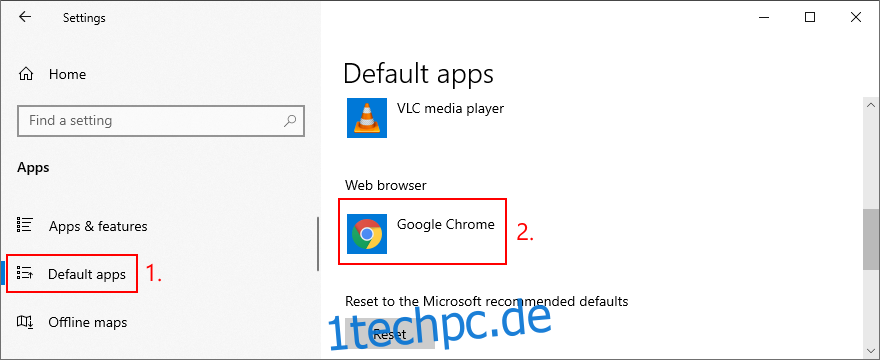
Klicken Sie auf den aktuellen Eintrag unter „Webbrowser“ und wählen Sie Ihren bevorzugten Standardbrowser aus.
Chromium deinstallieren – es ist möglich
Zusammenfassend lässt sich sagen, dass die Deinstallation von Chromium zwar manchmal schwierig sein kann, aber mit Geduld und einer gründlichen Vorgehensweise machbar ist.
Dazu gehört das erzwungene Beenden aller Chromium-Prozesse, die Deinstallation des Browsers über die Windows-Systemsteuerung, das Löschen aller verbliebenen Dateien und das Wiederherstellen der Standardeinstellungen Ihrer bevorzugten Webbrowser.
Haben Sie Chromium erfolgreich von Ihrem System entfernen können? Haben wir wichtige Schritte übersehen? Teilen Sie uns Ihre Erfahrungen im Kommentarbereich mit.