Die Herstellung und Unterbrechung einer WLAN-Verbindung unter Windows 10 gestaltet sich recht unkompliziert. Man navigiert zum WLAN-Symbol in der Taskleiste, wählt das gewünschte WLAN-Netzwerk aus und betätigt die Schaltfläche „Trennen“. Bei einer Ethernet-Verbindung wird die Verbindung durch Ziehen des Kabels getrennt. Eine softwareseitige Trennung bei eingestecktem Kabel ist nicht direkt möglich. Stattdessen muss die Ethernet-Verbindung deaktiviert werden.
Ethernet-Verbindung deaktivieren
Die Einstellungs-App von Windows 10 bietet keine direkten Steuerungselemente für Ethernet-Verbindungen. Hierfür ist die Systemsteuerung zuständig. Um die Systemsteuerung schnell zu öffnen, da der Zugriff in aktuellen Windows 10-Versionen etwas erschwert ist, kann folgender Pfad in den Datei-Explorer kopiert werden:
Control Panel\Network and Internet\Network and Sharing Center
Im linken Bereich findet sich der Link „Adaptereinstellungen ändern“. Ein Klick darauf öffnet eine Übersicht der Netzwerkadapter des Systems.
Hier werden alle auf dem System konfigurierten Netzwerkadapter angezeigt, einschließlich derer mit aktiven Verbindungen. Dies umfasst sowohl den WLAN- als auch den Ethernet-Adapter.
Vor der Deaktivierung einer Ethernet-Verbindung ist es wichtig, die Benennung und Identifizierung der Netzwerke zu verstehen. Bei einer einfachen Ethernet-Verbindung mit Kabel wird der Name des Netzwerks in der Regel direkt beim Ethernet-Adapter angezeigt. Analog dazu wird der Name des WLAN-Netzwerks zusammen mit dem Namen des WLAN-Adapters angezeigt. So wird etwa ein WLAN-Adapter als „Intel(R) Dual Band Wireless-AC 3165“ identifiziert, der gleichzeitig mit dem Netzwerk „The Bat Cave“ verbunden ist. Bei Ethernet-Verbindungen, z.B. bei einer Verbindung über ein USB-Kabel zu einem Hotspot, können mehrere Ethernet-Netzwerke auftauchen. So kann beispielsweise „Ethernet 2“ als zweite Ethernet-Schnittstelle mit der Verbindung „Fatima’s iPhone“ angezeigt werden. Diese Unterscheidung ist wichtig, um die korrekte Ethernet-Verbindung für die Deaktivierung auszuwählen.
Um eine Ethernet-Verbindung zu deaktivieren, klicken Sie mit der rechten Maustaste auf den betreffenden Adapter und wählen Sie „Deaktivieren“ aus dem Kontextmenü. Für diesen Vorgang sind Administratorrechte erforderlich.
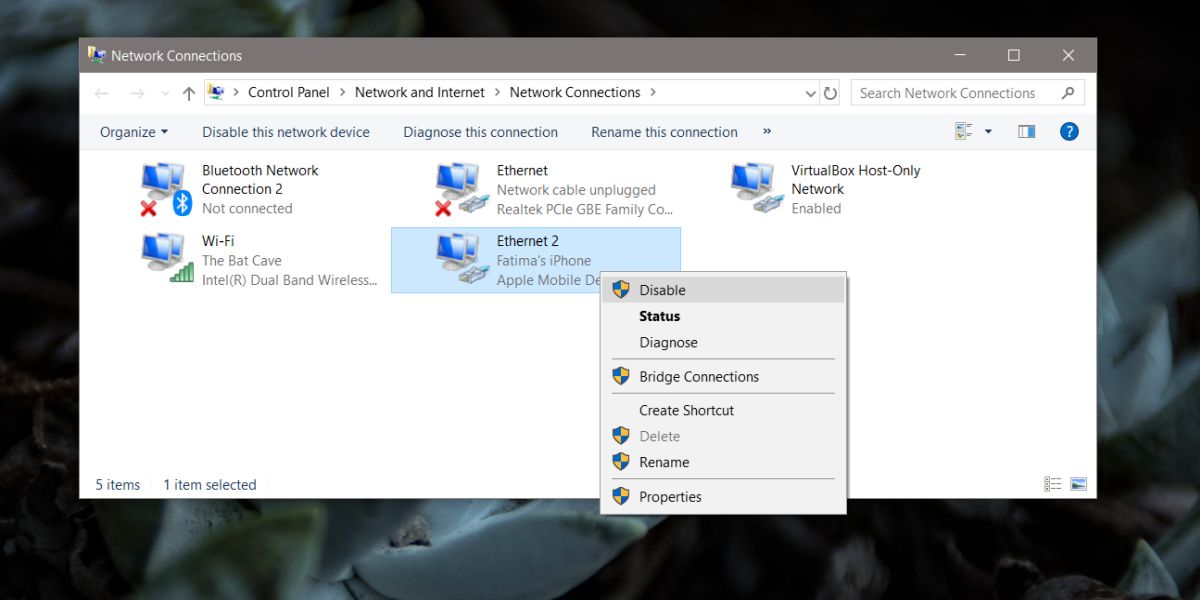
Die Deaktivierung des Ethernet-Netzwerkadapters führt zur Deaktivierung aller darüber aufgebauten Ethernet-Verbindungen. Im Gegensatz zum WLAN-Adapter kann ein Ethernet-Adapter zwar Verbindungen zu verschiedenen Netzwerken aufbauen, doch durch die Deaktivierung des Adapters wird die Verbindung zu keinem Netzwerk mehr hergestellt.
Zur Veranschaulichung: Stellen Sie sich vor, der einzige Zugang zu Ihrem Haus wäre zugemauert und Sie versuchen, Pizza zu bestellen. Es spielt dabei keine Rolle, wo Sie die Pizza bestellen, sie wird Sie nicht erreichen.