Windows ist bekannt für seine Anfälligkeit in Sachen Sicherheit. Es ist allseits bekannt, dass PCs einer Vielzahl digitaler Bedrohungen ausgesetzt sind, darunter auch Schadsoftware, die sich als harmlose Programme tarnt und tief ins System eindringt. Als Schutzmaßnahme verlangt Windows von Hardwareherstellern, dass ihre Treiber digital signiert und von Microsoft zur Verbreitung freigegeben werden. Für Entwickler, die ältere, selbst erstellte oder benutzerdefinierte Optimierungstreiber installieren möchten, die wahrscheinlich keine Signatur besitzen, ist dies ein Problem. Um solche nicht signierten Treiber zu installieren, muss die Erzwingung der Treibersignatur deaktiviert werden.
Es ist wichtig zu betonen, dass diese Vorgehensweise mit Risiken verbunden ist und nur dann angewendet werden sollte, wenn absolutes Vertrauen in den Treiberentwickler besteht. Durch die Deaktivierung kann jeder beliebige Treiber auf dem System installiert werden, daher liegt die Verantwortung und das Risiko beim Benutzer.
Methode 1: Deaktivierung über die Wiederherstellung
Benutzer von Windows 10 vor dem Anniversary Update haben es leichter. Hier kann man über die Einstellungen unter „Update und Sicherheit“ zum Punkt „Wiederherstellung“ gehen. Dort findet sich die Option „Erweiterter Start“, mit der man das System neu starten kann.
Nach dem Neustart wählt man „Problembehandlung“, gefolgt von „Erweiterte Optionen“ und dann „Starteinstellungen“. Ein weiterer Klick auf „Neustart“ führt zum Bildschirm „Starteinstellungen“, wo man durch Drücken von 7 oder F7 die Erzwingung der Treibersignatur deaktivieren kann.
Methode 2: Testmodus aktivieren
Windows 10 bietet einen Testmodus, auch bekannt als „Test Signing Mode“. Dieser Modus erlaubt es Entwicklern, auf ihren Systemen zu experimentieren, ohne ständig auf Microsoft angewiesen zu sein. Im Testmodus wird die Treibersignatur nicht erzwungen.
Um Windows 10 im Testmodus zu starten, benötigt man eine Eingabeaufforderung mit Administratorrechten. Diese erhält man, indem man in der Windows-Suchleiste „Eingabeaufforderung“ eingibt, mit der rechten Maustaste auf das Ergebnis klickt und „Als Administrator ausführen“ auswählt. Alternativ kann man auch Win+X drücken und „Windows PowerShell (Admin)“ wählen.
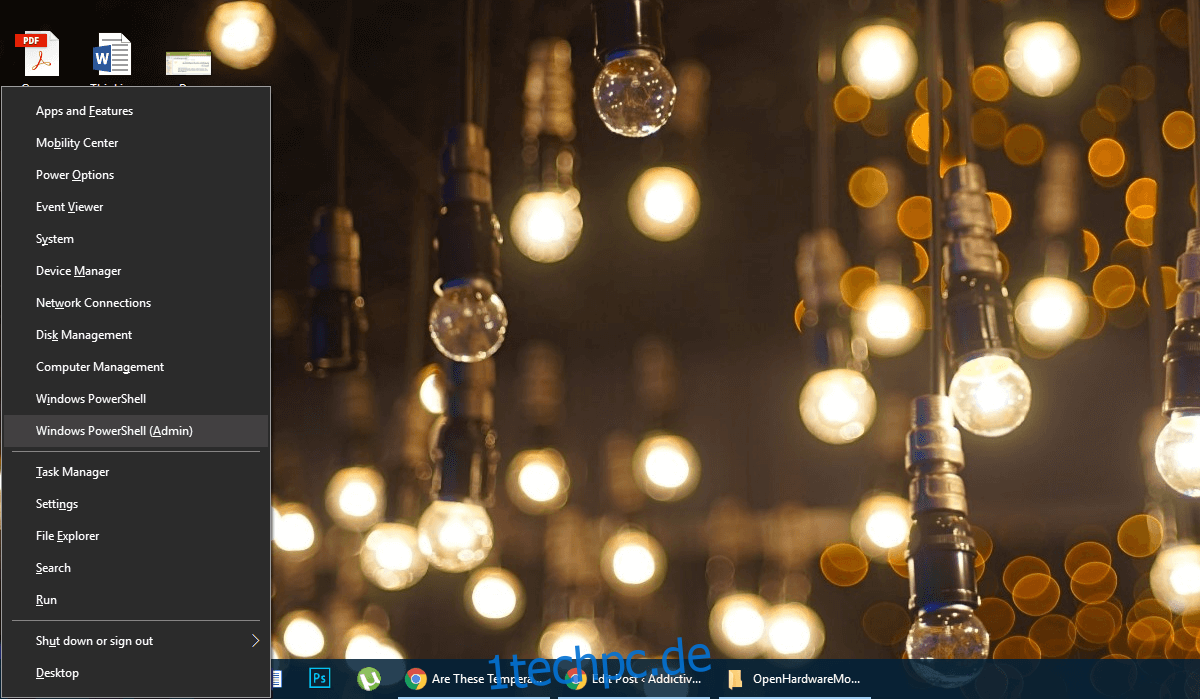
In der Eingabeaufforderung gibt man folgenden Befehl ein:
bcdedit /set testsigning on
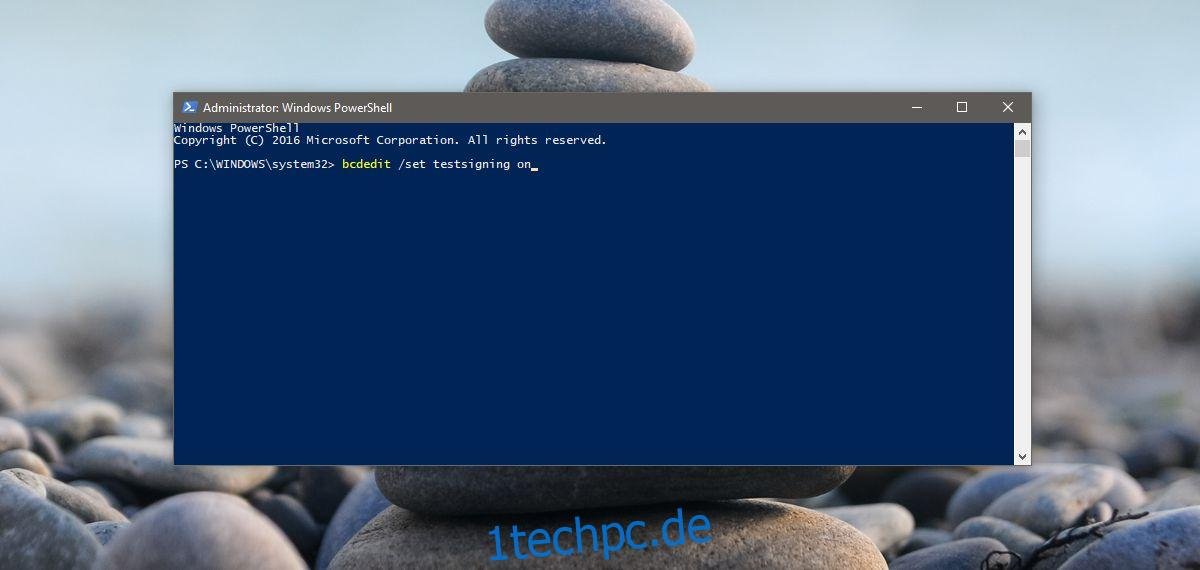
Sollte die Fehlermeldung „protected by Secure Boot policy“ erscheinen, ist Secure Boot im UEFI-Firmware (BIOS) aktiviert. In diesem Fall ist Methode 3 relevant. Ansonsten ist ein Neustart erforderlich und Windows startet im Testmodus. Ein Wasserzeichen mit der Aufschrift „Testmodus“ in der rechten unteren Ecke signalisiert den erfolgreichen Start.
Testmodus beenden
Um den Testmodus wieder zu beenden, öffnet man erneut die PowerShell (Admin) und gibt folgenden Befehl ein:
bcdedit /set testsigning off
Nach einem Neustart fährt Windows wieder normal hoch.
Methode 3: Secure Boot deaktivieren
Seit dem Anniversary Update von Windows 10 existieren zusätzliche Schutzmaßnahmen, die das Deaktivieren von Secure Boot verhindern. Erscheint bei Methode 2 eine Fehlermeldung, dann ist diese Maßnahme aktiv. Um Secure Boot zu deaktivieren, muss man in die „Erweiterten Startoptionen“ gelangen.
Hierfür hält man im Startmenü die Umschalttaste gedrückt, klickt auf „Ein/Aus“ und wählt „Neustart“. Dann folgt die Auswahl von „Problembehandlung“, „Erweiterte Optionen“ und „UEFI-Firmwareeinstellungen“. Ein Klick auf „Neustart“ führt direkt ins BIOS/UEFI.
Dort sucht man nach dem Punkt „Sicherheit“ und deaktiviert „Secure Boot“. Danach muss man wie in Methode 2 beschrieben die Eingabeaufforderung (admin) starten.
Dort gibt man nun folgenden Befehl ein:
bcdedit.exe /set nointegritychecks on
Sollten die häufigen Bluescreens (BSoD) störend sein und man diese Freiheit wieder deaktivieren wollen, so gibt man in der Eingabeaufforderung (admin) folgenden Befehl ein:
bcdedit.exe /set nointegritychecks off
Abschließend sollte man wieder die Schritte von Methode 3 wiederholen und Secure Boot wieder aktivieren. Danach sollte das System wieder wie gewohnt funktionieren. Es wird empfohlen, das System nicht dauerhaft mit deaktiviertem Secure Boot zu betreiben und unnötige Installationen in diesem Zustand zu vermeiden.