Das Shader-Pre-Caching ist eine Funktion von Steam, die einigen Nutzern vielleicht schon aufgefallen ist. Die Beschreibung dieser Funktion ist jedoch kurz und nicht immer leicht zu verstehen. Durch Shader-Pre-Caching kann Steam vorkompilierte GPU-Shader herunterladen, die, wie in der Beschreibung angegeben, mit den jeweiligen Systemeinstellungen kompatibel sind. Dies führt zu einer Beschleunigung der Ladezeiten bei Vulkan- und OpenGL-Spielen sowie zu einer Verbesserung der Framerate-Stabilität während des Spielens. Steam lädt die benötigten Shader bei Bedarf von Ihrem System herunter, sofern diese Option aktiviert ist. In dieser Anleitung erfahren Sie, wie Sie das Steam-Shader-Pre-Caching deaktivieren können. Zudem geben wir Ihnen einen kurzen Einblick in das Pre-Caching von Shadern in Steam und erklären, wie Sie den Steam-Shader-Cache löschen können.
Wie man das Shader-Pre-Caching in Steam deaktiviert
Das Shader-Pre-Caching ist eine Funktion, die oft nicht ausreichend erklärt wird und daher für einige Nutzer verwirrend sein kann. Als erfahrene Spieler wissen Sie, wie wichtig Shader für das Gameplay sind. Wenn Sie jedoch neu im Gaming sind, sollten Sie zunächst verstehen, was Shader-Pre-Caching ist, bevor Sie es in Steam deaktivieren. Lesen Sie weiter, um mehr zu erfahren.
Was genau ist Steam-Shader-Pre-Caching?
Shader-Pre-Caching ist eine Funktion, die entwickelt wurde, um das Spielerlebnis zu verbessern und zu beschleunigen. Sie ist standardmäßig aktiviert und informiert den Benutzer über den Speicherplatz, der auf der Festplatte als Cache verwendet wird. Steam ist in der Lage, vorgefertigte Shader herunterzuladen, abhängig von der Hardware- und Grafiktreiberunterstützung. Dies kann Ladezeiten und Ruckler beim Start von Spielen reduzieren, die auf Vulkan-APIs und OpenGL-unterstützter Hardware basieren.
Allerdings gibt es auch einen Nachteil: Shader-Pre-Caching kann Speicherplatz beanspruchen, was zu unerwünschten Speicherproblemen führen kann. Um diesen Speicheranforderungen entgegenzuwirken, zeigen wir Ihnen, wie Sie das Steam-Shader-Pre-Caching deaktivieren.
Schritte zur Deaktivierung des Shader-Pre-Cachings
Das Deaktivieren des Shader-Pre-Cachings in Steam kann sehr nützlich sein, besonders wenn Sie ein begrenztes Datenvolumen haben oder mit Speicherplatzproblemen zu kämpfen haben. Da das Shader-Pre-Caching standardmäßig aktiviert ist, müssen Sie es manuell deaktivieren. Im Folgenden finden Sie die notwendigen Schritte:
1. Starten Sie zuerst die Steam Anwendung.
2. Klicken Sie in der oberen linken Ecke auf „Steam“.
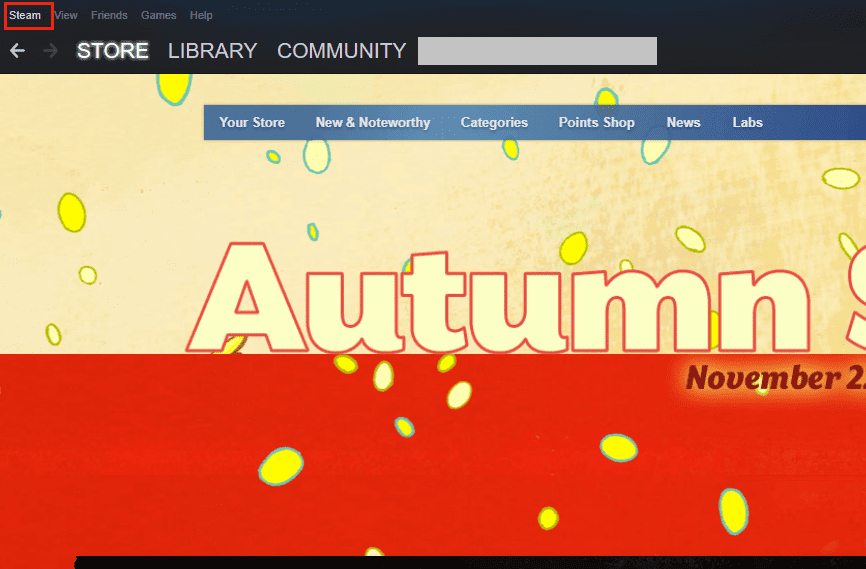
3. Wählen Sie im Dropdown-Menü „Einstellungen“ aus.
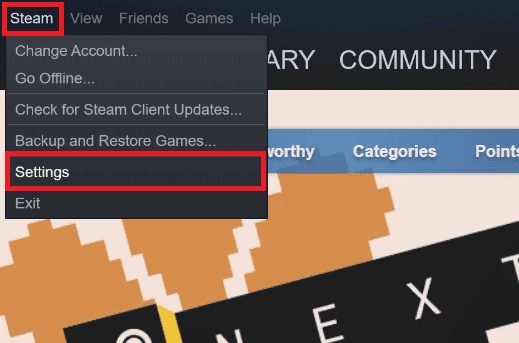
4. Im Einstellungsfenster wählen Sie den Tab „Shader-Pre-Caching“ und deaktivieren Sie auf der rechten Seite die Option „Shader-Pre-Caching aktivieren“.
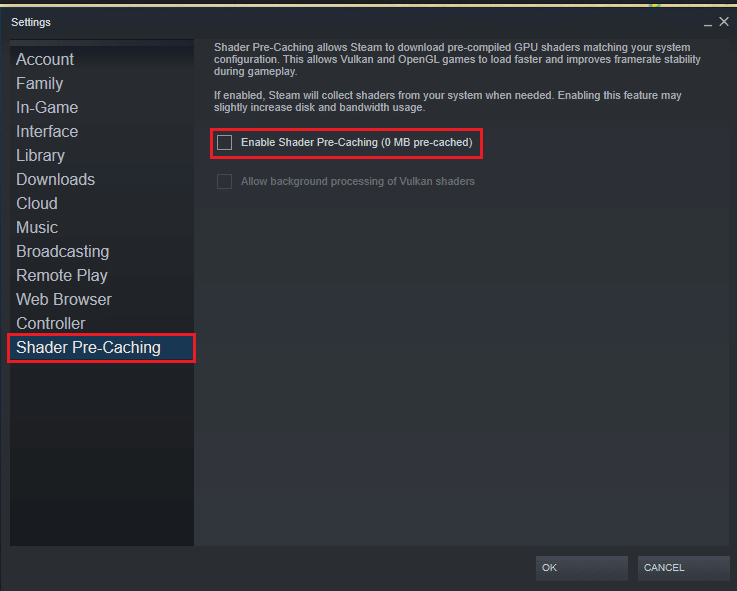
5. Klicken Sie auf „OK“, um die Deaktivierung zu bestätigen.
Ist es sicher, den Steam-Shader-Cache zu löschen?
Ja, das Löschen des Steam-Shader-Caches ist vollkommen sicher. Wenn Sie bemerken, dass der Cache zu groß ist oder möglicherweise beschädigt wurde, können Sie diesen Ordner bedenkenlos löschen. Der Shader-Cache wird danach neu erstellt und wieder gefüllt. Im Folgenden erklären wir, wie Sie den Steam-Shader-Cache löschen können.
Anleitung zum Löschen des Steam-Shader-Caches
Nachdem Sie nun wissen, wie man das Steam-Shader-Pre-Caching deaktiviert, zeigen wir Ihnen die Schritte zum Löschen des Steam-Shader-Caches. Dazu müssen Sie die Steam-Anwendung zuerst schließen. Folgen Sie den nachstehenden Anweisungen, um den Shader-Cache zu entfernen:
Option I: Löschen über den Dateimanager
1. Öffnen Sie das Laufwerk, auf dem Steam installiert ist.
2. Suchen und öffnen Sie den Ordner „steamapps“ im Steam-Verzeichnis.
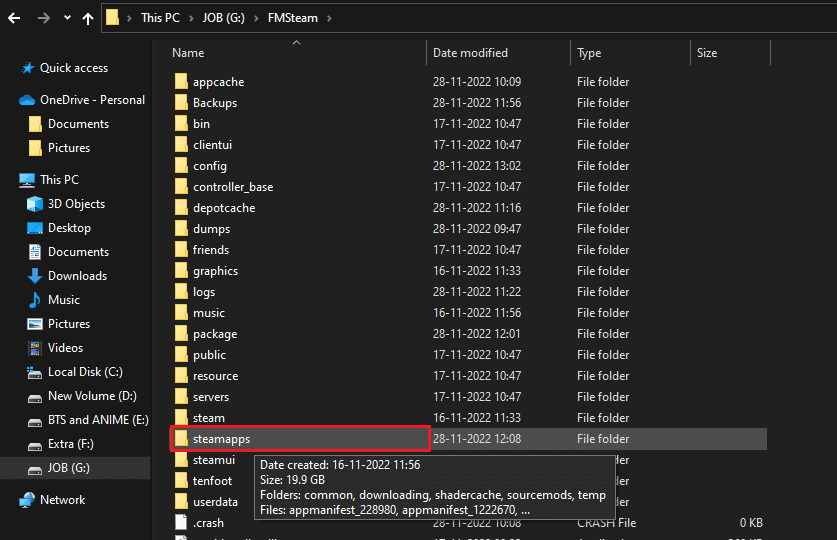
3. Klicken Sie mit der rechten Maustaste auf den Ordner „shadercache“ und wählen Sie „Löschen“.
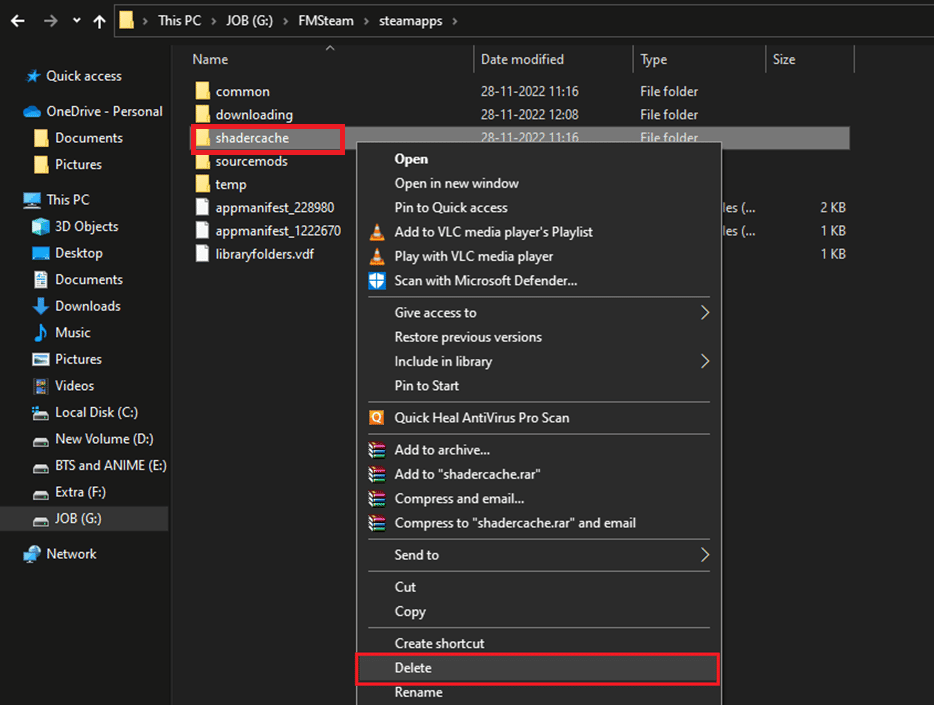
Dies ist eine Möglichkeit, den Steam-Shader-Cache zu finden und zu löschen. Es gibt jedoch noch eine weitere Methode.
Option II: Löschen mit der Datenträgerbereinigung
Hier ist eine weitere Anleitung zum Löschen des Shader-Caches.
1. Geben Sie in das Windows-Suchfeld „Datenträgerbereinigung“ ein und öffnen Sie die Anwendung.
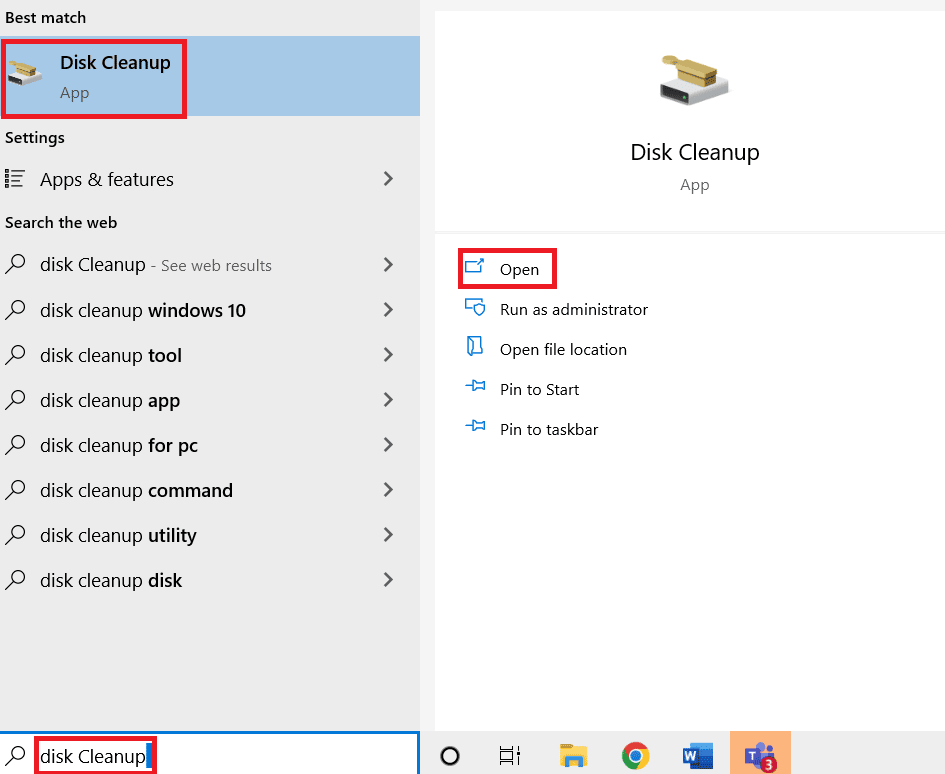
2. Wählen Sie das Laufwerk, das Sie bereinigen möchten.
3. Klicken Sie auf „OK“, um fortzufahren.
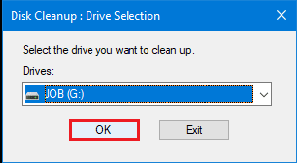
4. Aktivieren Sie die Option „DirectX-Shadercache“.
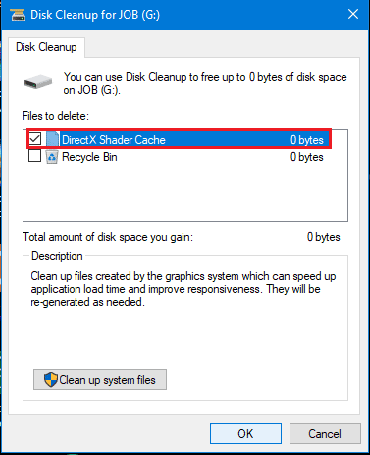
5. Klicken Sie abschließend auf „OK“, um den Shader-Cache zu löschen.
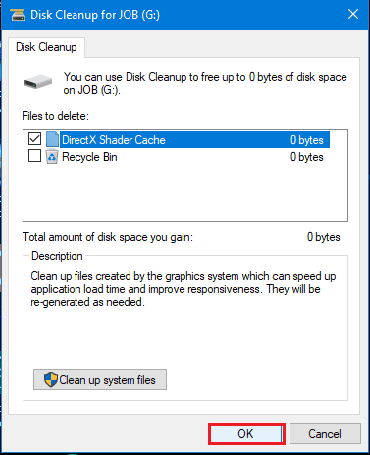
Sollte die Hintergrundverarbeitung von Vulkan-Shadern erlaubt sein?
In diesem Artikel haben wir besprochen, wie man das Steam-Shader-Pre-Caching deaktiviert. Während der Deaktivierung haben wir auch die Option gesehen, die Hintergrundverarbeitung von Vulkan-Shadern zu aktivieren. Aber ist es ratsam, die Hintergrundverarbeitung von Vulkan-Shadern zuzulassen?
Wenn Vulkan-Shader deaktiviert sind, werden die Shader zur Laufzeit kompiliert, was die gesamte Rechenleistung des Computers beansprucht und dazu führt, dass er während des Prozesses sehr warm wird. Das möchten wir vermeiden. Daher ist es im Allgemeinen empfehlenswert, die Hintergrundverarbeitung von Vulkan-Shadern zuzulassen.
Wenn Sie dies zulassen, kompiliert Steam die Shader etwas langsamer und schonender, sobald Steam gestartet wird. Sie können dies jederzeit deaktivieren, wenn Sie nicht auf Shader warten möchten. Wenn Steam langsam läuft, können Sie unseren Artikel zum Thema „Steam ist langsam unter Windows 10 beheben“ lesen.
Häufig gestellte Fragen (FAQs)
F1. Kann man Vulkan-Shader überspringen?
A1. Ja, Sie können Vulkan-Shader überspringen. Das Überspringen des Prozesses kann jedoch zu Frame-Drops während des Spielens führen.
F2. Verbessern Shader die Leistung?
A2. Ja, Shader verbessern die Leistung, da sie die Rechenleistung der Grafikkarte und des Prozessors nutzen, anstatt sich ausschließlich auf die CPU zu verlassen.
F3. Kann ein Shader Lags verursachen?
A3. Es ist möglich, dass ein Shader zu Lags führt, wenn der Benutzer keinen leistungsstarken Computer hat oder wenn viele Mods, Shader und andere Add-ons gleichzeitig aktiv sind. Dies kann beim Spielen sehr frustrierend sein.
***
Wir hoffen, dass Ihnen diese Anleitung zum Deaktivieren des Steam-Shader-Pre-Cachings geholfen hat und Sie nun besser verstehen, wie Shader-Pre-Caching in Steam funktioniert. Wir laden Sie ein, Ihre Anregungen mit uns zu teilen und freuen uns auf Ihr Feedback. Bei Fragen können Sie gerne den Kommentarbereich nutzen.