Es kann vorkommen, dass ein YouTube-Kanal Inhalte präsentiert, die als unangemessen empfunden werden oder einfach nicht von Interesse sind. Wenn diese Kanäle weiterhin in Ihrem Feed auftauchen, gibt es die Möglichkeit, sie zu sperren. Aber wie funktioniert das genau?
Dieser Artikel zeigt Ihnen, wie Sie einen Kanal auf YouTube auf verschiedenen Plattformen und Geräten blockieren können.
YouTube-Kanäle unter Windows, Mac oder Linux sperren
Am einfachsten ist es, Kanäle auf YouTube über Ihren Computer zu blockieren. Nachdem Sie Ihren Browser geöffnet haben, folgen Sie diesen Schritten:
- Gehen Sie zur YouTube-Webseite.
- Loggen Sie sich mit Ihren Zugangsdaten ein und suchen Sie nach dem Kanal, den Sie sperren möchten.
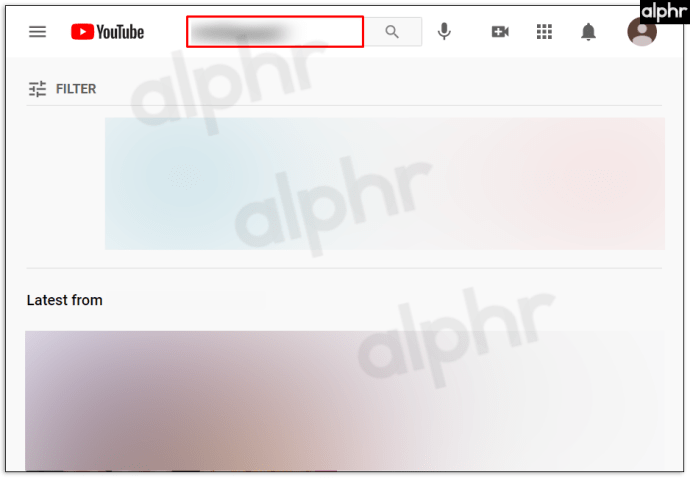
- Klicken Sie auf den Kanal und navigieren Sie zum Reiter „Über“. Dieser befindet sich am oberen Rand der Kanalseite.
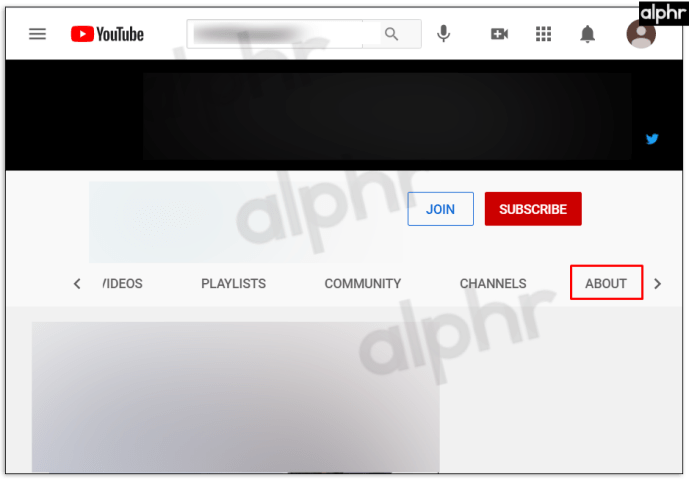
- Klicken Sie auf die Flagge auf der rechten Seite und wählen Sie „Nutzer blockieren“.
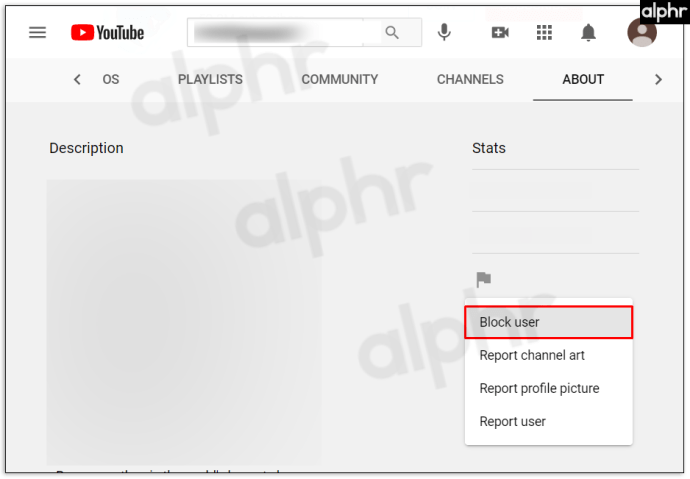
- Bestätigen Sie mit „Senden“. Damit ist der Vorgang abgeschlossen.
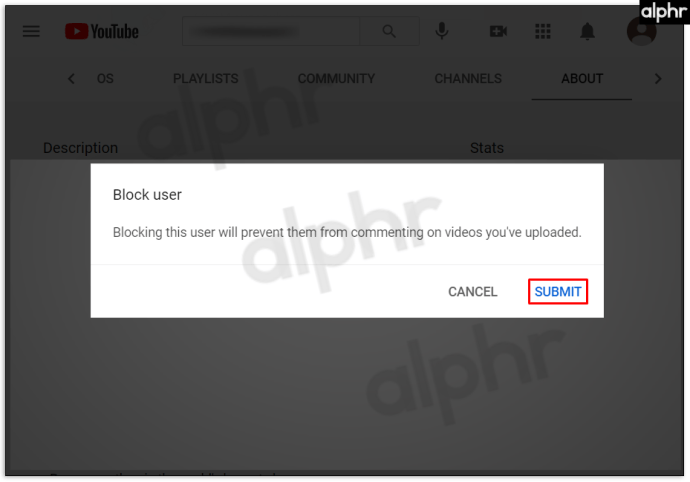
YouTube-Kanäle auf einem Firestick sperren
Der Firestick bietet keine direkte Option zum Blockieren von YouTube-Kanälen. Jedoch können Sie eine PIN-Code-Abfrage aktivieren, wenn jemand YouTube ansehen möchte. Dies dient dazu, den Zugriff auf potenziell unangemessene Inhalte einzuschränken.
So aktivieren Sie eine PIN-Code-Abfrage für die YouTube-App:
- Melden Sie sich über einen Browser in Ihrem Amazon-Konto an.
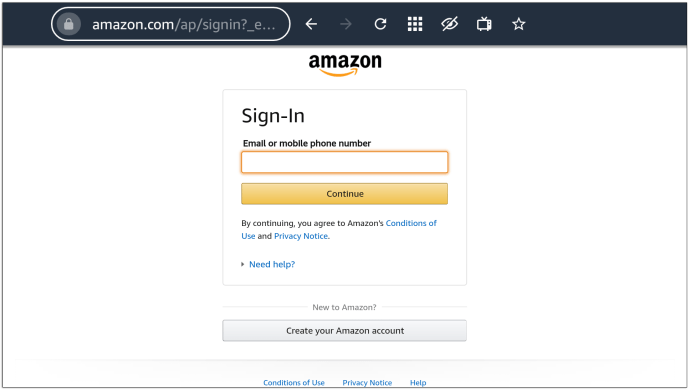
- Gehen Sie zum Menüpunkt „Konto und Listen“.
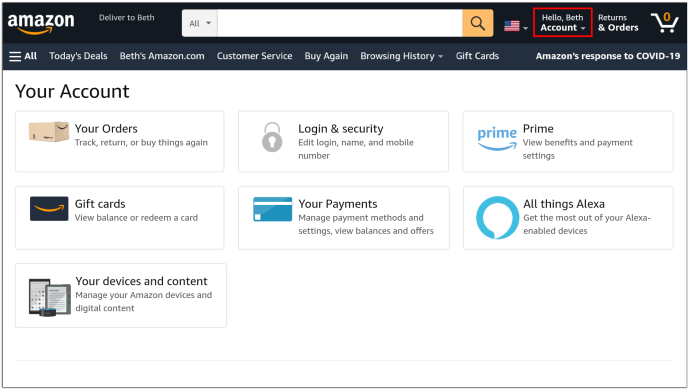
- Scrollen Sie nach unten zu „Mein Konto“.
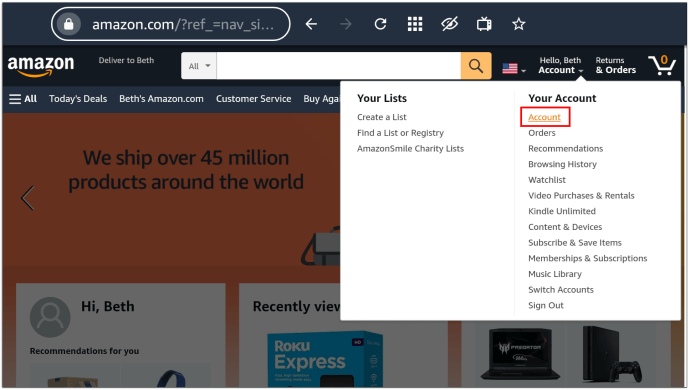
- Unter „Digitale Inhalte und Geräte“ wählen Sie „Ihre Apps“ aus.
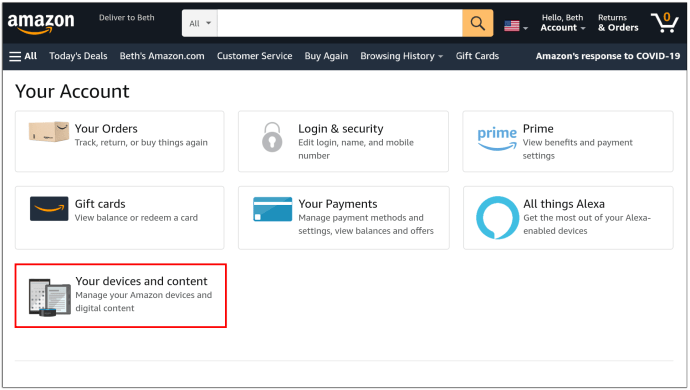
- Suchen Sie in der Liste nach YouTube und klicken Sie rechts auf die Schaltfläche „Aktionen“.
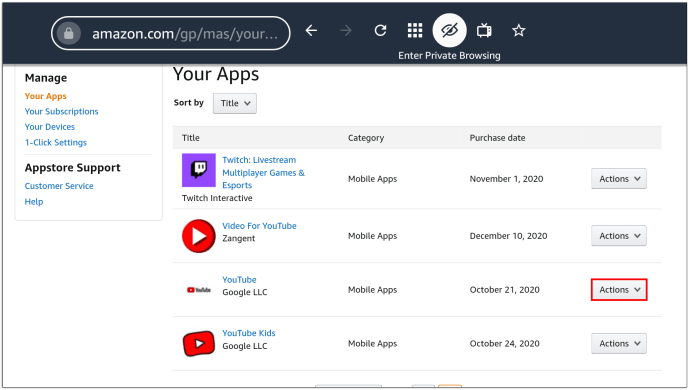
- Wählen Sie die Option „Diese App löschen“.
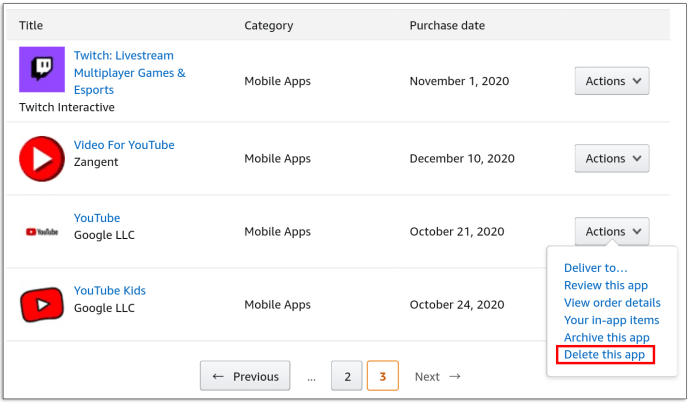
- Bestätigen Sie im folgenden Fenster mit „Löschen“.
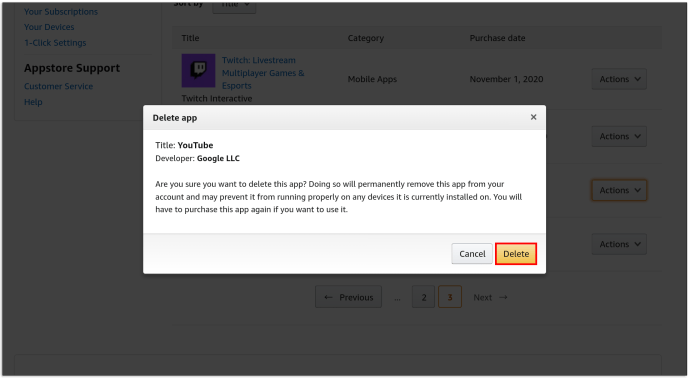
- Gehen Sie zu Ihrem Firestick, öffnen Sie die Einstellungen und gehen Sie zum Bereich „Anwendungen“.
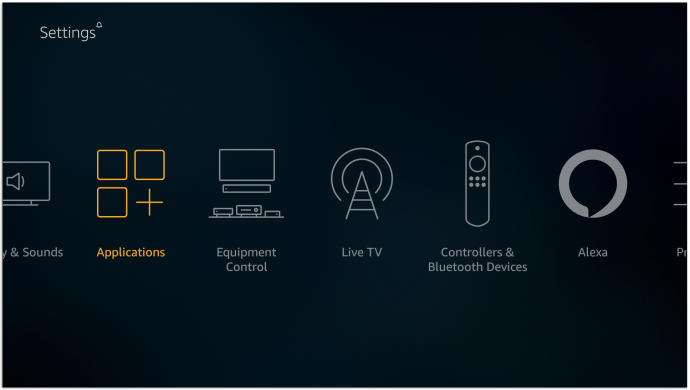
- Geben Sie ggf. Ihren PIN-Code ein und klicken Sie auf „Installierte Anwendungen verwalten“.
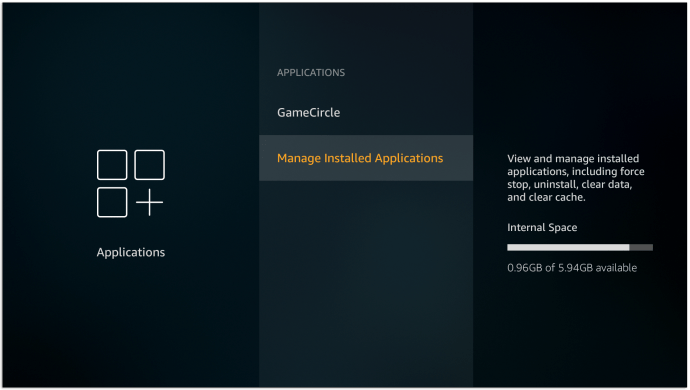
- Wählen Sie die YouTube-App aus und klicken Sie auf „Deinstallieren“. Bestätigen Sie die Entscheidung mit „Deinstallieren“ im nächsten Fenster.
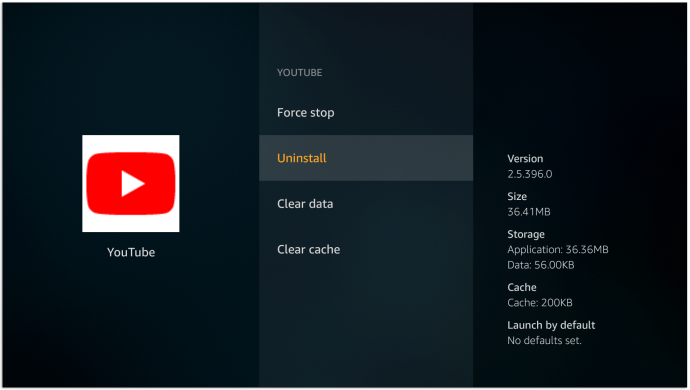
- Kehren Sie zum Einstellungsmenü zurück und gehen Sie zu „Mein Konto“.
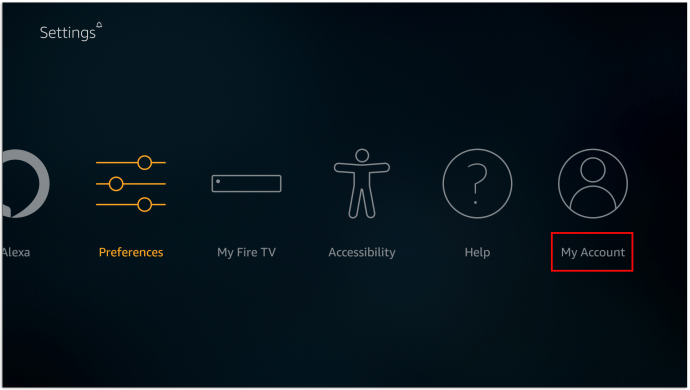
- Wählen Sie „Amazon-Inhalte synchronisieren“ und warten Sie, bis die Änderungen aus dem Browser übernommen werden.
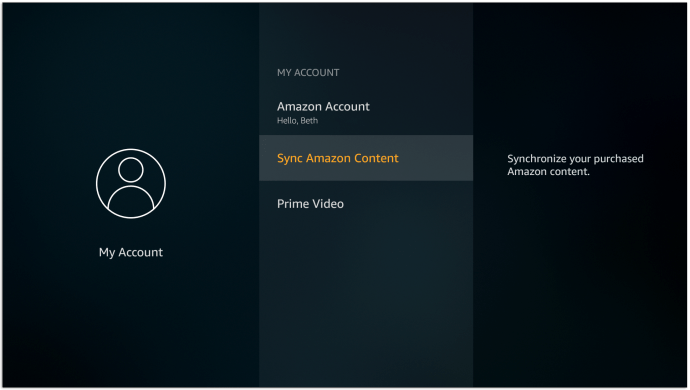
Wenn Sie nun versuchen, YouTube über den Firestick zu starten, wird eine PIN-Code-Abfrage erscheinen.
YouTube-Kanäle auf einem Apple TV sperren
Obwohl es nicht möglich ist, YouTube-Kanäle direkt auf einem Apple TV zu sperren, gibt es eine Möglichkeit, den Zugriff auf unerwünschte Kanäle zu beschränken. Dies geschieht über die Einrichtung der Kindersicherung in Ihrem Profil. So geht’s:
- Legen Sie einen PIN-Code für Ihre Einschränkungen fest.
- Navigieren Sie mit Ihrer Fernbedienung zu den Einstellungen am unteren Bildschirmrand.
- Wählen Sie „Allgemein“ und dann „Einschränkungen“.
- Geben Sie Ihren Passcode ein und bestätigen Sie ihn. Bestätigen Sie mit „OK“.
Nun können Sie Ihre Einschränkungen einrichten:
- Gehen Sie erneut zum Bereich „Einschränkungen“, um das Menü aufzurufen.
- Aktivieren Sie die Einschränkungen und scrollen Sie nach unten zum Reiter „Apps“.
- Wählen Sie dort die Option „Apps nicht zulassen“.
Sobald diese Einschränkung aktiv ist, wird jedes Mal bei der Nutzung von YouTube eine PIN-Code-Abfrage erscheinen. Auch hier werden keine einzelnen Kanäle blockiert, sondern der Zugriff auf Inhalte eingeschränkt.
YouTube-Kanäle auf einem Roku-Gerät sperren
Auch Roku erlaubt es nicht, bestimmte YouTube-Kanäle zu blockieren. Stattdessen müssen andere Optionen gewählt werden. Die Inhaltsfilterung ist eine gute Wahl, da sie nicht altersgerechte Inhalte entfernt. So funktioniert die Inhaltsfilterung auf Roku:
- Öffnen Sie die YouTube-App auf Ihrem Roku-Gerät.
- Gehen Sie zu den „Einstellungen“.
- Scrollen Sie nach rechts zur Option „Eingeschränkter Modus“.
- Aktivieren Sie den eingeschränkten Modus.
- Kanäle mit unangemessenen Inhalten werden nun aus Ihrem Feed entfernt.
Kanäle auf YouTube Kids sperren
Es gibt zwei Möglichkeiten, Kanäle auf YouTube Kids zu sperren: über den Startbildschirm und über die Wiedergabeseite. So funktionieren beide:
YouTube Kids-Kanäle über den Startbildschirm sperren
- Loggen Sie sich in Ihr Konto ein.
- Suchen Sie ein Video auf dem Kanal, den Sie sperren möchten.
- Klicken Sie auf „Mehr“ (dargestellt durch die drei Punkte neben dem Video).
- Wählen Sie „Diesen Kanal sperren“.
- Geben Sie Ihr Passwort oder die Zahlen auf dem Bildschirm ein.
YouTube Kids-Kanäle über die Wiedergabeseite sperren
- Loggen Sie sich in Ihr Konto ein.
- Suchen Sie ein Video auf dem Kanal, den Sie sperren möchten.
- Klicken Sie auf „Mehr“ (dargestellt durch die drei Punkte) über dem Video.
- Klicken Sie auf „Sperren“.
- Wählen Sie im Dialog „Diesen Kanal sperren“.
- Klicken Sie erneut auf „Sperren“.
- Geben Sie Ihr Passwort oder die Zahlen auf dem Bildschirm ein.
Kanäle auf YouTube TV sperren
Um sicherzustellen, dass unerwünschte Kanäle nicht mehr in Ihrem YouTube TV-Feed erscheinen, folgen Sie diesen Anweisungen:
- Melden Sie sich in Ihrem YouTube TV-Konto an.
- Gehen Sie zu Ihrem Profilbild in der rechten oberen Ecke des Bildschirms.
- Klicken Sie auf das Bild und wählen Sie „Einstellungen“.
- Wählen Sie auf der linken Seite „Live-Guide“.
- Deaktivieren Sie alle Kanäle, die Sie aus Ihrer Liste entfernen möchten.
Kanäle auf YouTube für das iPhone sperren
Das Sperren von YouTube-Kanälen auf Ihrem iPhone ist schnell erledigt:
- Suchen Sie den Kanal, den Sie sperren möchten.
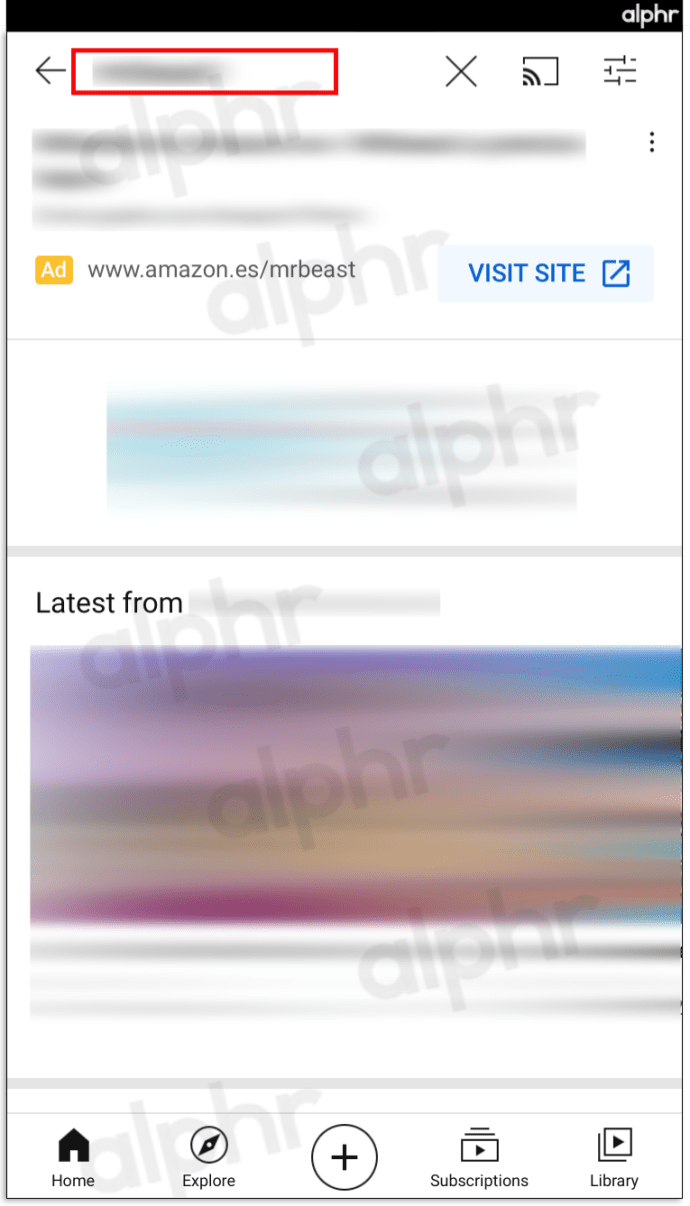
- Gehen Sie zum Kanal und klicken Sie auf die drei vertikalen Punkte oben rechts auf dem Bildschirm.
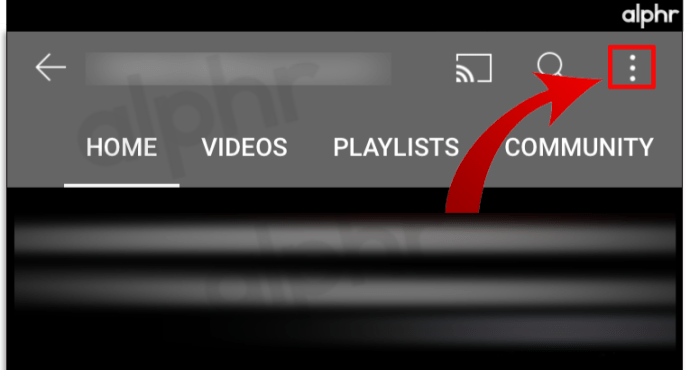
- Im sich öffnenden Fenster wählen Sie „Nutzer sperren“.
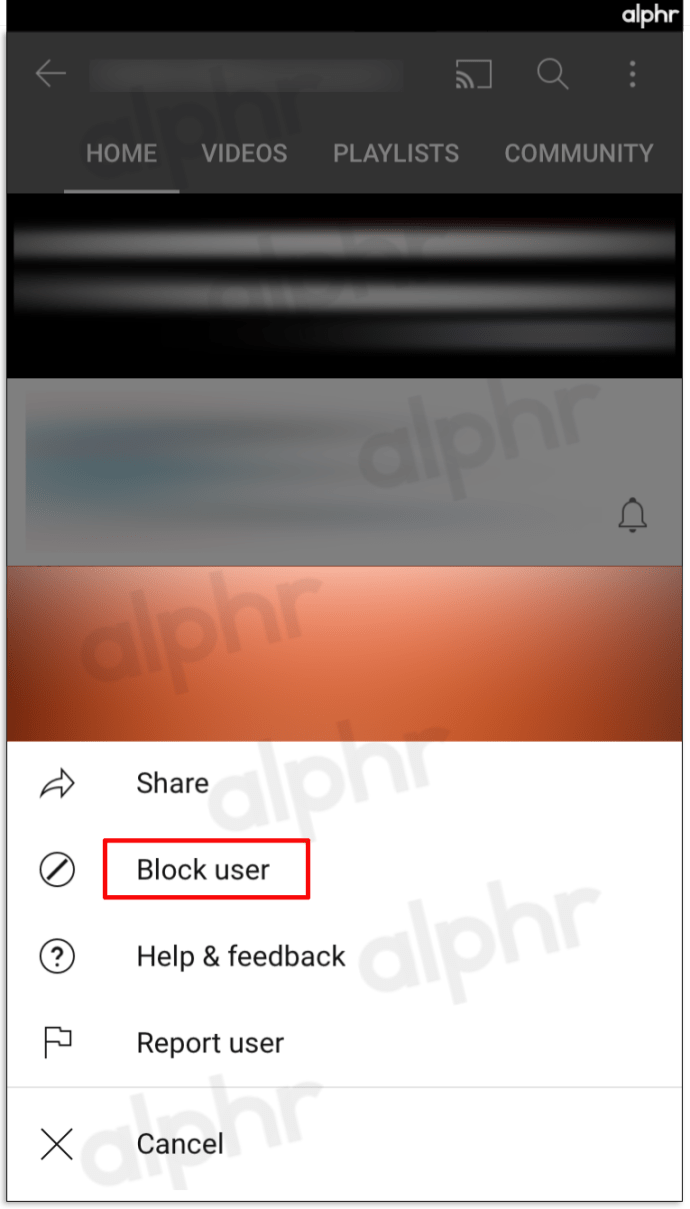
- Bestätigen Sie die Entscheidung im nächsten Fenster mit „Blockieren“.
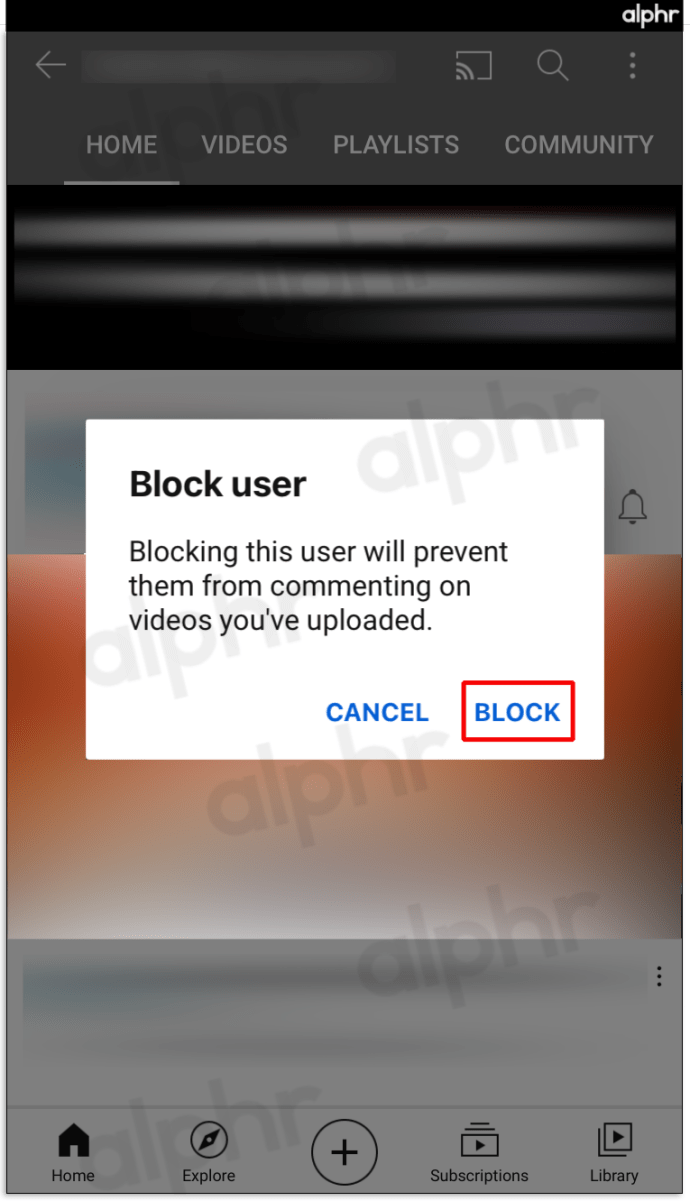
Kanäle auf YouTube für das iPad sperren
Da das iPad und das iPhone auf derselben Plattform laufen, ist die Vorgehensweise zum Blockieren von YouTube-Kanälen identisch mit der zuvor beschriebenen Methode:
- Suchen Sie den Kanal, den Sie nicht mehr sehen möchten und gehen Sie zum Kanalmenü.
- Klicken Sie auf die drei vertikalen Punkte oben rechts.
- Wählen Sie „Nutzer sperren“ und bestätigen Sie im folgenden Fenster mit „Sperren“.
Kanäle auf YouTube für Android sperren
Das Sperren von Kanälen auf einem Android-Gerät funktioniert auf dieselbe Art:
- Suchen und öffnen Sie den Kanal, den Sie sperren möchten.
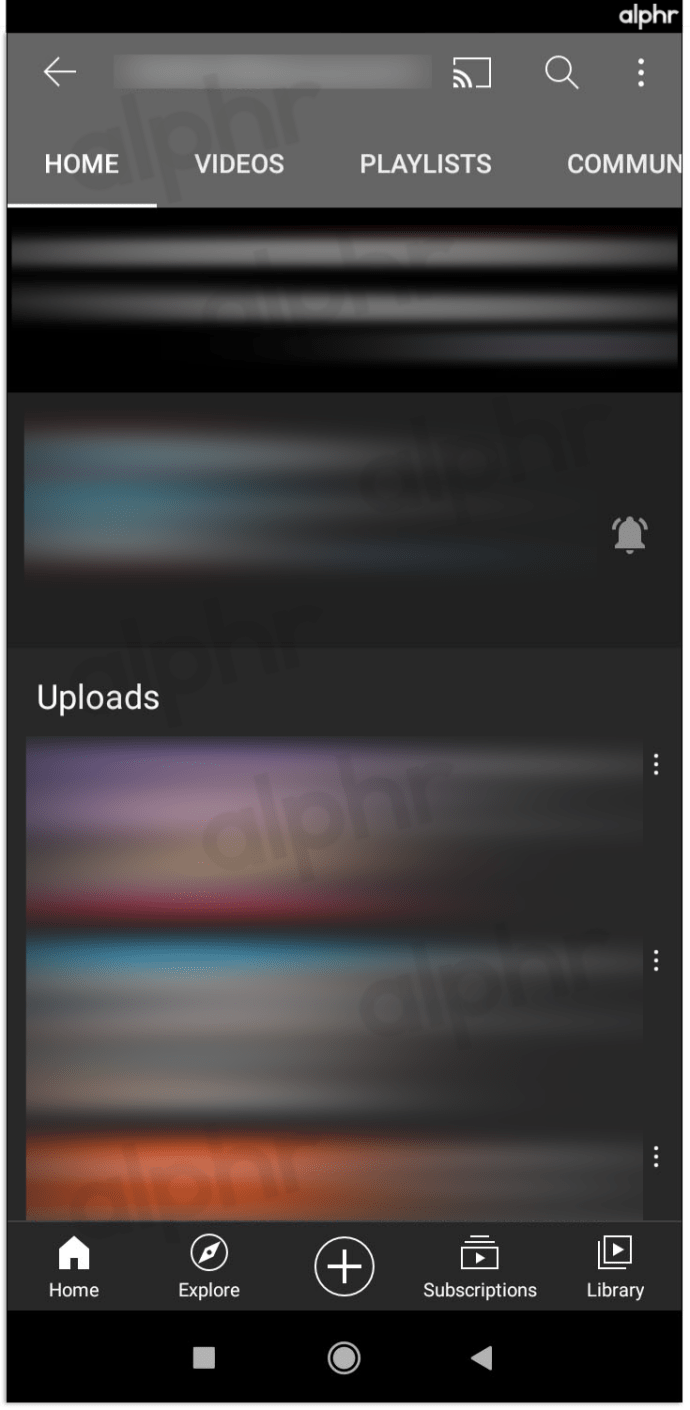
- Klicken Sie auf die drei Punkte oben rechts auf dem Bildschirm.
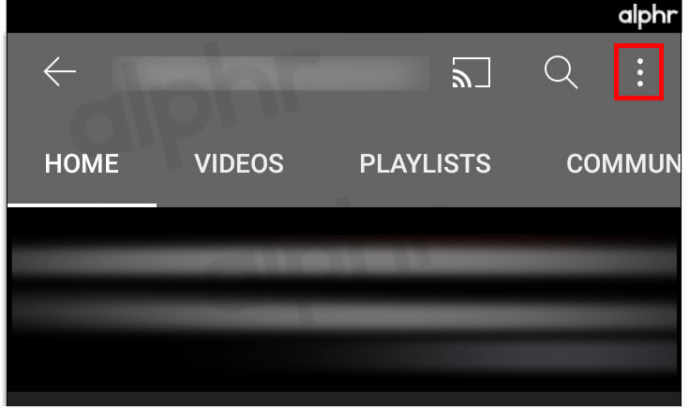
- Wählen Sie „Nutzer blockieren“.
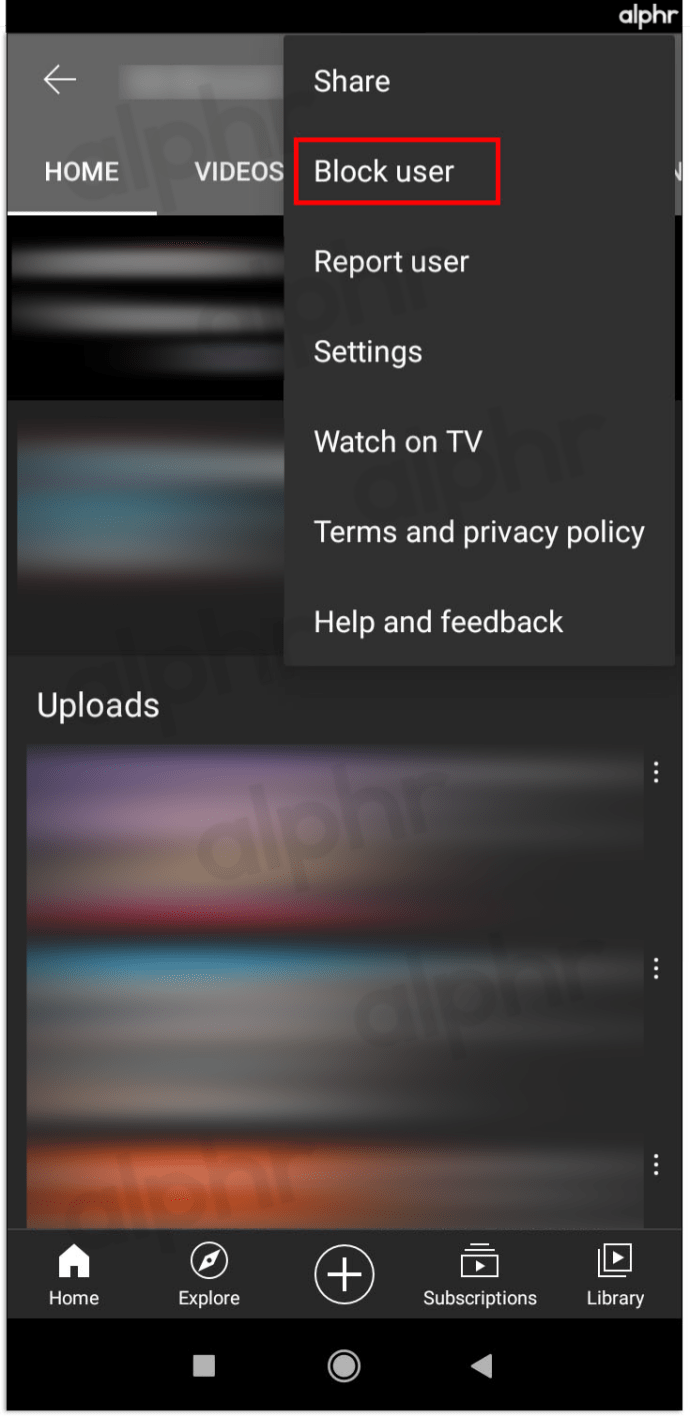
- Bestätigen Sie mit „Blockieren“ im nächsten Fenster.
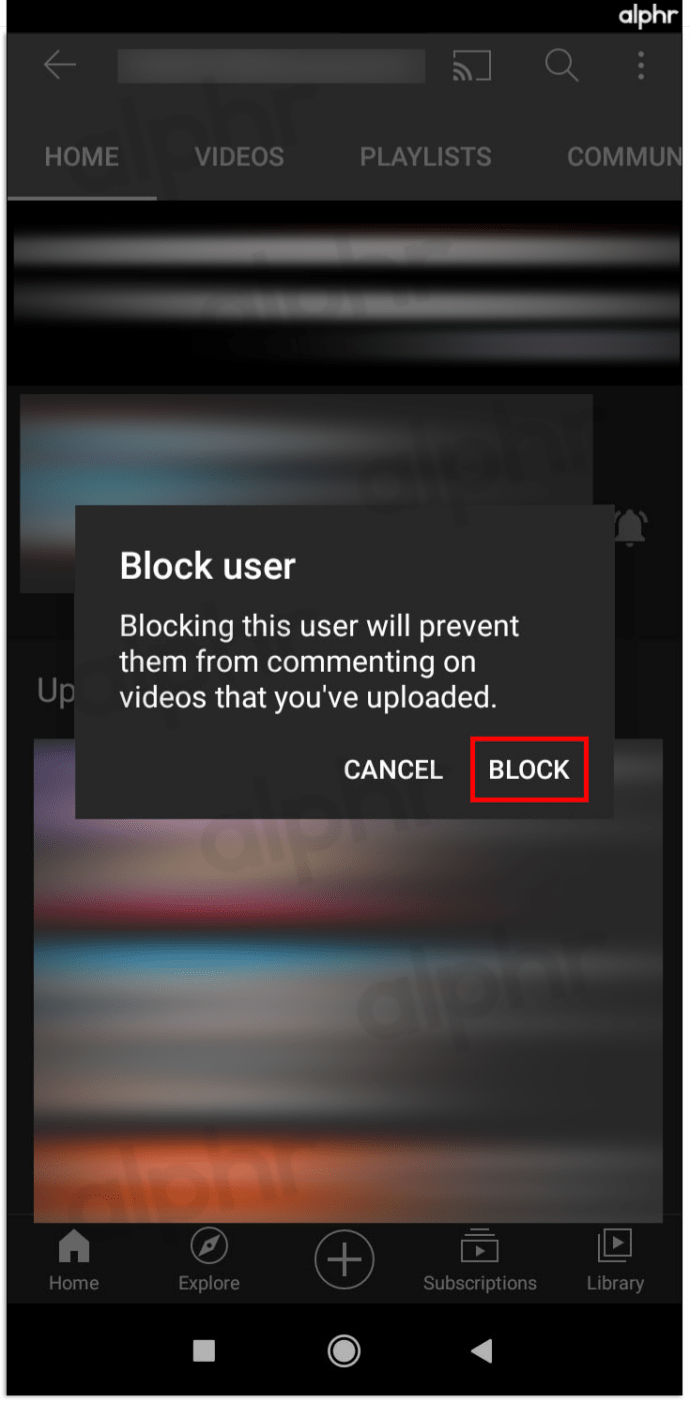
Kanäle auf YouTube für Smart-TVs sperren
Leider ist es nicht möglich, einzelne Kanäle auf Smart-TVs zu sperren. Die einzige Möglichkeit ist die Beschränkung der App über einen PIN-Code. Da die Vorgehensweise nicht bei allen Smart-TVs gleich ist, werden vier der beliebtesten Optionen hier behandelt.
YouTube für Samsung Smart-TVs einschränken
- Öffnen Sie den Startbildschirm und wählen Sie „Apps“.
- Klicken Sie auf „Einstellungen“ (Zahnrad-Symbol).
- Wählen Sie „Sperren“ für die YouTube-App.
- Geben Sie Ihren PIN-Code ein und wählen Sie „Fertig“.
YouTube für LG Smart-TVs einschränken
- Öffnen Sie den Startbildschirm und gehen Sie zu „Apps“.
- Gehen Sie zu den Geräte-Einstellungen.
- Wählen Sie „Sperren“ für die YouTube-App.
- Geben Sie Ihren PIN-Code ein und wählen Sie „Fertig“.
YouTube für Vizio Smart-TVs einschränken
- Öffnen Sie die Einstellungen für die Kindersicherung. Die Vorgehensweise ist je nach Modell unterschiedlich, bitte konsultieren Sie das Benutzerhandbuch, um die Einstellungen zu finden.
- Geben Sie die Einstellungen über den PIN-Code für die Kindersicherung ein.
- Wählen Sie die Apps aus, die Sie sperren möchten, in diesem Fall YouTube.
YouTube für Sony Smart-TVs einschränken
- Öffnen Sie die Einstellungen über das Menü.
- Gehen Sie zum Abschnitt „Persönlich“.
- Klicken Sie auf „Sicherheit und Beschränkungen“ und dann auf „Eingeschränktes Profil erstellen“.
- Legen Sie einen PIN-Code fest.
- Wählen Sie, welche Apps eingeschränkten Zugriff haben sollen.
- Gehen Sie mit „Zurück“ aus dem Menü.
Nun wissen Sie, wie Sie unerwünschte Kanäle in Ihrem YouTube-Feed blockieren können. Zwar ist es nicht immer direkt möglich, Kanäle zu blockieren, jedoch bieten die meisten Plattformen und Geräte die Möglichkeit, den Zugriff auf Inhalte einzuschränken. So können Sie sich und Ihre Familie vor potenziell schädlichen Inhalten schützen.
Häufig gestellte Fragen zum Thema YouTube blockieren
Wie blockiere ich Inhalte in der YouTube-App?
Das Blockieren von Inhalten in der YouTube-App geschieht über die Aktivierung des eingeschränkten Modus. So geht es:
• Loggen Sie sich in Ihrem YouTube-Konto ein.
• Klicken Sie auf der linken Seite auf die Schaltfläche „Einstellungen“.
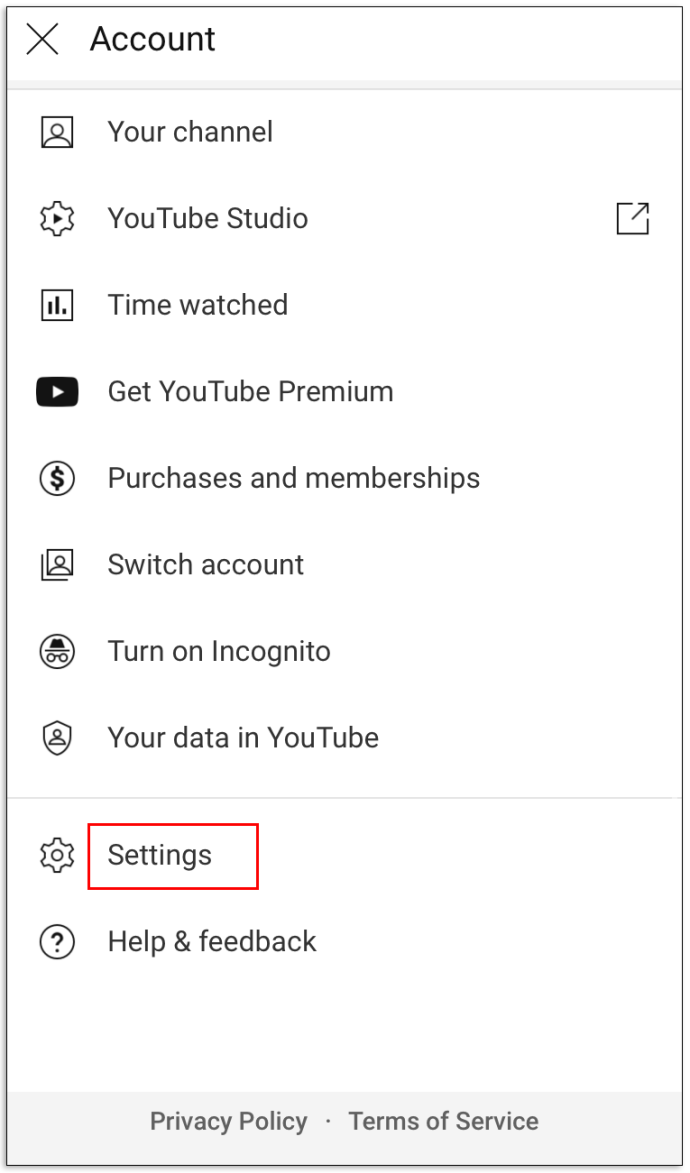
• Klicken Sie auf das Menü unten auf der Seite mit der Aufschrift „Eingeschränkter Modus: Aus“.
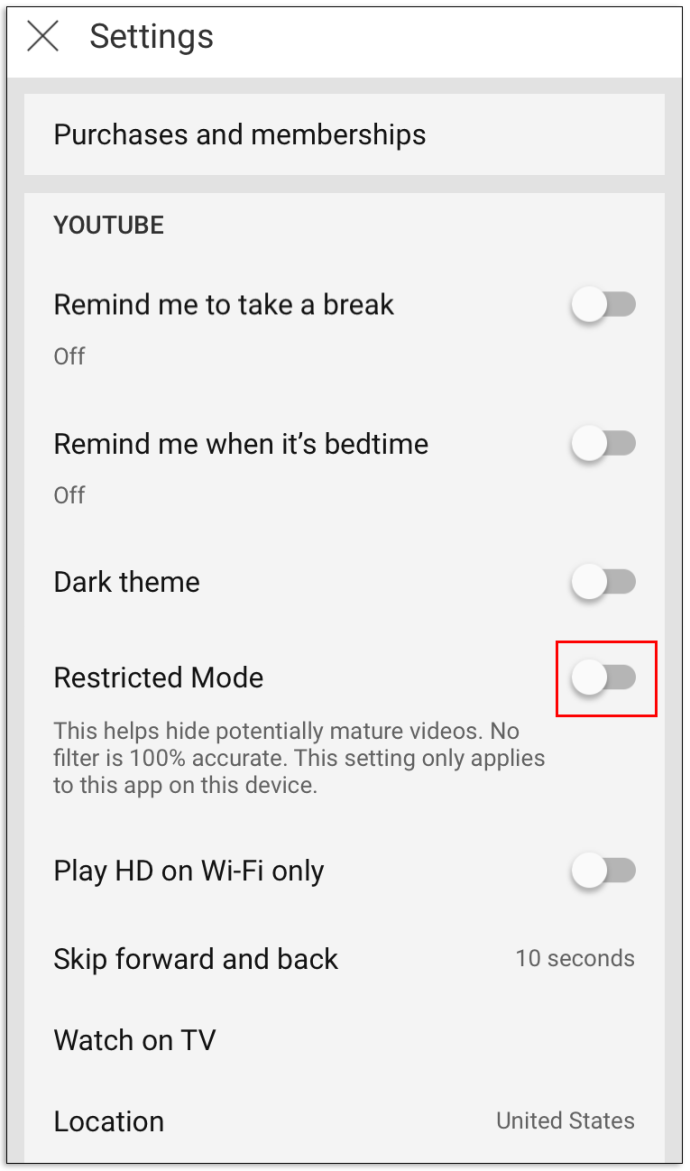
• Wählen Sie „Ein“, um den eingeschränkten Modus zu aktivieren.
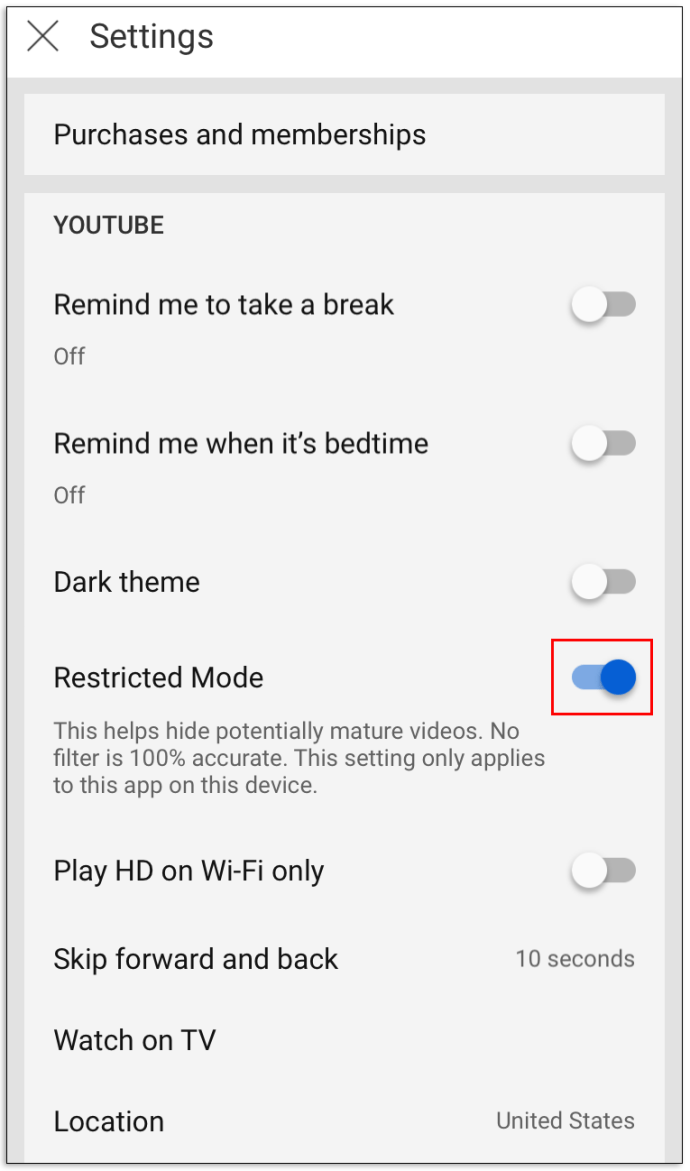
• Klicken Sie auf „Speichern“.
Wie blockiere ich YouTube?
Da Google Chrome der meistgenutzte Browser ist, können Sie diesen wie folgt verwenden, um YouTube zu blockieren:
• Gehen Sie zum Webshop.
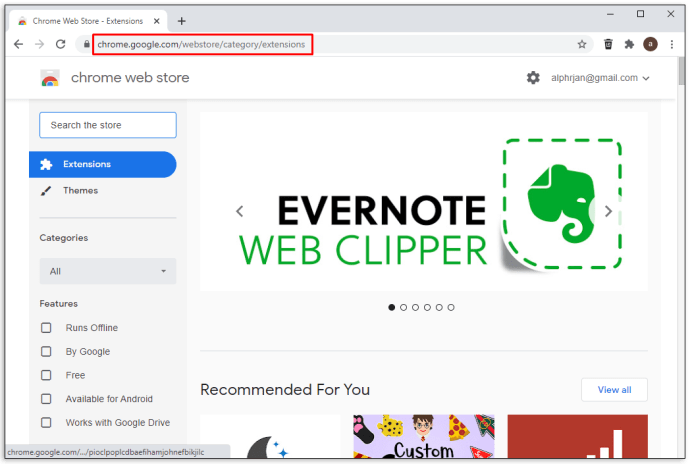
• Suchen Sie die Erweiterung „Block Site“ und klicken Sie auf „Zu Chrome hinzufügen“.
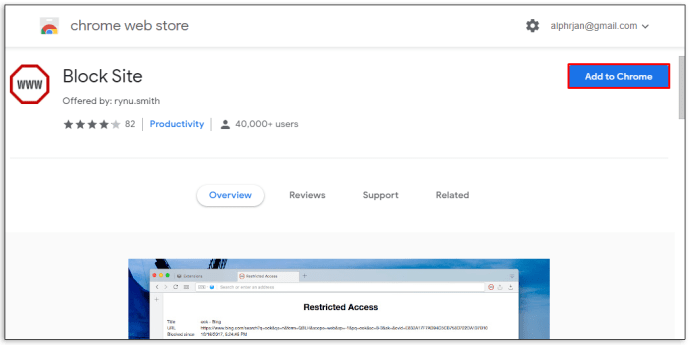
• Öffnen Sie die YouTube-Webseite.
• Klicken Sie oben rechts in Chrome auf das Symbol für die Erweiterung.
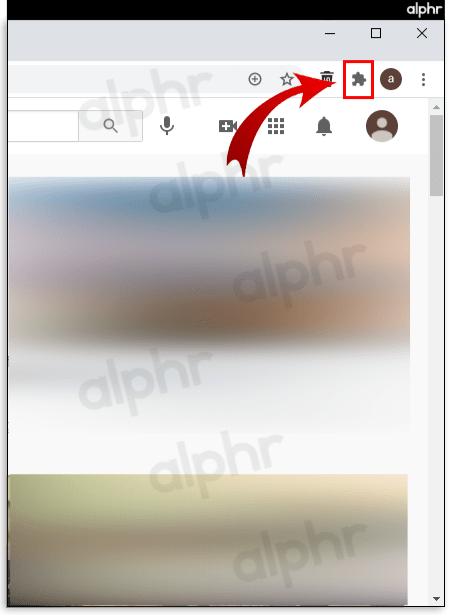
• Wählen Sie die „Block Site“-Erweiterung.
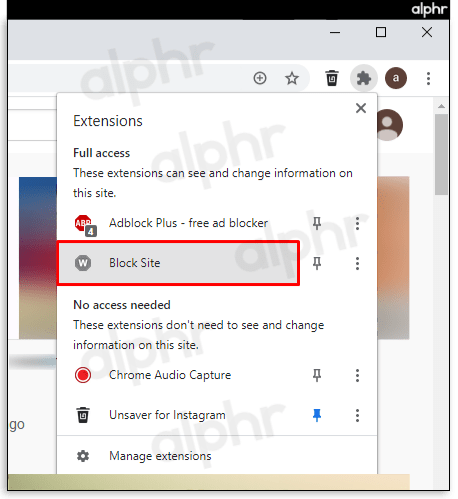
• Wählen Sie die Option „Diese Seite blockieren“.
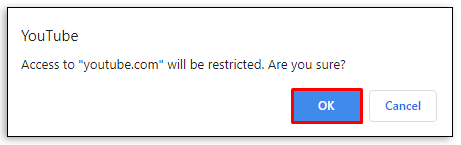
Wie blockiere ich Wörter auf YouTube?
Um bestimmte Wörter auf YouTube zu sperren, tun Sie folgendes:
• Klicken Sie auf Ihr Profilbild oben rechts auf dem Bildschirm.
• Wählen Sie die Option „YouTube Studio“.
• Wählen Sie unten links „Einstellungen“.
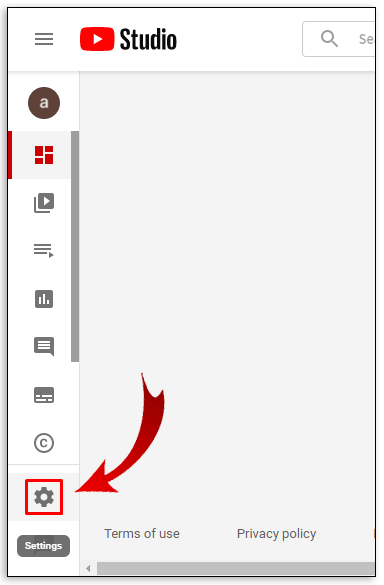
• Klicken Sie auf „Community“.
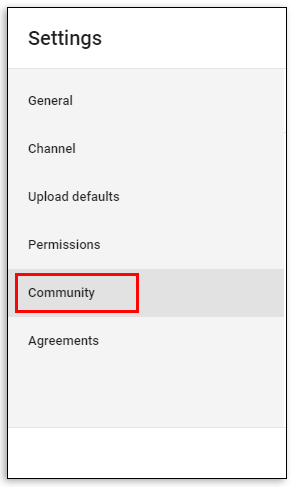
• Scrollen Sie nach unten zum Feld „Gesperrte Wörter“.
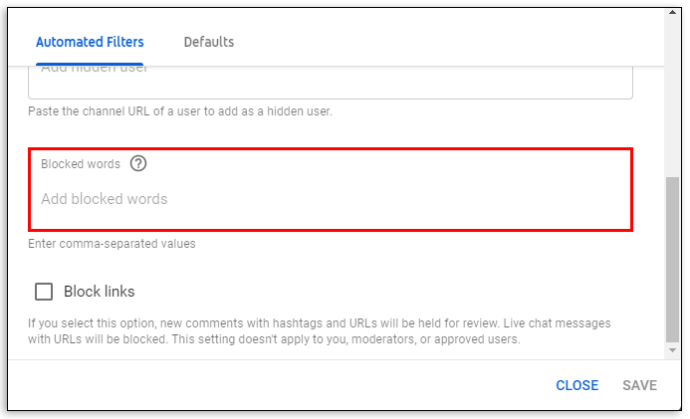
• Geben Sie hier alle Wörter ein, die Sie sperren möchten.