Obwohl Windows 10-Aktualisierungen oft Fehler verursachen, betrifft dies meistens größere Funktionsupdates. Allerdings werden im Rahmen der regelmäßigen Updates von Windows 10 auch Treiberaktualisierungen heruntergeladen und installiert.
Häufig wird der Grafiktreiber aktualisiert, und die neue Version funktioniert möglicherweise nicht optimal. Da es sich oft um generische Treiber handelt und wenn Sie sicher sind, dass die neue Version bei Ihnen Probleme verursacht, sollten Sie die automatischen Grafiktreiber-Updates in Windows 10 blockieren.
Wie Sie Grafiktreiber-Updates verhindern
Es ist wichtig zu betonen, dass Treiber-Updates oder sonstige Updates nur dann blockiert werden sollten, wenn diese Ihr System instabil machen.
Um die Aktualisierung von Grafiktreibern zu stoppen, können Sie auf Drittanbieter-Anwendungen zurückgreifen, die für das Blockieren von Updates unter Windows 10 entwickelt wurden. Eine bessere und sicherere Methode ist jedoch die Verwendung des von Microsoft bereitgestellten Fehlerbehebungstools, das speziell für die Blockierung von Updates entwickelt wurde.
Zunächst müssen Sie den problematischen Grafiktreiber deinstallieren. Öffnen Sie dazu den Geräte-Manager und erweitern Sie den Abschnitt „Grafikkarten“. Klicken Sie mit der rechten Maustaste auf die aktualisierte Grafikkarte und wählen Sie im Kontextmenü „Eigenschaften“. Im Fenster „Eigenschaften“ wechseln Sie zum Reiter „Treiber“ und wählen die Option „Vorheriger Treiber“.
Sobald dies erledigt ist, wird Windows 10 versuchen, den Treiber erneut zu installieren. In diesem Fall sollten Sie das Fehlerbehebungstool ausführen.
Klicken Sie im Startbildschirm auf „Weiter“ und wählen Sie die Option „Updates ausblenden“. Das Tool sucht nach verfügbaren Updates und zeigt diese in einer Liste an. Wählen Sie die Updates aus, die Sie ausblenden möchten, und klicken Sie auf „Weiter“.
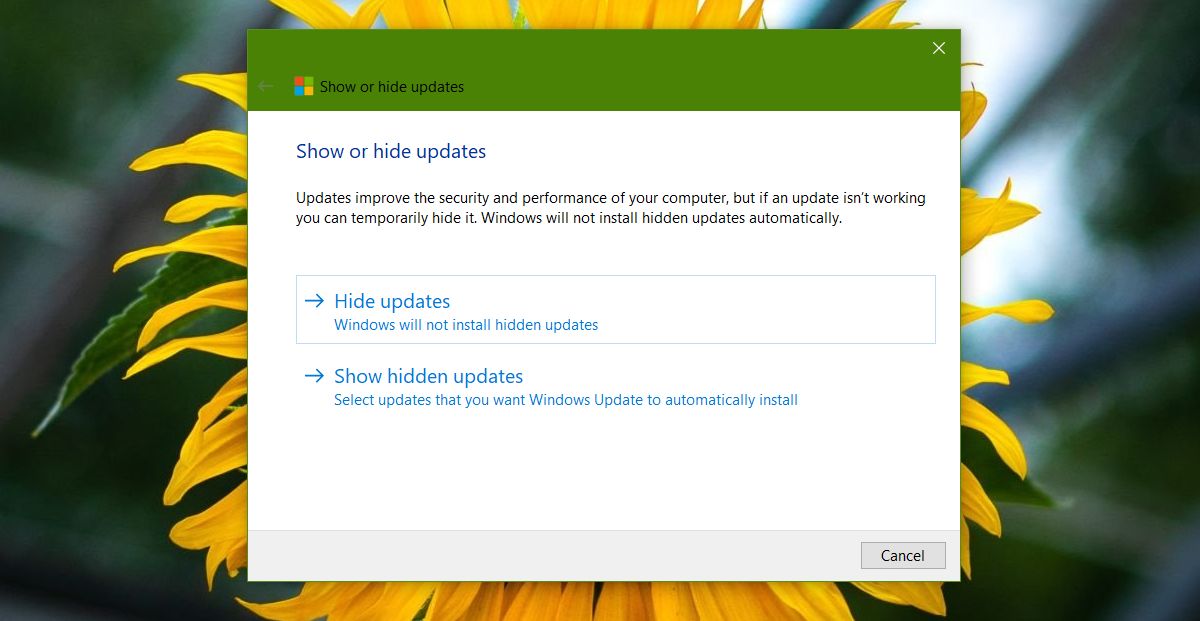
Das Ausblenden der Updates verhindert, dass Windows 10 diese herunterlädt und installiert. Sollten Sie die Updates später wieder einblenden müssen, führen Sie das Tool erneut aus, wählen jedoch die Option „Ausgeblendete Updates anzeigen“. Aus der Liste der ausgeblendeten Updates können Sie auswählen, welche Updates wieder eingeblendet werden sollen.
Da es sich hier um den Grafiktreiber handelt, ist es ratsam, zu überprüfen, ob auf Ihrem System eine Anwendung Ihres GPU-Herstellers installiert ist. Sowohl Nvidia als auch AMD bieten spezielle Anwendungen an, die Treiber herunterladen und installieren können. Es ist möglich, dass diese Anwendungen den Treiber aktualisieren und nicht Windows 10. Sollte das Fehlerbehebungsprogramm nach dem Rollback keine Grafiktreiber finden, überprüfen Sie die Berechtigungen der Anwendung Ihrer GPU. Wenn automatische Updates aktiviert sind, sollten Sie diese deaktivieren.
Sollte Ihre GPU nach einem größeren Windows 10-Update Probleme verursachen, suchen Sie in Foren und anderen Online-Hilfeportalen nach bekannten Fehlern und möglichen Lösungen, insbesondere in den Foren, die vom Hersteller Ihrer GPU bereitgestellt werden.