Lange Wartezeiten beim Laden von Inhalten oder ein stockender Film in der Kodi-App können frustrierend sein. Dieser Artikel bietet Ihnen bewährte Methoden zur Leistungsoptimierung von Kodi. Wenn Sie also nach Möglichkeiten suchen, Ihre Kodi-Erfahrung zu beschleunigen, sind Sie hier genau richtig. Lesen Sie weiter, um mehr zu erfahren.
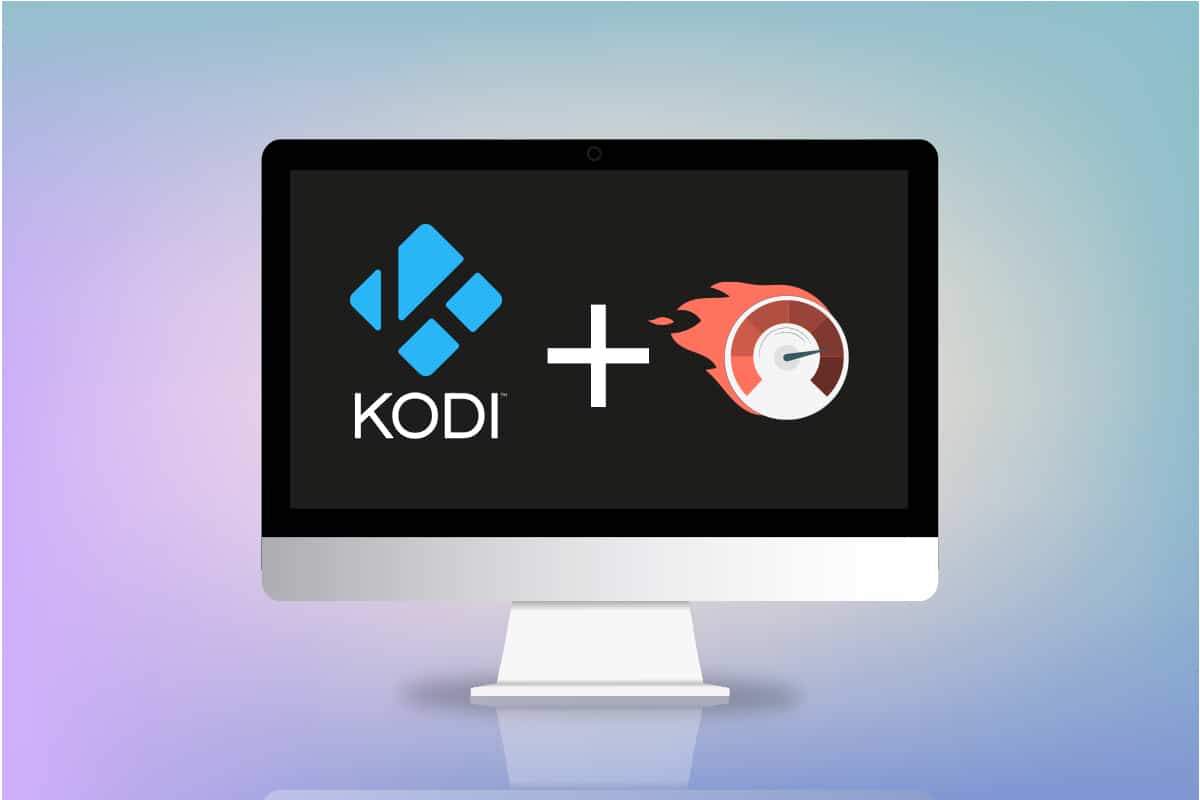
Kodi unter Windows 10 beschleunigen: Ursachen und Lösungen
Das Pufferproblem bei Kodi-Streams kann verschiedene Ursachen haben:
- Eine instabile oder zu langsame Internetverbindung.
- Drosselung der Bandbreite durch Ihren Internetanbieter (ISP).
- Serverprobleme beim Streaming-Anbieter.
- Falsche Cache-Einstellungen in Kodi.
- Begrenzte Bandbreite der Streaming-Quelle.
- Überlastung der Streaming-Server.
Im Folgenden stellen wir Ihnen verschiedene Methoden vor, mit denen Sie die Geschwindigkeit von Kodi erhöhen und diese Probleme beheben können.
Grundlegende Fehlerbehebungsschritte
Bevor Sie tiefere technische Anpassungen vornehmen, sollten Sie zunächst einige grundlegende Fehlerbehebungsschritte ausprobieren. Oft lassen sich Probleme mit einfachen Lösungen beheben und die Leistung von Kodi optimieren.
-
Neustart von Kodi: Dies sollte Ihre erste Maßnahme sein. Wenn die Kodi-App einfriert, versuchen Sie, sie neu zu starten. Schließen Sie die App vollständig und starten Sie sie erneut.
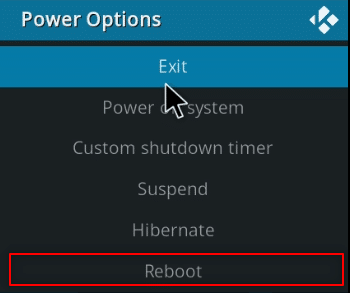
-
Neustart des PCs: Wenn das Problem nicht bei Kodi selbst liegt, sondern an Ihrem PC, kann ein Neustart alle temporären Störungen beseitigen. Verwenden Sie die Neustart-Option im Startmenü.
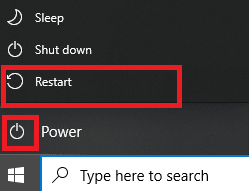
-
Internetverbindung prüfen: Stellen Sie sicher, dass Ihre Internetverbindung stabil ist und eine gute Geschwindigkeit aufweist, da Kodi viel Bandbreite benötigt. Vermeiden Sie außerdem, das Internet gleichzeitig mit anderen Geräten zu nutzen, um Konflikte zu vermeiden.
-
Windows aktualisieren: Wenn Ihr Windows-System veraltet ist, kann es zu Inkompatibilitäten mit Apps wie Kodi kommen. Führen Sie ein Update durch, um mögliche Probleme zu beheben.
-
VPN nutzen: Ein VPN-Dienst kann helfen, Inhalte über Kodi zu streamen und viele damit verbundene Probleme zu umgehen.
-
Hintergrundanwendungen schließen: Manchmal können auch im Hintergrund laufende Apps zu Pufferproblemen führen. Schließen Sie unnötige Anwendungen über den Task-Manager.
Methode 1: Kodi aktualisieren
Ein veraltetes Kodi kann zu Leistungsproblemen führen. So aktualisieren Sie die Software:
1. Drücken Sie die Windows-Taste, tippen Sie „Kodi“ ein und starten Sie die Anwendung.

2. Klicken Sie auf der Startseite auf „Add-ons“.

3. Wählen Sie das „Öffnen“-Symbol oben links.

4. Bewegen Sie den Mauszeiger an den linken Bildschirmrand, um das Menü zu öffnen.
5. Klicken Sie auf „Nach Updates suchen“.

Methode 2: Add-ons überprüfen und anpassen
Probleme mit Add-ons können die Leistung von Kodi beeinträchtigen. Hier sind einige Tipps:
-
Anderes Add-on ausprobieren: Testen Sie, ob ein anderes Add-on besser funktioniert. Manchmal liegt das Problem am Add-on selbst.
-
Add-ons von Drittanbietern vermeiden: Nutzen Sie bevorzugt integrierte Add-ons und vermeiden Sie die Installation von Add-ons von unsicheren Webseiten.
-
Unnötige Add-ons deinstallieren: Entfernen Sie Add-ons, die Sie nicht mehr nutzen, um Pufferprobleme zu vermeiden. So gehen Sie vor:
1. Öffnen Sie Kodi.
2. Wählen Sie im linken Menü „Add-ons“.

3. Wählen Sie „Meine Add-ons“.

4. Klicken Sie auf „Alle“.

5. Wählen Sie das zu deinstallierende Add-on aus, klicken Sie mit der rechten Maustaste und wählen Sie „Informationen“.
6. Wählen Sie „Informationen“.

7. Klicken Sie auf „Deinstallieren“.

Methode 3: Kodi auf Standardeinstellungen zurücksetzen
Das Zurücksetzen auf die Standardeinstellungen kann ebenfalls helfen, Pufferprobleme zu beheben. So geht es:
1. Starten Sie Kodi.
2. Wählen Sie das Symbol für „Einstellungen“.

3. Wählen Sie „Oberfläche“ (Schnittstelle) im Einstellungsmenü.

4. Klicken Sie auf das Zahnradsymbol unten links, bis die Expertenansicht aktiviert ist.

5. Wählen Sie „Skin“ im linken Menü.

6. Wählen Sie rechts „Einstellungen auf Standard zurücksetzen“, um Kodi wieder in den Originalzustand zu versetzen.

Methode 4: Kodi-Skin-Einstellungen anpassen
Eine ressourcenintensive Skin kann die Geschwindigkeit beeinträchtigen. Ändern Sie die Skin, um Kodi zu optimieren.
1. Starten Sie Kodi.
2. Öffnen Sie die „Einstellungen“.

3. Wählen Sie „Oberfläche“ (Schnittstelle).

4. Klicken Sie im rechten Bereich auf „Skin konfigurieren…“.

5. Deaktivieren Sie Optionen wie „Folienanimationen verwenden“, „Wetterinformationen in der oberen Leiste anzeigen“ und „Medienflaggen anzeigen“, um die Leistung zu erhöhen.

6. Wechseln Sie zur Registerkarte „Artwork“.

7. Deaktivieren Sie die Option „Medien-Fanart als Hintergrund anzeigen“, um den Hintergrund zu vereinfachen.

Methode 5: Videoeinstellungen ändern
Anpassen der Videoeinstellungen kann die Geschwindigkeit verbessern. Hier erfahren Sie, wie:
1. Starten Sie Kodi.
2. Gehen Sie zu den „Einstellungen“.

3. Wählen Sie die „Player“-Option.

4. Aktivieren Sie die „Experten“-Einstellung mit Klick auf das Zahnradsymbol unten links.

5. Scrollen Sie im rechten Bereich nach unten zum Abschnitt „Verarbeitung“.

6. Deaktivieren Sie die Option „Hardwarebeschleunigung zulassen – DXVA2“.
Hinweis: Durch Deaktivierung der Hardwarebeschleunigung wird die Verarbeitung wieder auf die CPU verlagert, was manchmal flüssiger laufen kann.

7. Reduzieren Sie den Wert bei „Enable HQ Scalers for Scaling“.
Hinweis: Eine Reduzierung der Skalierung kann zu einer geringeren Qualität führen, aber auch die Leistung verbessern.

Methode 6: Beschädigte Datenbankdateien löschen
Eine beschädigte Datenbank kann ebenfalls Probleme verursachen. So löschen Sie diese:
1. Starten Sie Kodi.
2. Wählen Sie das Symbol für „Einstellungen“.

3. Klicken Sie auf „Dateimanager“.

4. Öffnen Sie „Profilverzeichnis“.

5. Öffnen Sie „Datenbank“.

6. Suchen Sie die Add-on-Datenbankdatei (z.B. „Addons33.db“).
Hinweis: Die Dateinamen können sich unterscheiden. Das Format ist in der Regel „Addonsxx.db“, wobei „xx“ für eine Zahl steht.

7. Löschen Sie die Add-on-Datenbankdatei.

8. Bestätigen Sie die Löschung.

9. Löschen Sie auch die Datei „Textures13.db“.
10. Starten Sie Kodi neu.
Methode 7: Code manuell eingeben
Sie können auch versuchen, einen Code manuell über eine XML-Datei einzugeben, um die Leistung zu optimieren:
1. Starten Sie Kodi.
2. Gehen Sie zu den „Einstellungen“.

3. Wählen Sie „Systeminformationen“.

4. Notieren Sie sich die Systemspeicher- und CPU-Auslastung.
Hinweis: Wenn Sie sehen, dass viele Ressourcen verwendet werden, fahren Sie mit dem nächsten Schritt fort.

5. Starten Sie den Editor (Notepad).

6. Geben Sie folgenden Code in das Textdokument ein:
<advancedsettings>
<network>
<buffermode>1</buffermode>
<readbufferfactor>1.5</readbufferfactor>
<cachemembuffersize>104857600</cachemembuffersize>
</network>
</advancedsettings>

7. Speichern Sie die Datei als „advancedsettings.xml“ auf dem Desktop.

7. Drücken Sie die Windows-Taste + R, um „Ausführen“ zu öffnen.
8. Geben Sie „%appdata%\kodi\userdata“ ein und klicken Sie auf „OK“.

9. Kopieren Sie die „advancedsettings.xml“-Datei in diesen Ordner.

10. Starten Sie Kodi neu.
Methode 8: Grafiktreiber aktualisieren
Veraltete Grafiktreiber können ebenfalls zu Pufferproblemen führen. Aktualisieren Sie die Treiber, um mögliche Konflikte zu beheben.
Methode 9: Kodi neu installieren
Als letzte Option können Sie Kodi neu installieren:
1. Drücken Sie Windows-Taste + I, um die „Einstellungen“ zu öffnen.
2. Wählen Sie „Apps“.

3. Scrollen Sie zu Kodi und wählen Sie es aus.
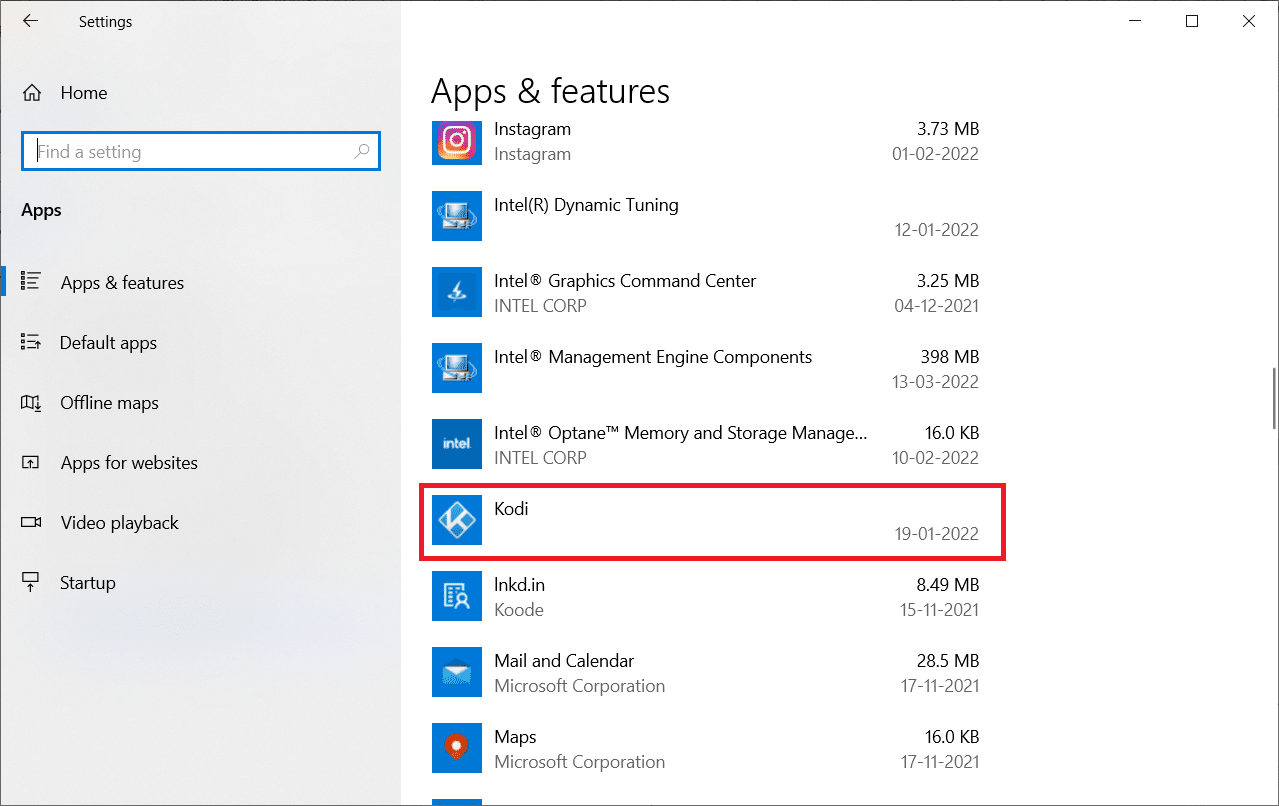
4. Klicken Sie auf „Deinstallieren“.
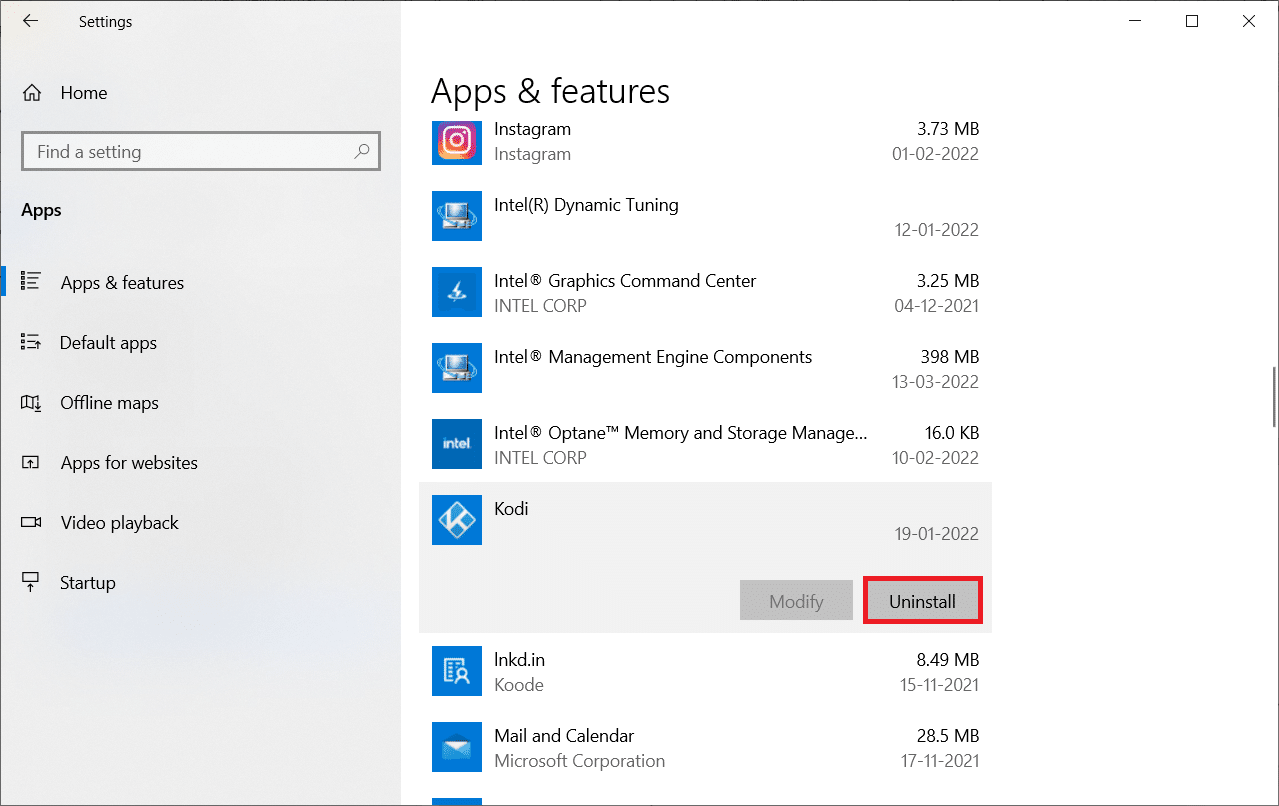
5. Bestätigen Sie die Deinstallation.
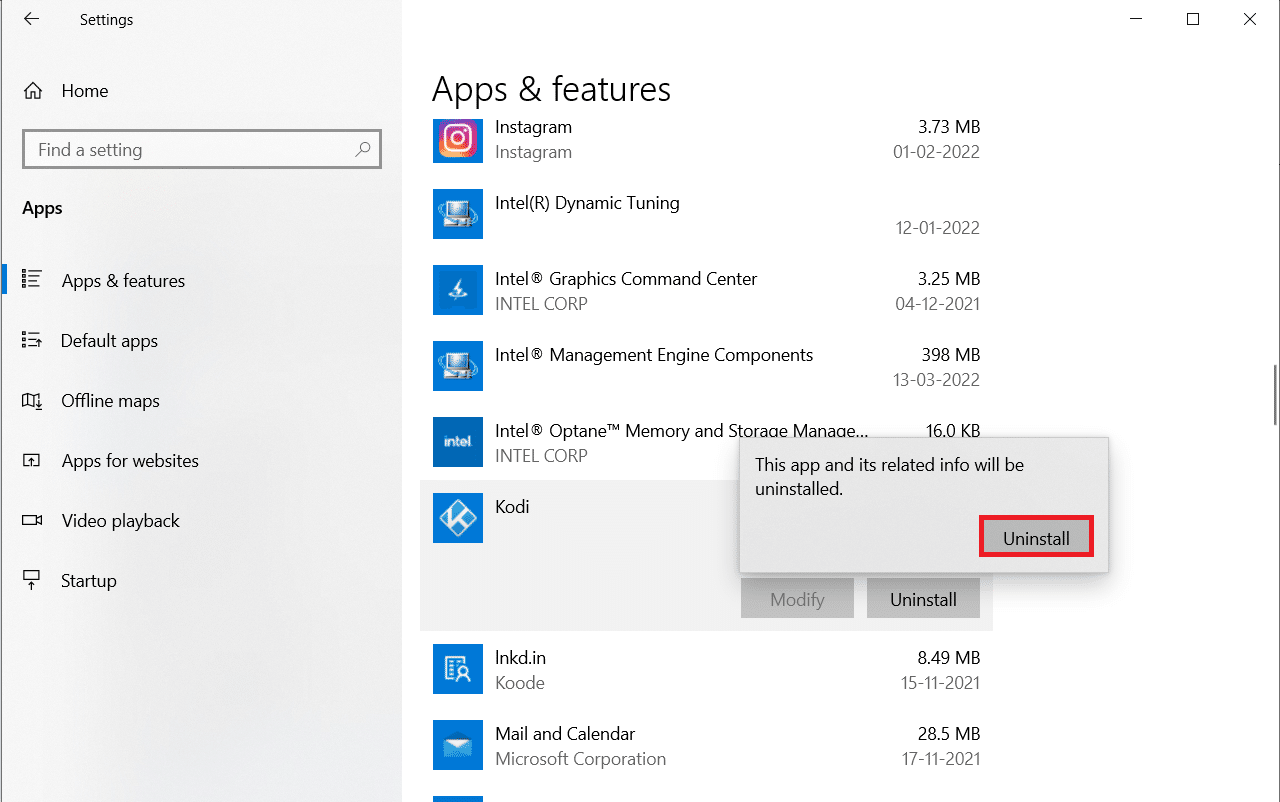
6. Klicken Sie auf „Ja“.
7. Im Kodi-Deinstallationsfenster klicken Sie auf „Weiter“.
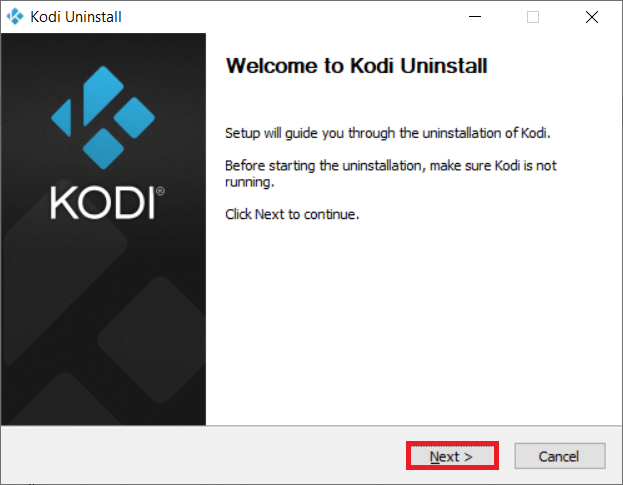
8. Klicken Sie im folgenden Fenster erneut auf „Weiter“.
<img decoding=“async“ class=“alignnone wp-image-90251″ width=“600″ height=“467″ src=“https://wilku.top/wp-content/uploads/2022/03/1648623917_423_