Discord ist ein beliebter Sprach- und Text-Chat-Dienst, insbesondere bei Gaming-Enthusiasten. Es ermöglicht die gemeinsame Nutzung von Videos und Audio, sowie das Versenden von Nachrichten an Freunde während des Spielens. Allerdings berichten viele Nutzer von frustrierenden Verzögerungen beim Discord-Stream. Trotz einer eigentlich stabilen Internetverbindung kann Discord so stark laggen, dass Freunde zwar klar verstanden werden, die eigene Stimme aber roboterhaft klingt. Auch wenn Spiele auf dem PC einwandfrei laufen, ist das für Spieler mit Discord-Problemen wenig hilfreich. Sollten Sie ebenfalls mit diesem Problem konfrontiert sein, sind Sie nicht allein. Wir haben eine umfassende Anleitung zusammengestellt, die Ihnen bei der Behebung der Discord-Bildschirmfreigabeverzögerung helfen wird.
Anleitung zur Behebung von Discord Bildschirmfreigabe-Verzögerungen
Es gibt verschiedene Gründe, warum Discord langsam laufen kann. Einige der Hauptursachen sind:
- Wenn Verzögerungen während des Spielens auftreten, können im Hintergrund laufende Anwendungen eine hohe CPU-Auslastung verursachen, wodurch Discord verlangsamt wird. Das Beenden von Hintergrundprozessen kann dieses Problem lösen.
- Eine schlechte Internetverbindung kann die Netzwerkverbindung zwischen Ihrem Spiel und dem Server stören.
- Große Distanzen zum Serverstandort können zu Paketverlusten und hohen Ping-Zeiten führen.
- Veraltete oder inkompatible Audio- oder Grafiktreiber mit den neuesten Discord-Updates können ebenfalls zu Verzögerungen führen. Das Aktualisieren der Grafiktreiber kann helfen.
- Die Ausführung von Bildschirmfreigabeanwendungen im Vollbildmodus kann das Problem verstärken.
- Veraltete Windows-Betriebssysteme oder die Discord-App selbst können aufgrund von Inkompatibilität zu Problemen führen.
- Wenn der Discord-Server ausgefallen ist, ist kein Zugriff möglich.
- Beschädigte Cache-Dateien der Discord-Anwendung können ebenfalls zu Verzögerungen führen.
- Falsch konfigurierte Spracheinstellungen können dieses Problem ebenfalls verursachen.
Dieser Abschnitt bietet eine Liste von Methoden zur Behebung dieser Verzögerungen, geordnet nach Schweregrad und Auswirkung. Wir empfehlen, die Methoden in der angegebenen Reihenfolge auszuprobieren, um optimale Ergebnisse auf Ihrem Windows 10 PC zu erzielen.
Grundlegende Methoden zur Fehlerbehebung
-
Überprüfen Sie Ihre Internetverbindung: Eine stabile Netzwerkverbindung ist essentiell, besonders beim Live-Streaming von Videos. Führen Sie einen Geschwindigkeitstest mit Tools wie SpeakEasy oder SpeedTest.net durch. Stoppen Sie vor dem Test alle laufenden Updates und Downloads und trennen Sie andere Geräte vom Netzwerk.
-
Überprüfen Sie den Serverstatus: Wenn Discord nicht wie erwartet funktioniert, prüfen Sie zuerst, ob ein serverseitiges Problem vorliegt. So überprüfen Sie den Serverstatus von Discord:
1. Besuchen Sie die Discord-Statusseite.
2. Achten Sie auf die Meldung „Alle Systeme betriebsbereit“, die anzeigt, dass Discord keine Serverwartungsarbeiten oder Konfigurationsänderungen durchführt.

-
Aktualisieren Sie die Discord-App durch gleichzeitiges Drücken von Strg + R.
-
Beenden Sie die Discord-App und öffnen Sie sie erneut. Klicken Sie dazu mit der rechten Maustaste auf das Discord-Symbol in der Taskleiste und wählen Sie „Discord beenden“.

-
In einigen Fällen kann Discord langsam laufen, wenn Sie die App im Vollbildmodus verwenden. Minimieren Sie das Fenster oder nutzen Sie den Fenstermodus.
Methode 1: CPU-intensive Programme beenden
Viele Anwendungen laufen möglicherweise unbemerkt im Hintergrund. Dies kann die CPU- und Speicherkapazität erhöhen und die Systemleistung und somit auch Discord beeinträchtigen. Führen Sie die folgenden Schritte aus, um Hintergrundaufgaben zu schließen und die Verzögerung bei der Discord-Bildschirmfreigabe zu beheben.
1. Starten Sie den Task-Manager mit der Tastenkombination Strg + Umschalt + Esc.
2. Suchen Sie unnötig laufende Aufgaben im Hintergrund und wählen Sie diese aus.
3. Wählen Sie „Task beenden“, wie im folgenden Bild gezeigt.
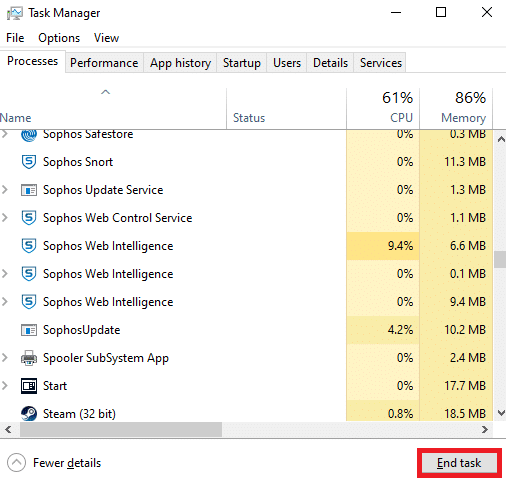
4. Starten Sie den PC neu und prüfen Sie, ob das Problem mit der Discord-Bildschirmfreigabe behoben ist.
Methode 2: Netzwerk-Problembehandlung ausführen
Eine Netzwerk-Fehlerbehebung kann Netzwerkprobleme beheben und die Netzwerkleistung verbessern, was auch das Verzögerungsproblem von Discord lösen kann. Hier sind Anweisungen zur Durchführung der Netzwerk-Problembehandlung unter Windows 10:
1. Drücken Sie die Windows-Taste. Geben Sie „Problembehandlungseinstellungen“ in die Suchleiste ein und öffnen Sie diese.

2. Klicken Sie auf „Zusätzliche Problembehandlungen“, wie unten dargestellt.

3. Wählen Sie nun „Netzwerkadapter“ aus der Liste „Suchen und andere Probleme beheben“.

4. Wählen Sie „Problembehandlung ausführen“, um die Problembehandlung für Netzwerkadapter zu starten.

5. Wählen Sie „Alle Netzwerkadapter“ aus und klicken Sie auf „Weiter“.

6. Falls Probleme gefunden werden, klicken Sie auf „Diese Korrektur anwenden“ und befolgen Sie die weiteren Anweisungen.
7. Starten Sie Ihr System neu, sobald alle Probleme behoben sind.
Methode 3: Discord aktualisieren
Es kann sein, dass die aktuelle Discord-Version nicht optimal funktioniert. Ein Update kann das Problem beheben. Installieren Sie das neueste Update, falls verfügbar. So geht’s:
1. Drücken Sie die Windows-Taste, geben Sie %LocalAppData% ein und klicken Sie auf „Öffnen“.

2. Öffnen Sie den obersten Treffer und doppelklicken Sie auf den Discord-Ordner.
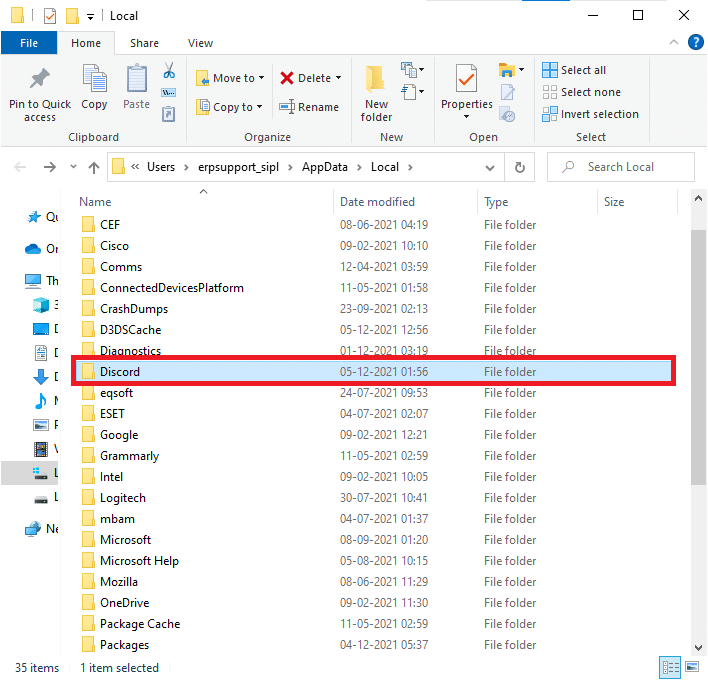
3. Doppelklicken Sie auf die Update-Anwendung und warten Sie, bis der Vorgang abgeschlossen ist.
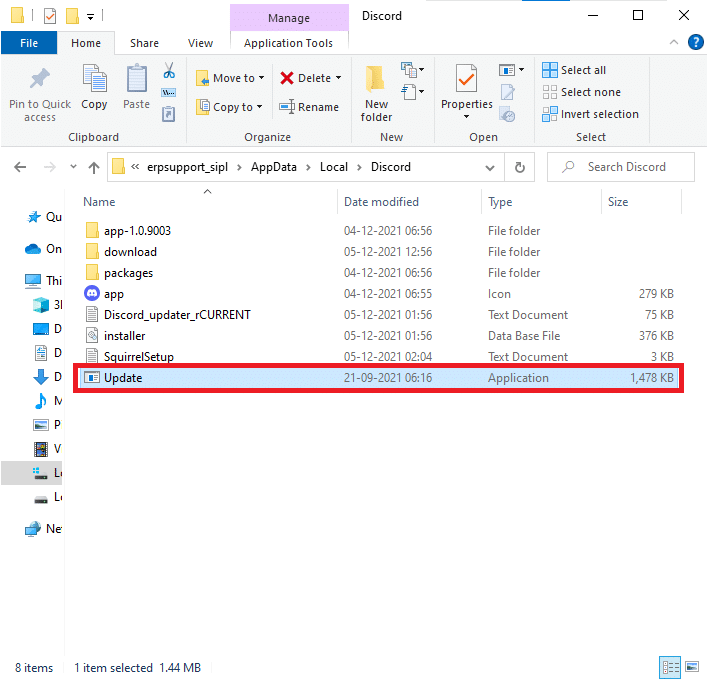
4. Starten Sie Discord neu und prüfen Sie, ob das Problem behoben wurde.
Methode 4: Windows aktualisieren
Microsoft veröffentlicht regelmäßig Updates, um Fehler im System zu beheben. Das Installieren dieser Updates kann auch zur Behebung von Inkompatibilitätsproblemen mit Discord beitragen. So aktualisieren Sie Windows und beheben Discord-Verzögerungen:
1. Drücken Sie gleichzeitig die Windows-Taste + I, um die Einstellungen zu öffnen.
2. Klicken Sie auf „Update & Sicherheit“.

3. Klicken Sie im Reiter „Windows Update“ auf die Schaltfläche „Nach Updates suchen“.

4A. Wenn ein Update verfügbar ist, klicken Sie auf „Jetzt installieren“ und befolgen Sie die Anweisungen.

4B. Wenn Windows bereits aktuell ist, wird die Meldung „Sie sind auf dem neuesten Stand“ angezeigt.

Methode 5: Hardwarebeschleunigung deaktivieren (falls zutreffend)
Die Deaktivierung der Hardwarebeschleunigung kann helfen, das Discord-Verzögerungsproblem zu lösen. So deaktivieren Sie diese Funktion:
1. Klicken Sie auf „Start“, geben Sie „Discord“ ein und drücken Sie die Eingabetaste.
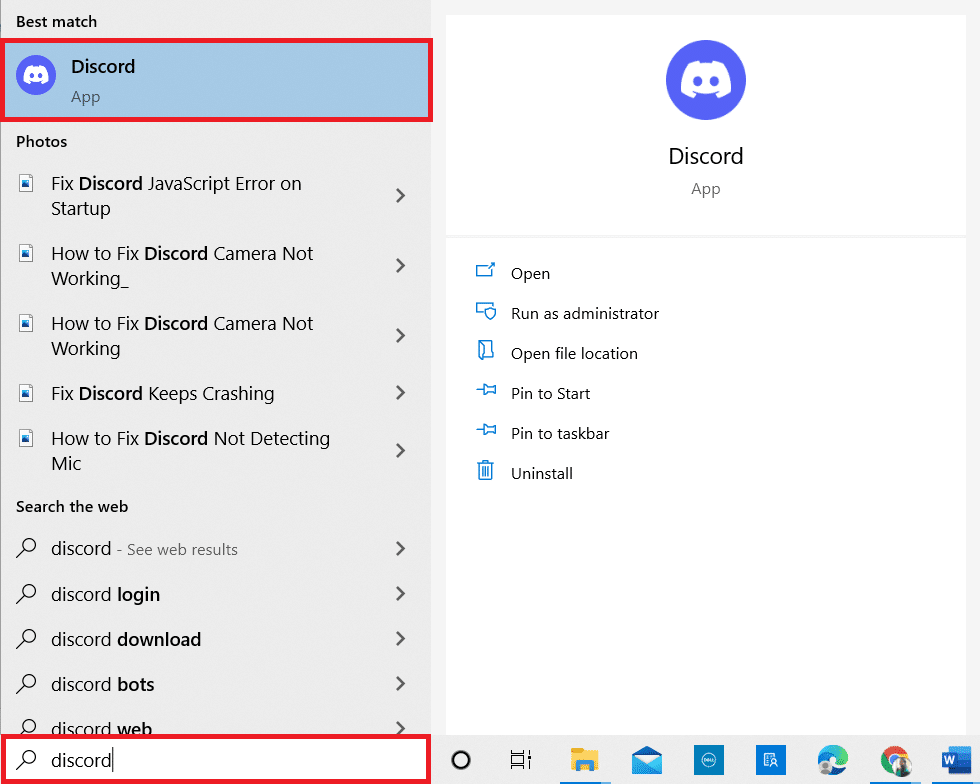
2. Klicken Sie auf das Zahnradsymbol, um die Einstellungen zu öffnen.
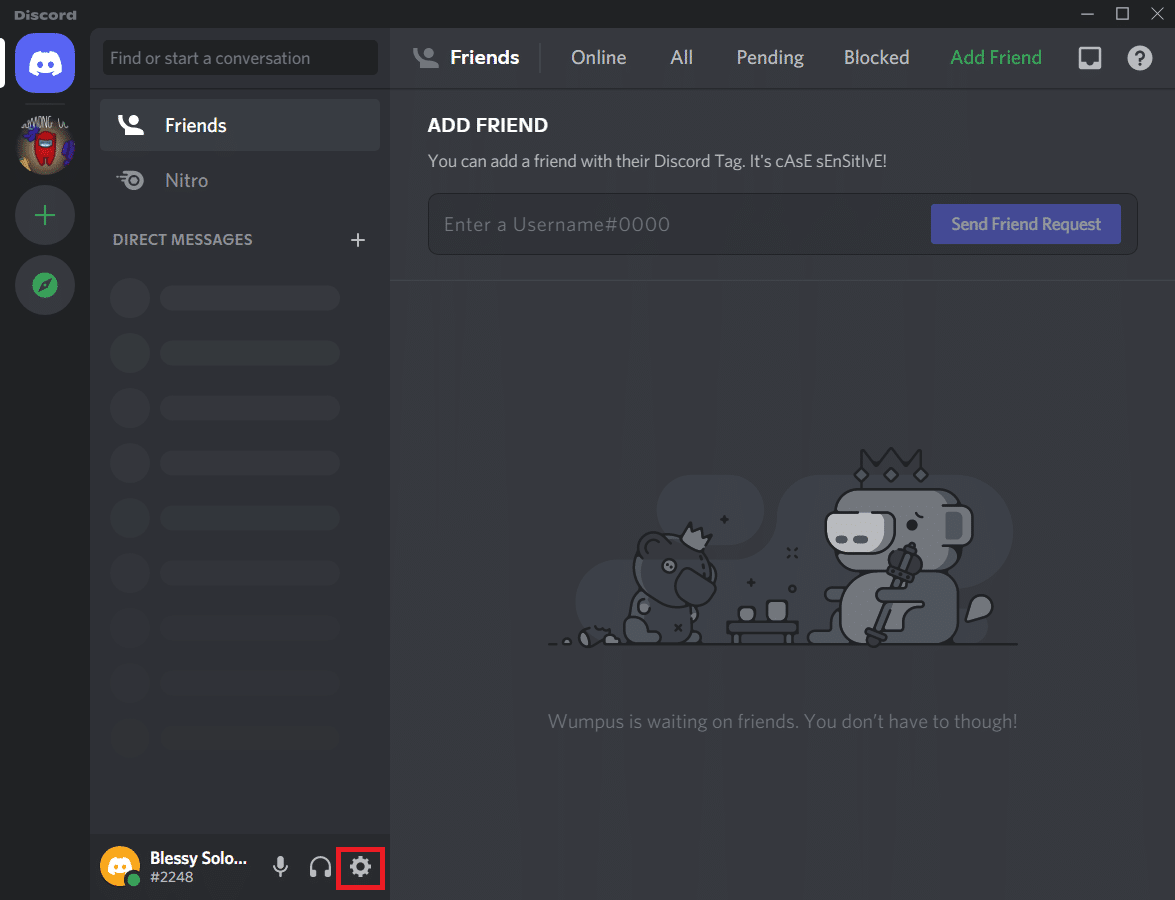
3. Klicken Sie auf „Erweitert“.
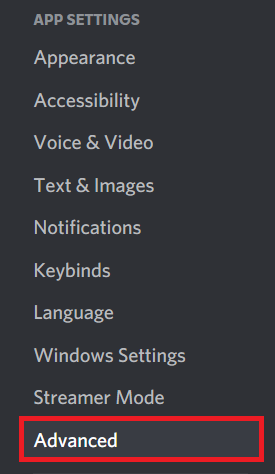
4. Deaktivieren Sie die Option „Hardwarebeschleunigung“.
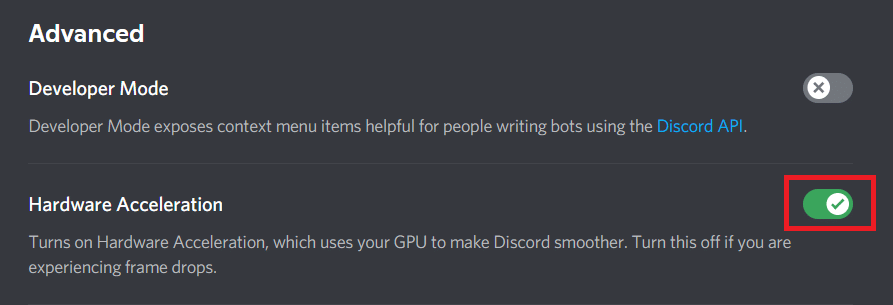
5. Bestätigen Sie mit „Okay“.
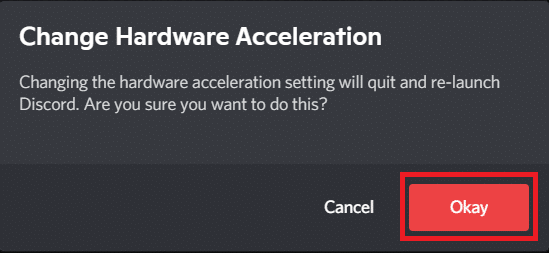
Prüfen Sie, ob das Problem behoben ist.
Methode 6: Energieeinstellungen ändern
Sie können die Leistung Ihres Computers optimieren, indem Sie den Energiesparplan auf „Höchstleistung“ setzen. Diese Energiesparpläne wurden entwickelt, um die Energieeinstellungen auf mobilen Geräten zu verwalten. Gehen Sie wie folgt vor, um die Einstellungen für den Hochleistungs-Energiesparplan zu verwenden:
1. Drücken Sie gleichzeitig die Windows-Taste + I, um die Windows-Einstellungen zu öffnen.
2. Klicken Sie auf „System“.
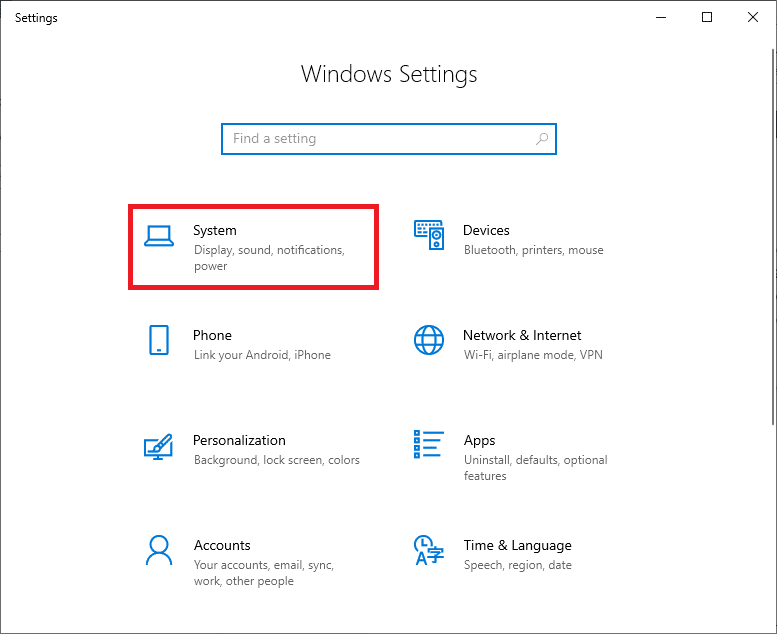
3. Wählen Sie „Netzbetrieb & Energiesparen“ und klicken Sie unter „Verwandte Einstellungen“ auf „Zusätzliche Energieeinstellungen“.
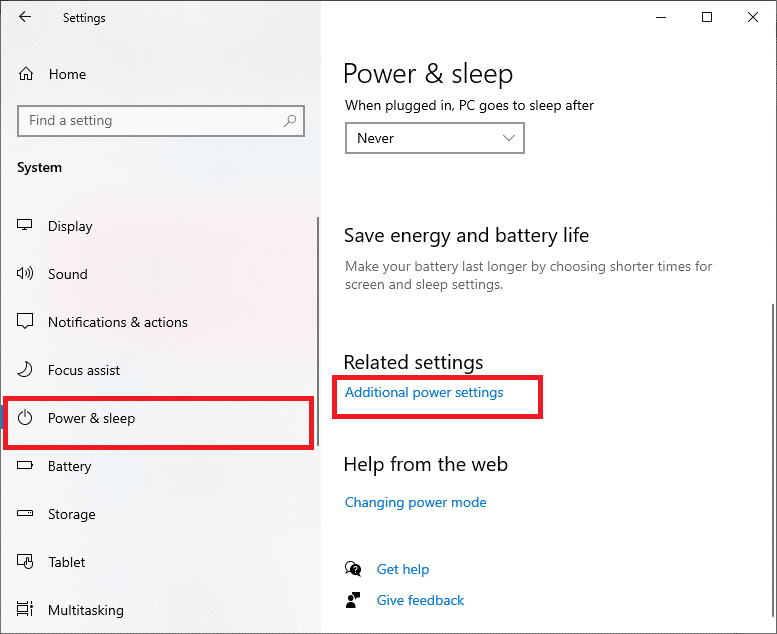
4. Wählen Sie im Bereich „Zusätzliche Pläne“ die Option „Höchstleistung“ aus.
Hinweis: Falls diese Option nicht verfügbar ist, erstellen Sie im linken Bereich einen Energiesparplan und wählen Sie die Option „Höchstleistung“.
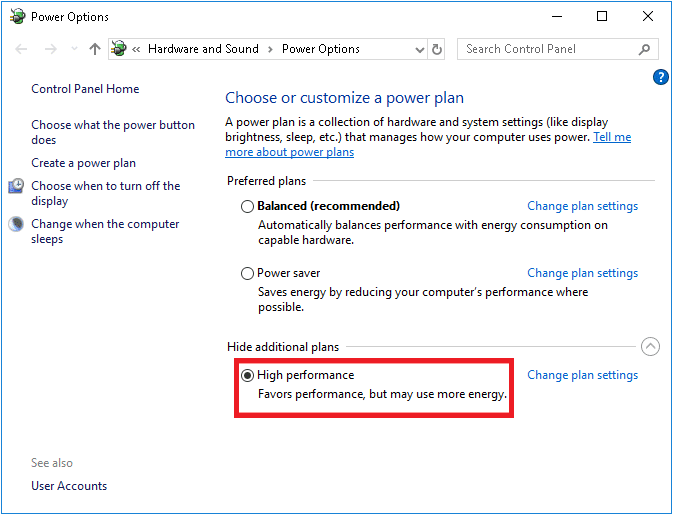
Methode 7: Discord AppData löschen
Temporäre oder beschädigte Discord-Dateien können zu Problemen in den Einstellungen führen. Falsche Kontoeinstellungen in Discord können ebenfalls Verzögerungen verursachen. Löschen Sie alle Discord AppData, um das Problem zu beheben.
1. Schließen Sie Discord und klicken Sie auf das Windows-Suchfeld.
2. Geben Sie %appdata% ein und öffnen Sie es.

3. Klicken Sie mit der rechten Maustaste auf den Discord-Ordner und wählen Sie „Löschen“.
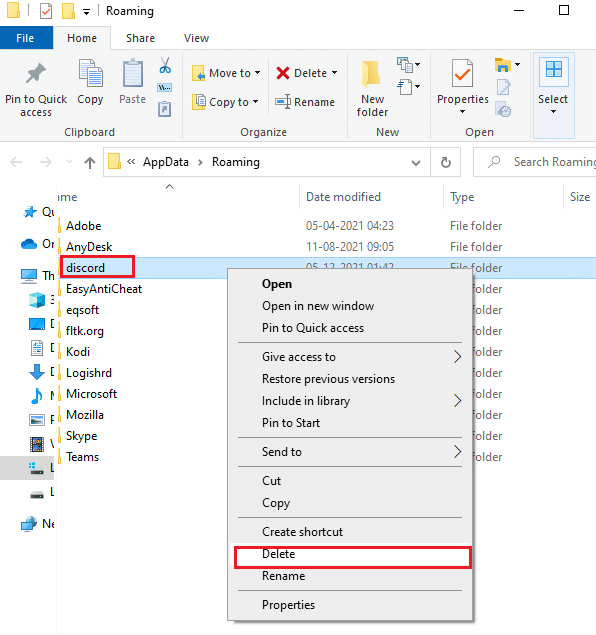
4. Klicken Sie erneut auf das Windows-Suchfeld und geben Sie %LocalAppData% ein.

5. Suchen Sie den Discord-Ordner und löschen Sie ihn ebenfalls.
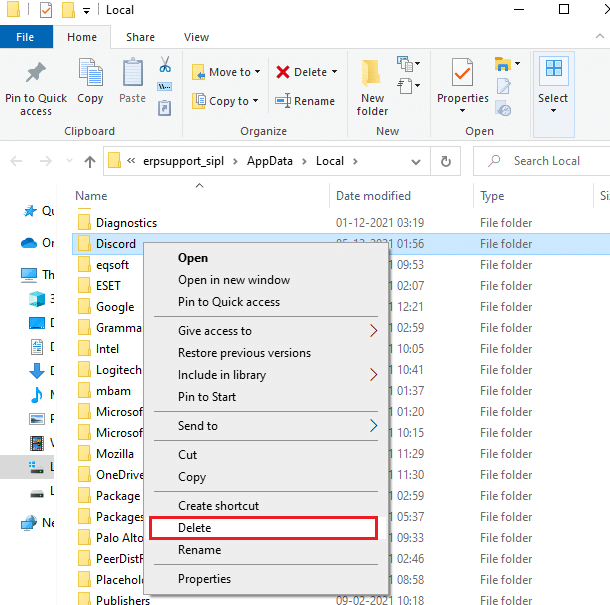
6. Starten Sie das System neu.
Dadurch werden beschädigte Konfigurationsdateien von Discord entfernt. Überprüfen Sie, ob das Problem behoben ist.
Methode 8: Temporäre Systemdateien löschen
Wenn das Problem nach dem Löschen der AppData-Dateien weiterhin besteht, löschen Sie die temporären Dateien Ihres Systems. So geht’s:
1. Drücken Sie die Windows-Taste, geben Sie %temp% ein und klicken Sie auf „Öffnen“.
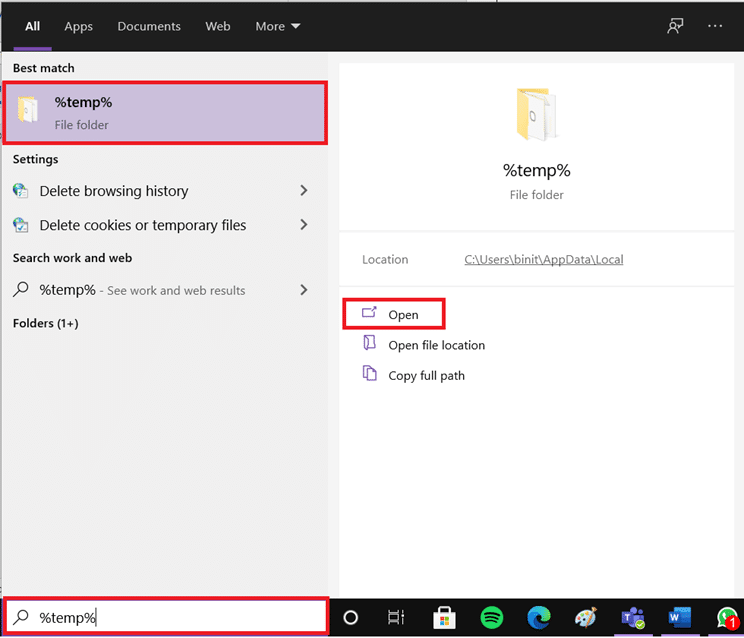
2. Wählen Sie alle Dateien und Ordner aus, indem Sie Strg + A drücken, und klicken Sie dann mit der rechten Maustaste auf die Auswahl.
3. Wählen Sie „Löschen“, um alle temporären Dateien zu entfernen.
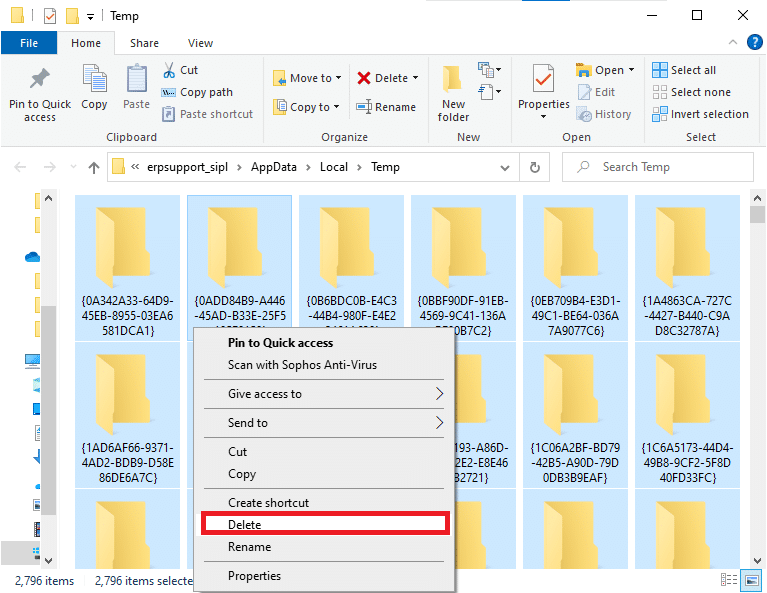
4. Gehen Sie zum Desktop und klicken Sie mit der rechten Maustaste auf den Papierkorb. Wählen Sie „Papierkorb leeren“, um die Daten dauerhaft zu löschen.

Methode 9: Startprogramme deaktivieren
Zu viele Startprogramme können Ressourcen verschwenden und Discord verlangsamen. Deaktivieren Sie unnötige Startprogramme wie folgt:
1. Drücken Sie gleichzeitig Strg + Umschalt + Esc, um den Task-Manager zu starten.
2. Wechseln Sie zur Registerkarte „Autostart“.
3. Klicken Sie mit der rechten Maustaste auf ein unnötiges Startprogramm und wählen Sie „Deaktivieren“.
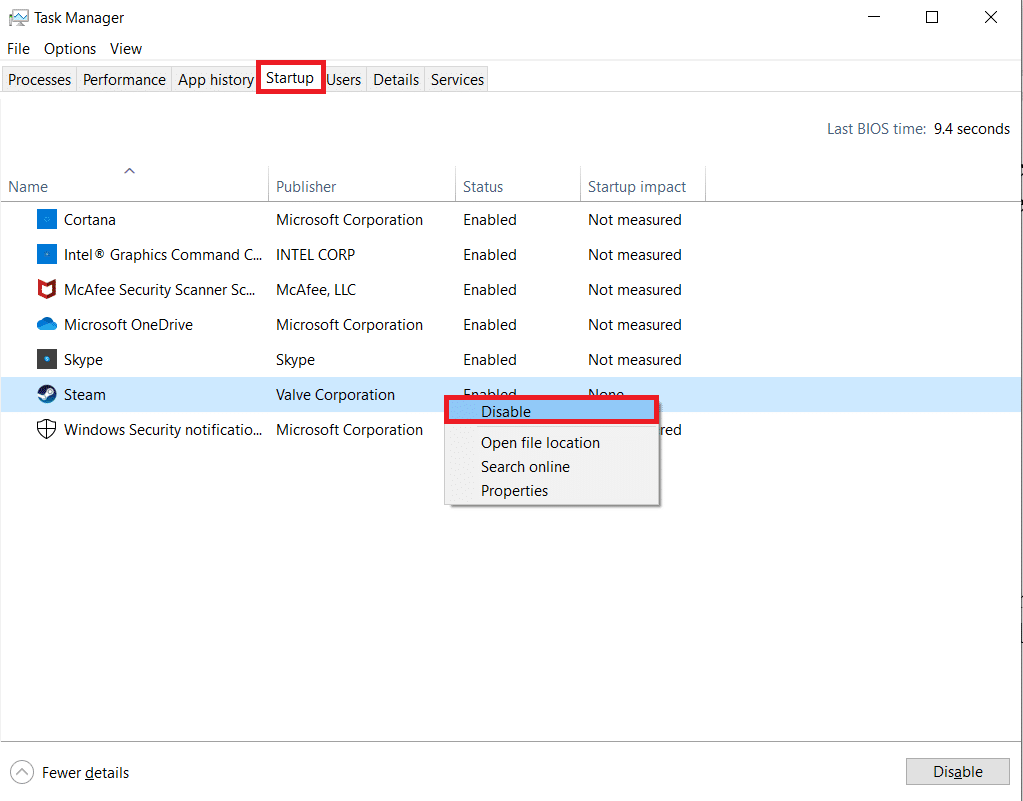
4. Starten Sie das System neu und prüfen Sie, ob das Problem behoben ist.
Methode 10: Treiber aktualisieren oder zurücksetzen
Veraltete oder inkompatible Treiber können zu Discord-Verzögerungen führen. Aktualisieren oder setzen Sie Ihre Audio- und Grafiktreiber zurück, um die Kompatibilität zu gewährleisten.
Option I: Audio-Treiber aktualisieren
Wenn die aktuellen Treiber nicht mit den Discord-Dateien kompatibel sind, aktualisieren Sie Ihre Gerätetreiber:
1. Drücken Sie die Windows-Taste, geben Sie „Geräte-Manager“ ein und klicken Sie auf „Öffnen“.

2. Sie sehen die Audioeingänge und -ausgänge. Doppelklicken Sie darauf, um sie zu erweitern.
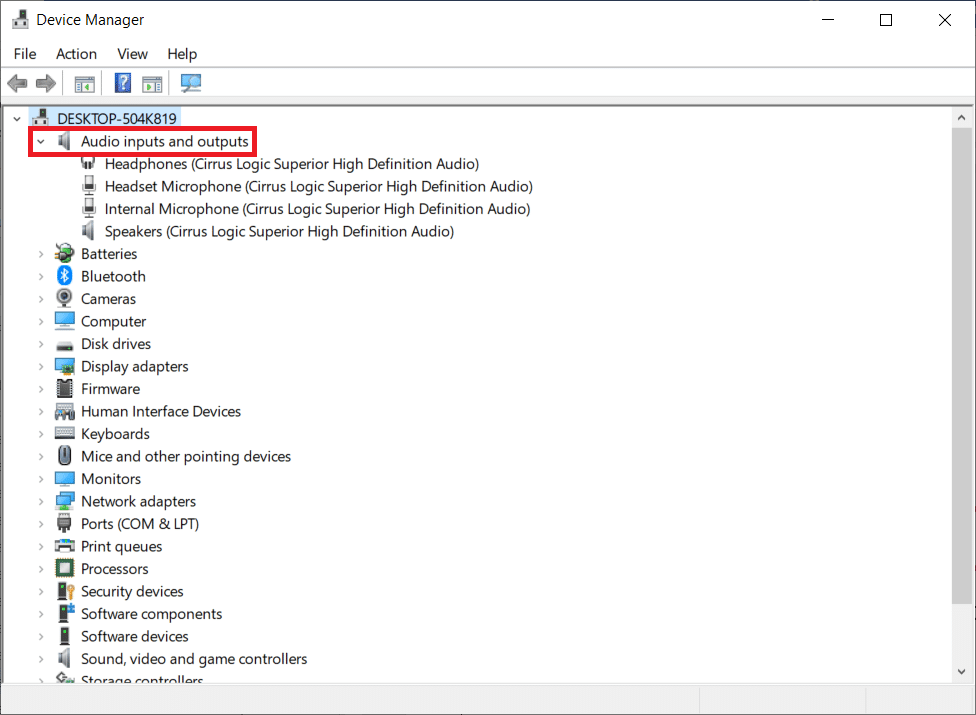
3. Klicken Sie mit der rechten Maustaste auf den Audiokartentreiber (z. B. Mikrofon (2-High Definition Audio Device)) und klicken Sie auf „Treiber aktualisieren“.
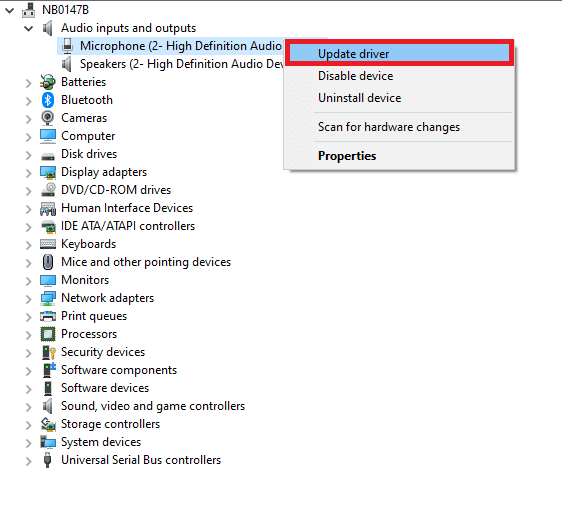
4. Klicken Sie auf „Automatisch nach Treibern suchen“, um automatisch einen Treiber zu finden und zu installieren.
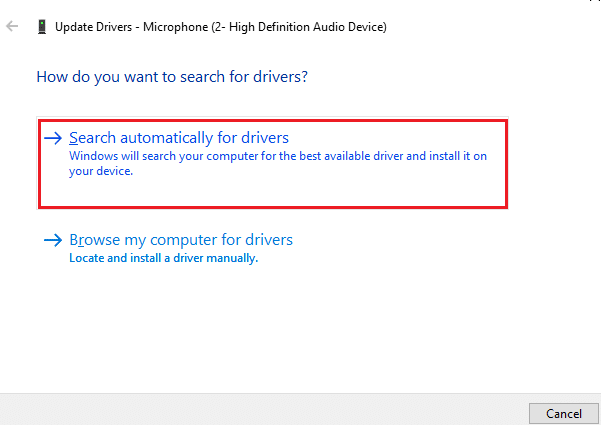
5A. Falls kein neuerer Treiber verfügbar ist, wird der aktuelle Treiber verwendet.
5B. Falls der Treiber bereits auf dem neuesten Stand ist, wird die Meldung „Die besten Treiber für Ihr Gerät sind bereits installiert“ angezeigt.
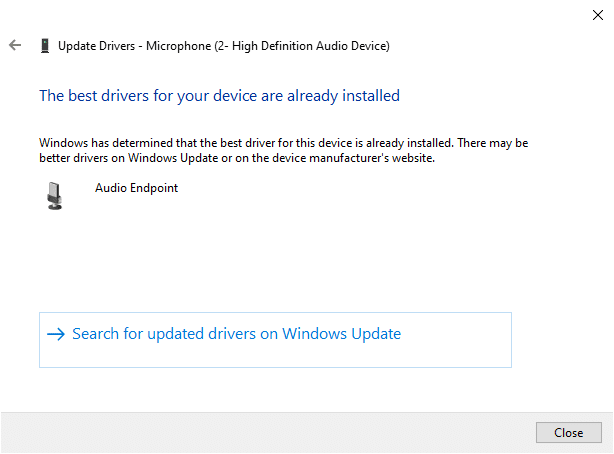
6. Klicken Sie auf „Schließen“ und starten Sie den PC neu.
7. Wenn das Problem weiterhin besteht, führen Sie die gleichen Schritte für die Grafikkartentreiber aus.
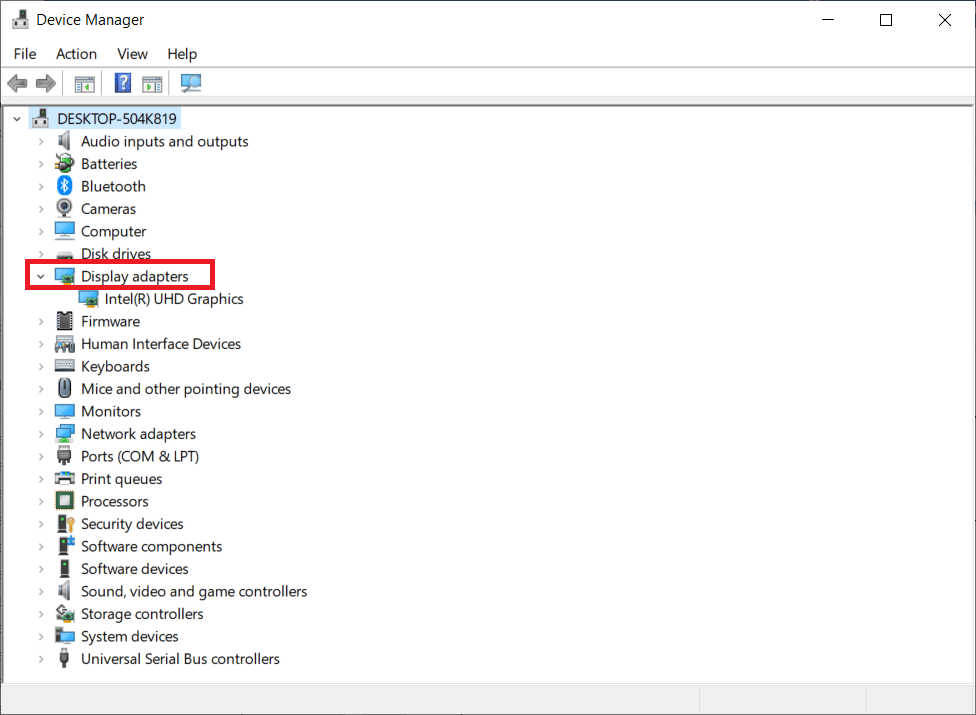
Option II: Treiber zurücksetzen
Falls Probleme nach einem Update auftreten, setzen Sie die Treiber auf eine vorherige Version zurück. So geht’s:
1. Geben Sie „Geräte-Manager“ in die Windows-Suchleiste ein und öffnen Sie ihn.
2. Doppelklicken Sie im linken Bereich auf „Audioeingänge und -ausgänge“, um diese zu erweitern.
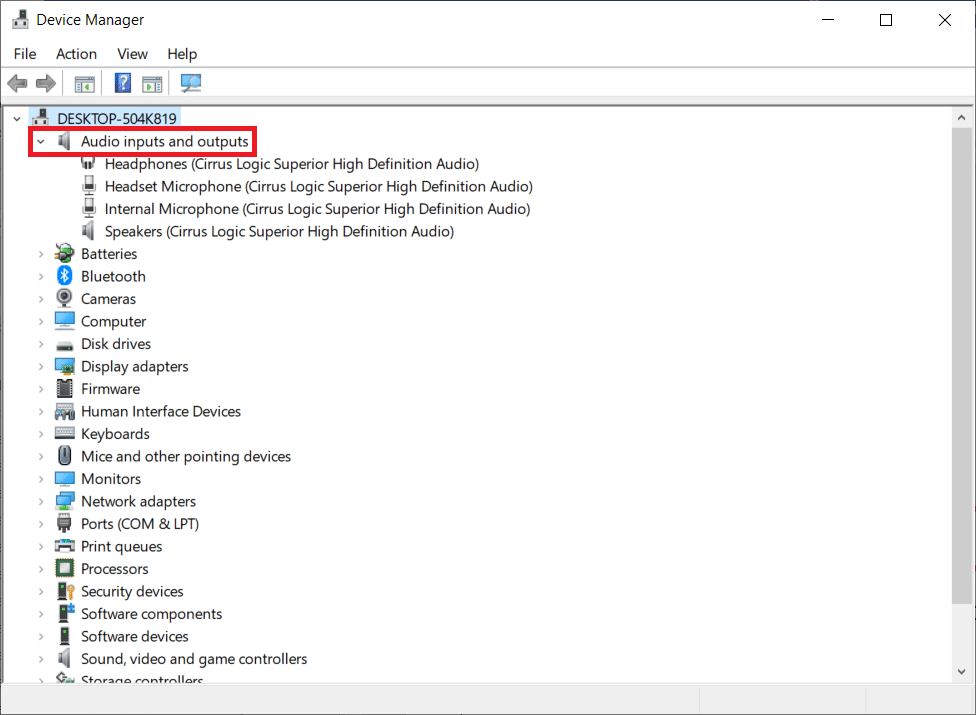
3. Klicken Sie mit der rechten Maustaste auf den Audiotreiber und klicken Sie auf „Eigenschaften“.
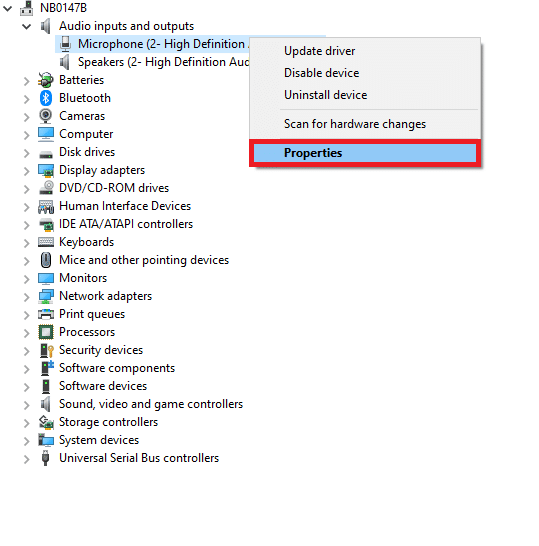
4. Wechseln Sie zur Registerkarte „Treiber“ und wählen Sie „Vorheriger Treiber“.
Hinweis: Wenn die Option zum Zurücksetzen des Treibers ausgegraut ist, sind keine vorherigen Treiberdateien vorhanden. Verwenden Sie in diesem Fall andere Methoden.
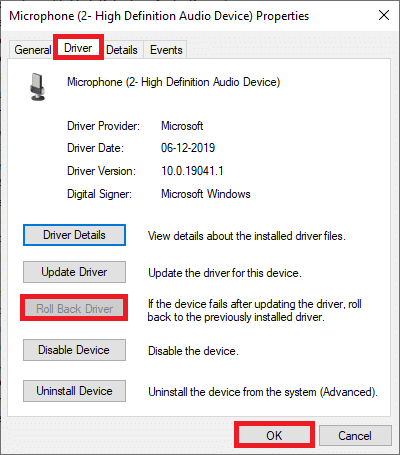
5. Geben Sie einen Grund für das Rollback an und klicken Sie auf „Ja“.
6. Klicken Sie auf „OK“, um die Änderung zu übernehmen. Starten Sie dann Ihren PC neu.
Hinweis: Führen Sie die gleichen Schritte aus, um die Grafikkartentreiber zurückzusetzen, wenn das Problem weiterhin besteht.
Methode 11: Discord-Spracheinstellungen zurücksetzen
Wenn das Problem durch Anpassungen der Discord-Einstellungen nicht behoben wurde, setzen Sie die Spracheinstellungen zurück. Dadurch werden inkompatible Einstellungen wieder normalisiert.
1. Gehen Sie zu den Discord-Einstellungen.
2. Klicken Sie auf „Sprache & Video“.
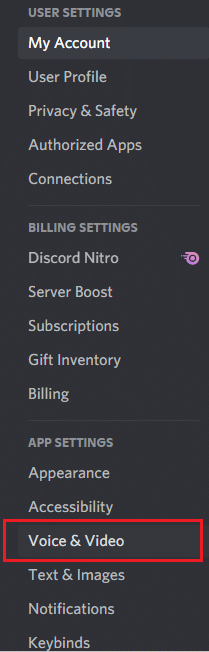
3. Scrollen Sie nach unten und klicken Sie auf „Spracheinstellungen zurücksetzen“.
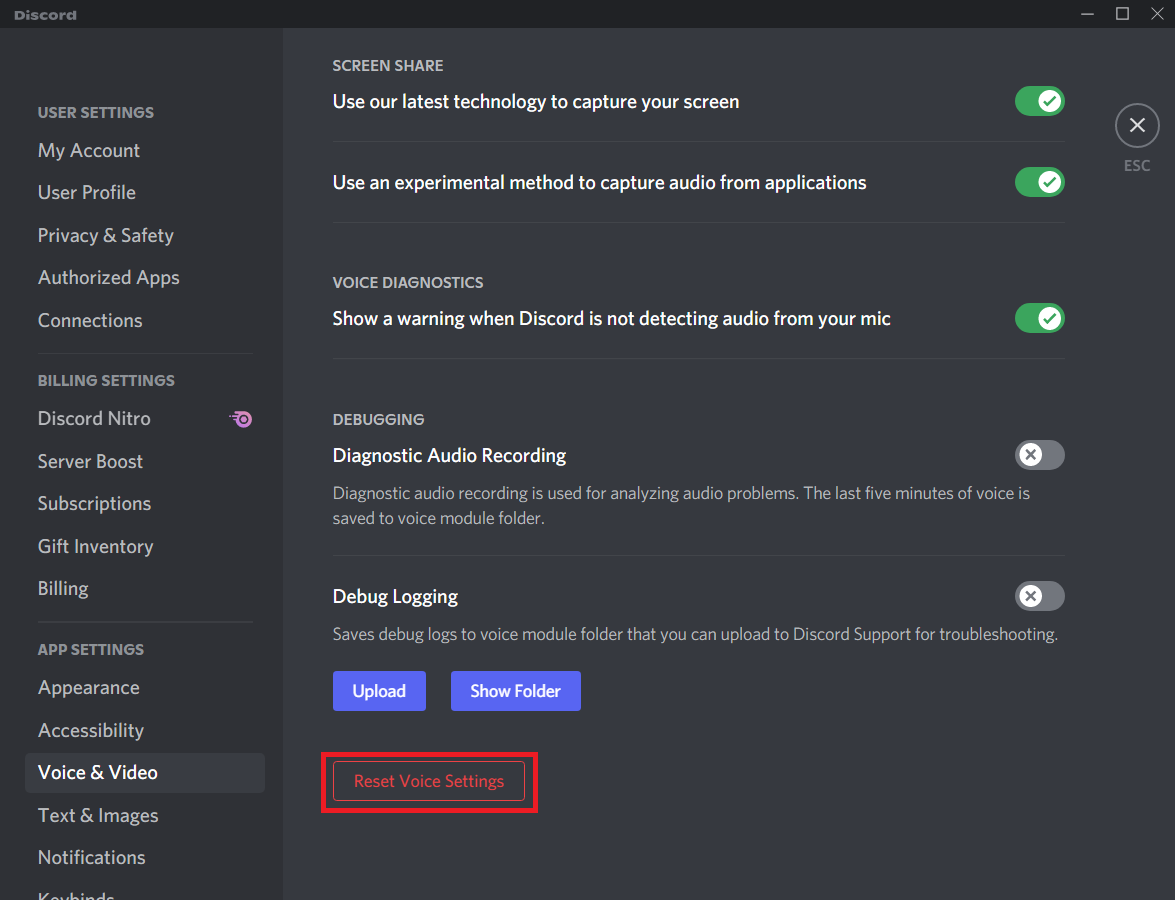
4. Klicken Sie auf „Okay“, um die Aktion zu bestätigen.
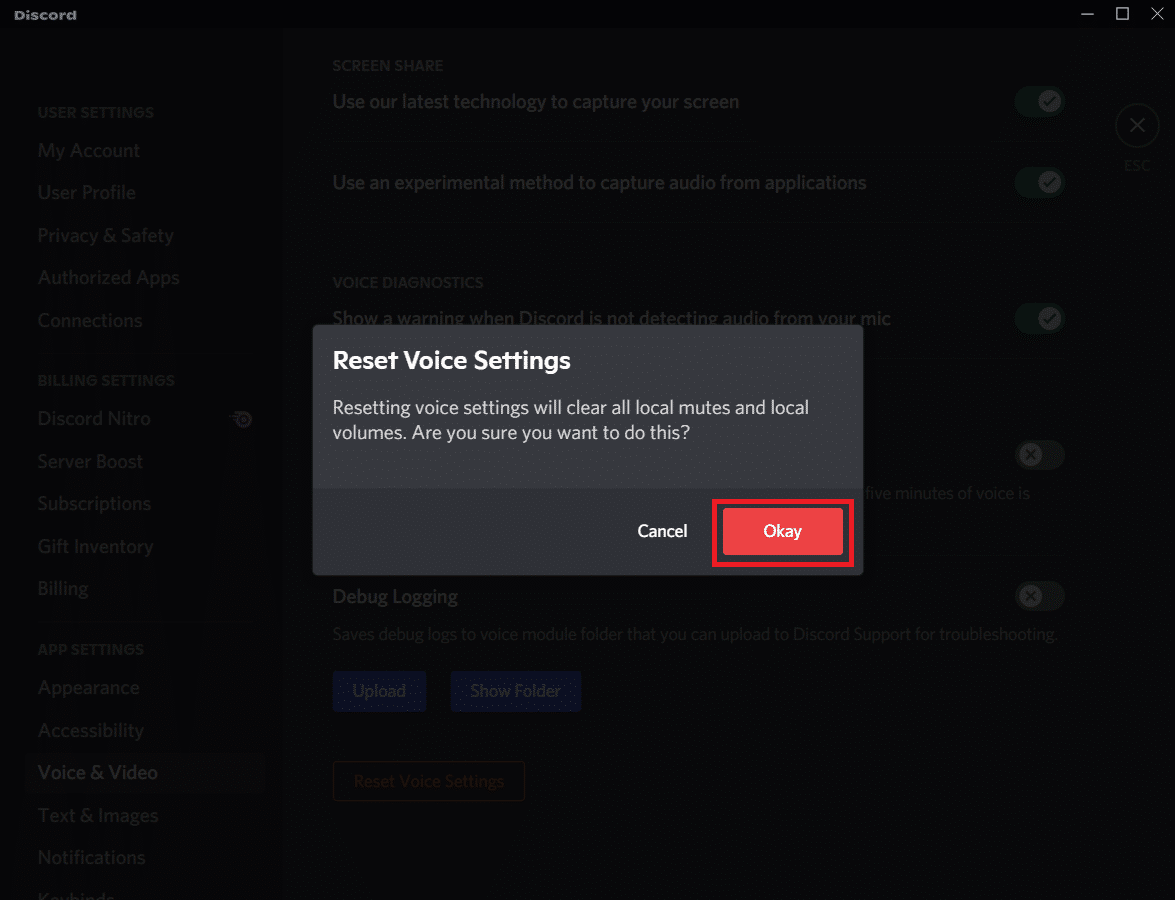
Methode 12: Reduzierte Bewegung aktivieren
Emojis und GIFs können ebenfalls zu Verzögerungen führen. Aktivieren Sie die Option „Reduzierte Bewegung“, um die Intensität von Animationen und Schwebeeffekten zu verringern und das automatische Abspielen von Emojis und GIFs zu blockieren. So geht’s:
1. Starten Sie Discord.
2. Klicken Sie auf das Zahnradsymbol, um die Einstellungen zu öffnen.
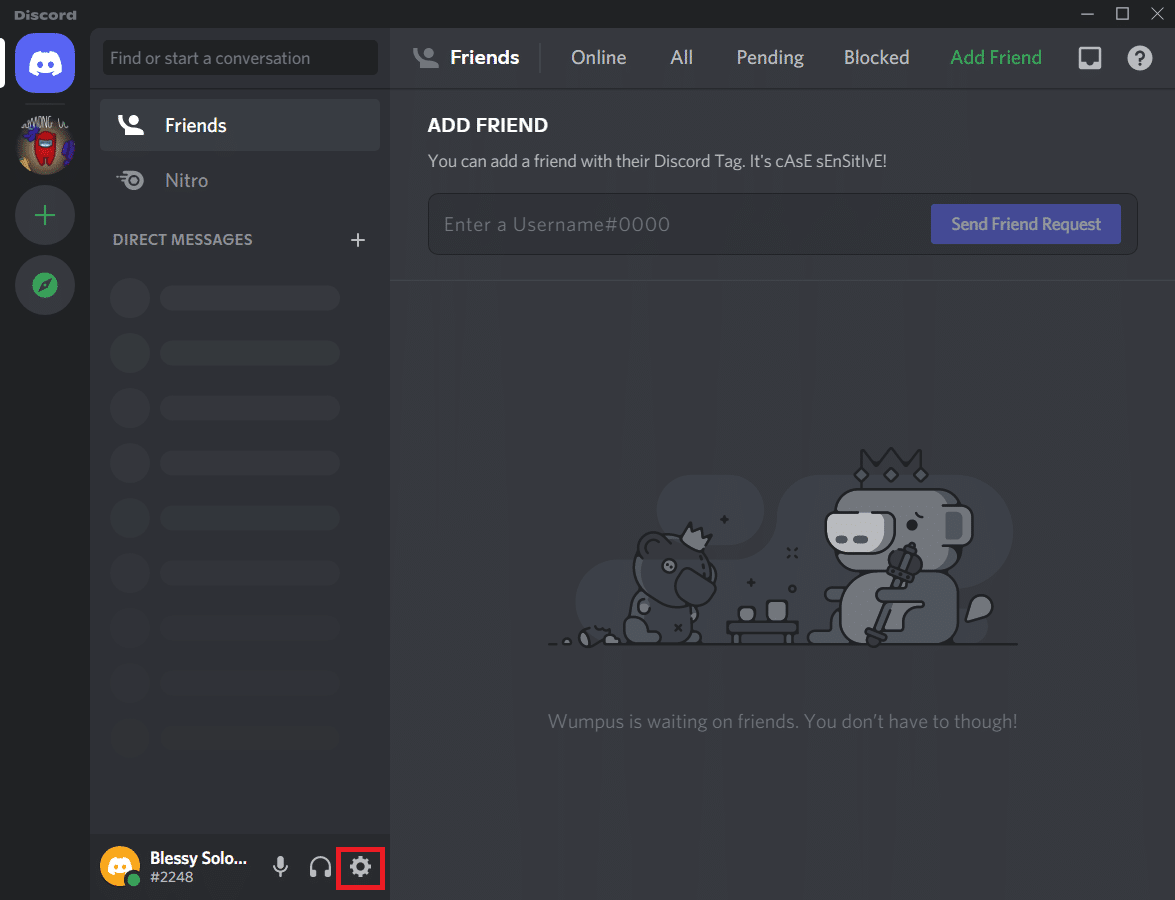
3. Gehen Sie zur Registerkarte „Barrierefreiheit“.
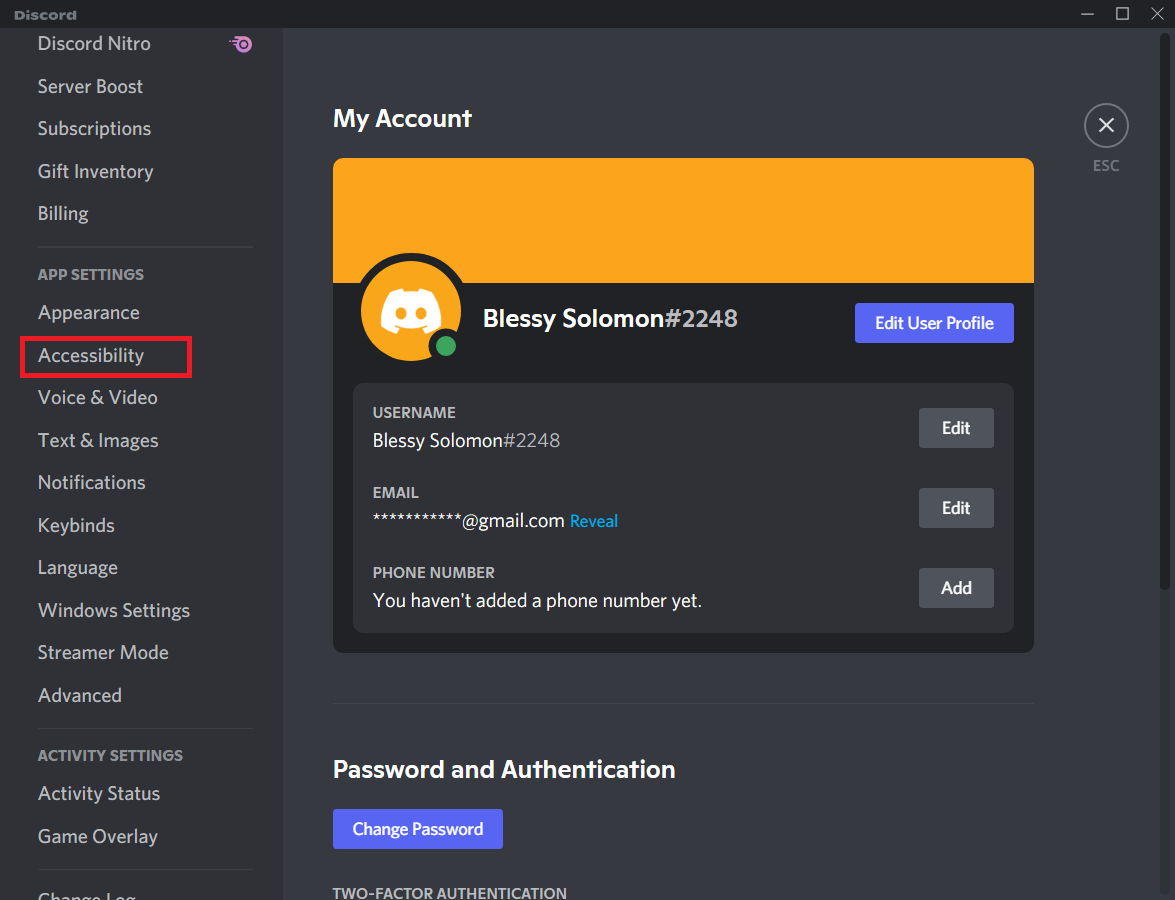
4. Aktivieren Sie die Option „Reduzierte Bewegung aktivieren“.
Hinweis: Dadurch werden die Optionen „GIFs automatisch abspielen, wenn Discord fokussiert ist“ und „Animiertes Emoji abspielen“ automatisch deaktiviert.
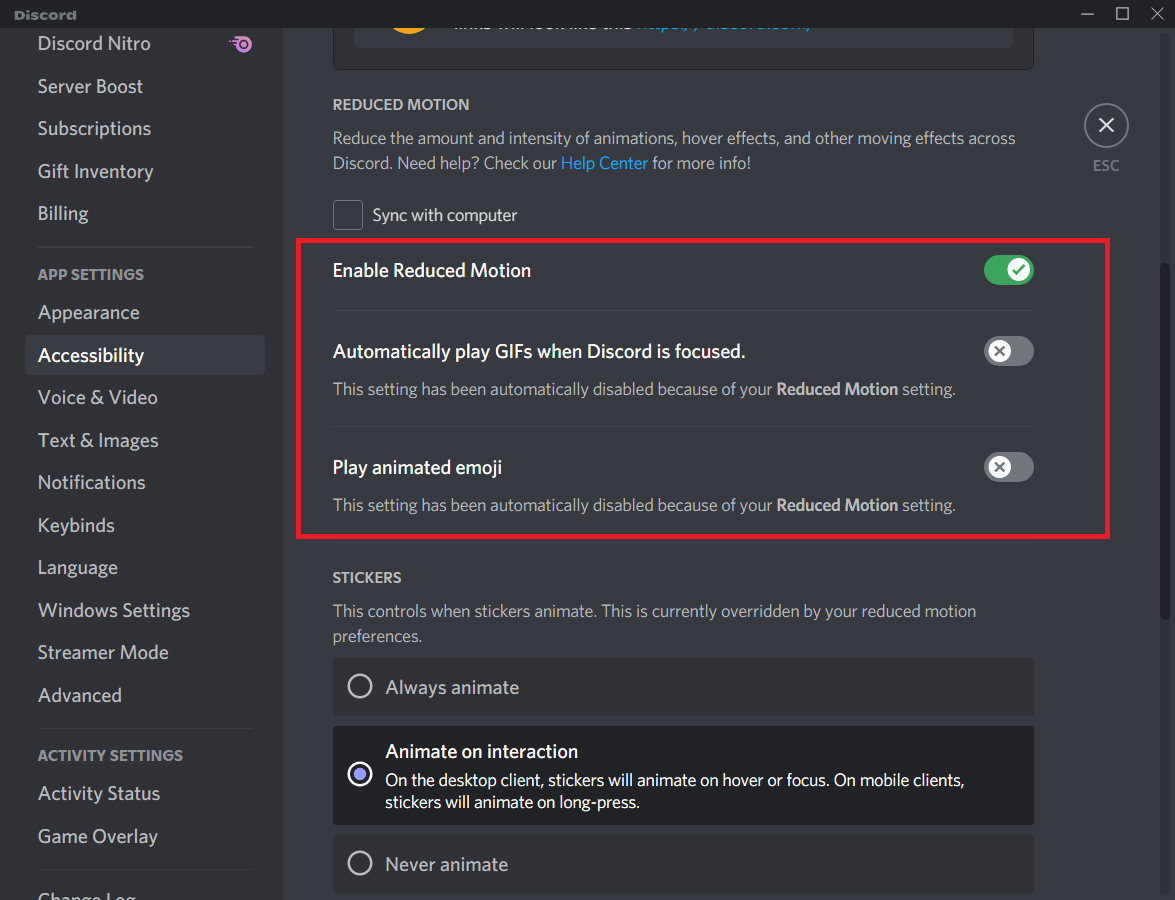
5. Starten Sie Discord neu und prüfen Sie, ob das Problem behoben ist.
Methode 13: Antivirenprogramm vorübergehend deaktivieren (falls zutreffend)
Fügen Sie Discord als Ausnahme in Ihrem Antivirenprogramm hinzu oder deaktivieren Sie die Software vorübergehend. So deaktivieren Sie den Antivirenschutz (hier am Beispiel von Avast):
1. Klicken Sie
