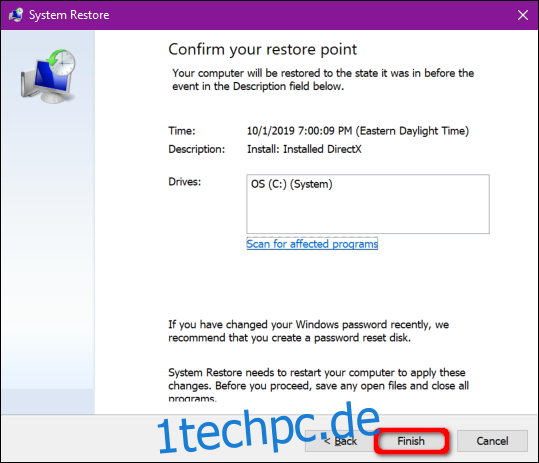Es ist frustrierend, wenn man ein Computerspiel starten oder einen Film streamen möchte, aber kein Ton zu hören ist. Zunächst scheint es oft keinen offensichtlichen Grund für dieses Problem zu geben. Dieser Ratgeber zeigt Ihnen, wie Sie Audio-Probleme unter Windows 10 beheben können.
Leider können Fehler im Zusammenhang mit der Soundausgabe komplex sein. Die Ursache kann in fehlerhafter Software von Drittherstellern liegen, die ein Update benötigt. Ebenso können Probleme durch Windows 10 selbst oder durch die Hardware verursacht werden. Die Lösungen reichen von der Installation neuer Treiber über das Anpassen von Einstellungen bis hin zur Wiederherstellung eines früheren Systemzustands.
Dieser Leitfaden beginnt mit den einfachsten Schritten und geht tiefer in die Windows 10-Einstellungen ein, falls die Audio-Probleme weiterhin bestehen.
Einfache Lösungen zuerst
Es gibt nichts Peinlicheres, als den PC zu beschuldigen, wenn die Stummschaltung des Mikrofons versehentlich aktiviert wurde.
Überprüfen Sie zuerst, ob der Ton auf Ihrem PC nicht stummgeschaltet ist. Wenn Ihre Tastatur Lautstärkeregler hat, versuchen Sie, diese zu bedienen, um zu prüfen, ob die Lautstärkeanzeige auf dem Bildschirm reagiert. Sie können auch in der Taskleiste nach dem Lautsprechersymbol neben der Systemuhr suchen.
Ein „X“ neben dem Lautsprechersymbol zeigt an, dass Ihr Audio stummgeschaltet ist. Durch einen Klick auf das Symbol öffnet sich das Lautstärkefeld.
Durch einen weiteren Klick auf das Lautsprechersymbol links vom Schieberegler können Sie die Stummschaltung aufheben.
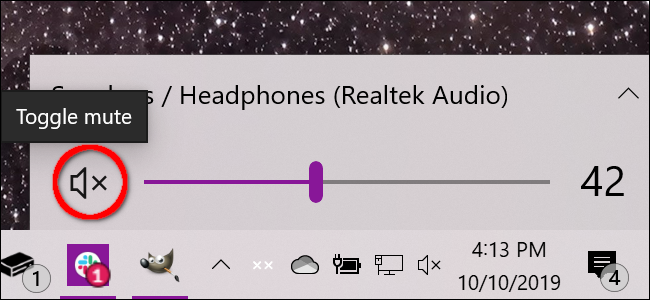
Überprüfen Sie auch, ob die Lautstärke hardwareseitig nicht stummgeschaltet oder reduziert ist. Ihre Lautsprecher können eigene Lautstärkeregler haben oder versehentlich vom PC oder der Stromversorgung getrennt worden sein.
Ebenso kann Ihr Headset oder Mikrofon über Inline-Lautstärkeregler verfügen, die auf Minimum gestellt sind, oder sie sind möglicherweise nicht richtig mit dem PC verbunden.
Das folgende Bild zeigt die Inline-Steuerung eines Logitech Headsets für die Lautstärke (Drehrad) und ein integriertes Mikrofon (Schalter).

Eine weitere einfache Überprüfung ist, ob das Problem an einer bestimmten App oder einem Programm liegt. Es kann sein, dass die App selbst ein Update benötigt oder dass der Ton in den Einstellungen der App stummgeschaltet ist.
Dieses Beispiel zeigt stummgeschaltetes Audio auf YouTube.
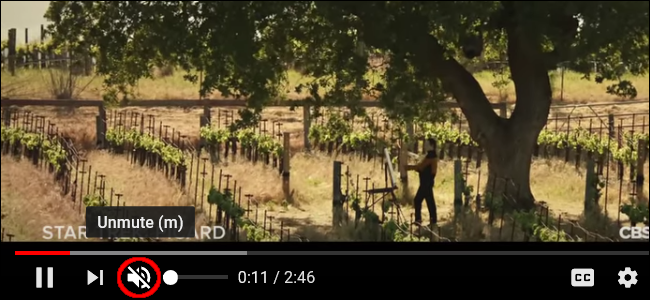
Weitere mögliche Lösungen sind das Installieren aller Windows 10-Updates und ein Neustart des PCs.
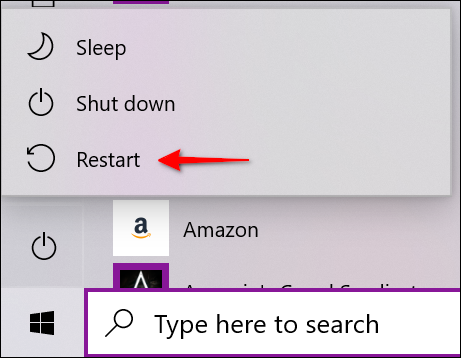
Das Standard-Audiogerät überprüfen
Normalerweise sollte nur ein Audiogerät aktiv sein. Die Liste wird jedoch länger, sobald externe Geräte wie ein HTC Vive, ein drahtloser Xbox-Controller, ein Headset usw. hinzugefügt werden.
Es kann vorkommen, dass Sie zwischen einem Headset und den internen Lautsprechern eines Laptops wechseln, Windows 10 aber weiterhin Audio über das nicht mehr verbundene Headset ausgibt.
Sie können das Standard-Audiogerät auf zwei Arten überprüfen: über die Taskleiste oder die Systemsteuerung.
Die Taskleisten-Methode
Klicken Sie auf das Lautsprechersymbol neben der Systemuhr. Über dem Lautstärkefenster wird ein Name angezeigt. Klicken Sie darauf, um die Liste „Wiedergabegerät auswählen“ zu öffnen. Wählen Sie nacheinander verschiedene Audiogeräte aus, bis Sie Ton hören.
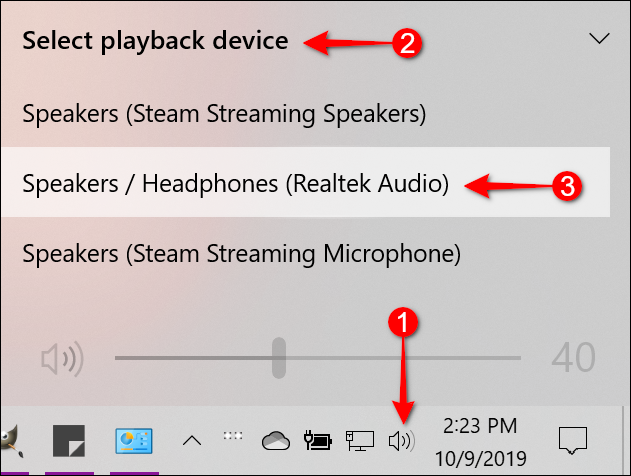
Wenn keine dieser Lösungen funktioniert, fahren Sie mit dem Abschnitt „Fehlerbehebung ausführen“ fort.
Die Systemsteuerungs-Methode
Drücken Sie die Windows-Taste, geben Sie „Systemsteuerung“ in das Suchfeld der Taskleiste ein und wählen Sie die Desktop-App „Systemsteuerung“ aus den Ergebnissen. Wählen Sie dann „Hardware und Sound“ und anschließend „Sound“.
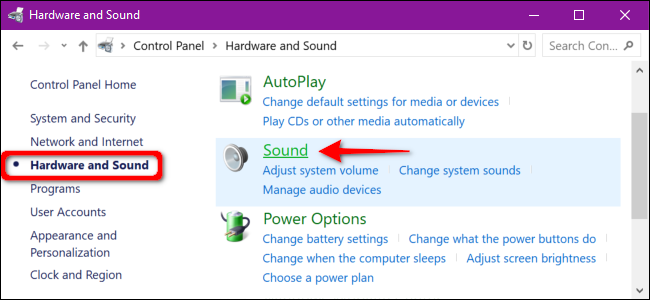
Ein Popup-Fenster wird angezeigt. Stellen Sie sicher, dass Ihr Audiogerät als Standard eingestellt ist. Wenn nicht, wählen Sie das gewünschte Gerät in der Liste aus und klicken Sie auf „Als Standard“. Bestätigen Sie mit „OK“.

Die Windows Fehlerbehebung ausführen
Windows 10 bietet eine integrierte Fehlerbehebung, die das System scannt und mögliche Lösungen vorschlägt.
Drücken Sie die Windows-Taste, geben Sie „Audio“ in das Suchfeld ein und wählen Sie „Probleme bei der Tonwiedergabe finden und beheben“. Dies öffnet die Fehlerbehebung in der Systemsteuerung.
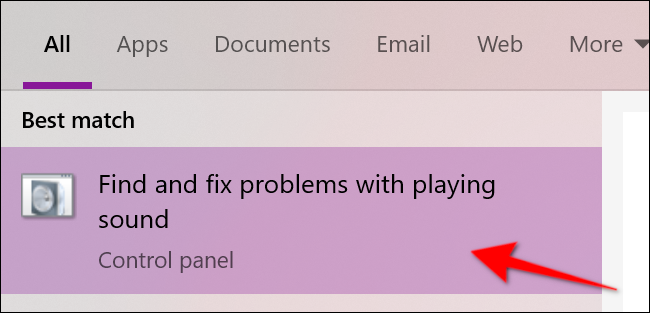
Alternativ können Sie die Fehlerbehebung auch unter Start > Einstellungen > System > Sound > Problembehandlung aufrufen.
Nachdem die Fehlerbehebung nach Audiogeräten gesucht hat, wählen Sie das Gerät aus, das Sie reparieren möchten, und klicken Sie auf „Weiter“.
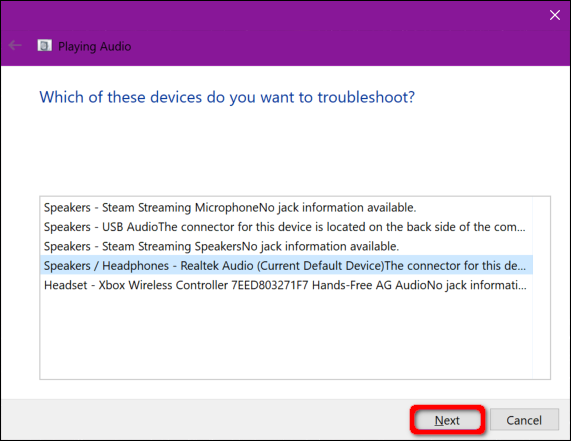
Windows 10 sucht nun nach Problemen. Folgen Sie allen Anweisungen, um Ihre Audio-Probleme zu beheben.
Die Audio-Dienste neu starten
Drücken Sie die Windows-Taste, geben Sie „Dienste“ in das Suchfeld der Taskleiste ein und wählen Sie die Desktop-App „Dienste“ aus den Ergebnissen.

Im Fenster „Dienste“ müssen Sie drei Dienste neu starten:
Remoteprozeduraufruf (RPC)
Windows-Audio
Windows Audio Endpoint Builder
Klicken Sie für jeden Dienst zur Auswahl einmal auf den Eintrag, klicken Sie mit der rechten Maustaste, um das Menü zu öffnen, und wählen Sie „Neu starten“. Falls „Neu starten“ ausgegraut ist, versuchen Sie es mit der Option „Aktualisieren“.
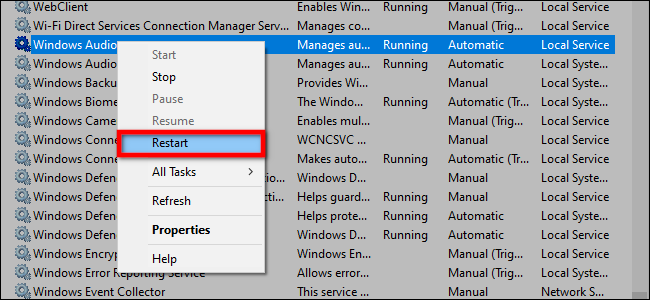
Audioverbesserungen deaktivieren
Diese „Verbesserungen“ von Audio-Hardware-Herstellern und Microsoft sollen die bestmögliche Erfahrung bieten, können jedoch die Ursache für das Problem sein.
Geben Sie „Systemsteuerung“ in das Suchfeld der Taskleiste ein und wählen Sie die entsprechende Desktop-App aus.
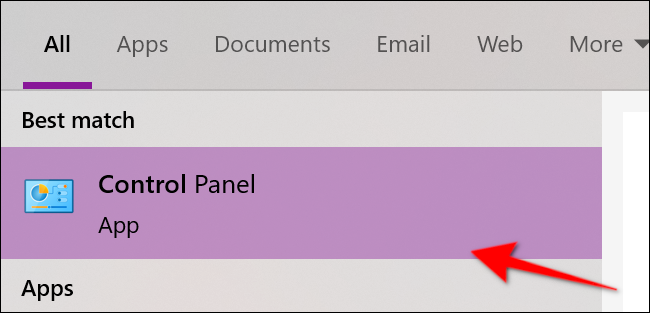
Wählen Sie „Hardware und Sound“ und dann „Sound“.
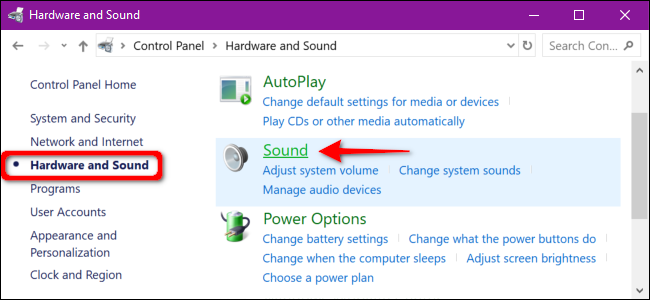
Wählen Sie Ihr Audiogerät unter dem Reiter „Wiedergabe“ aus, klicken Sie mit der rechten Maustaste, um das Menü zu öffnen, und wählen Sie „Eigenschaften“.
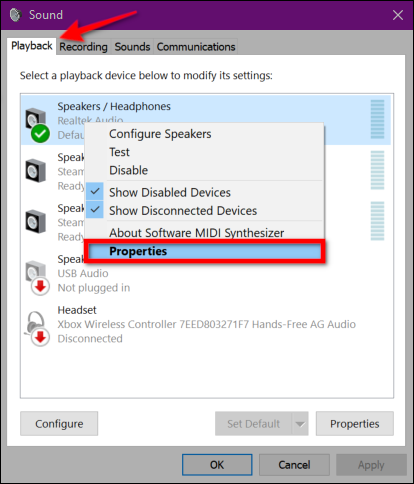
Im Fenster „Eigenschaften“ wählen Sie den Reiter „Verbesserungen“. Setzen Sie ein Häkchen bei „Alle Soundeffekte deaktivieren“ (oder „Alle Verbesserungen deaktivieren“). Bestätigen Sie mit „OK“.
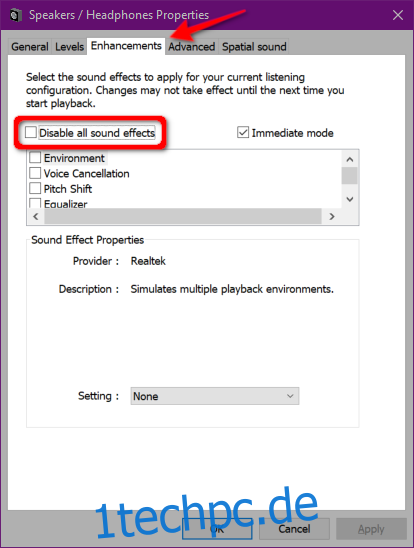
Sollte dies nicht helfen, stellen Sie sicher, dass das richtige Audiogerät als Standard eingestellt ist (siehe die Systemsteuerungsmethode). Wenn dies auch nicht hilft, fahren Sie mit dem nächsten Schritt fort.
Audioformat ändern
Das aktuelle Audioformat kann möglicherweise nicht richtig mit der Hardware Ihres PCs funktionieren. Um dies zu überprüfen, geben Sie „Systemsteuerung“ in das Suchfeld der Taskleiste ein und wählen Sie die entsprechende Desktop-App aus.
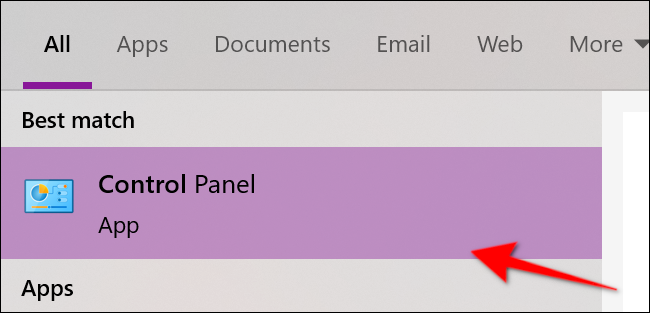
Wählen Sie „Hardware und Sound“ und dann „Sound“.
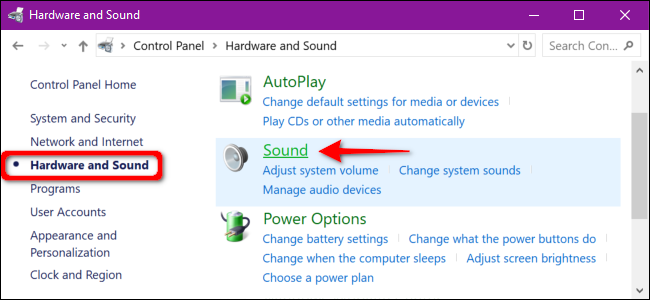
Wählen Sie Ihr Audiogerät unter dem Reiter „Wiedergabe“ aus, klicken Sie mit der rechten Maustaste, um das Menü zu öffnen, und wählen Sie „Eigenschaften“.
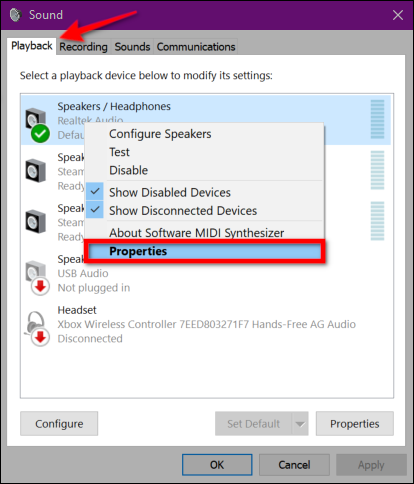
Im Fenster „Eigenschaften“ wählen Sie den Reiter „Erweitert“. Unter „Standardformat“ finden Sie ein Dropdown-Menü. Wählen Sie ein anderes Format und klicken Sie auf „Testen“, um zu sehen, ob es funktioniert. Wenn ja, klicken Sie auf „Übernehmen“ und dann auf „OK“.
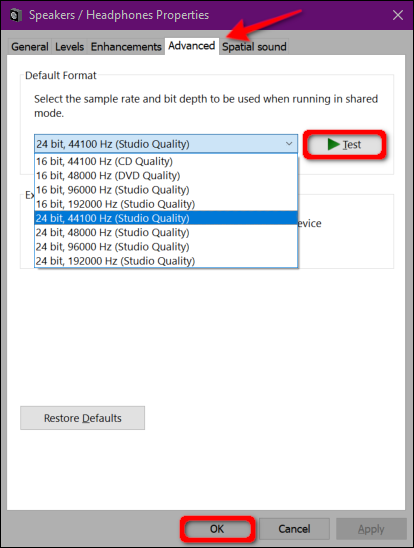
Wenn das Ändern des Audioformats nicht hilft, aktualisieren Sie Ihren Audio-Treiber.
Treiber aktualisieren
Es gibt zwei Möglichkeiten, Ihren Audio-Treiber zu aktualisieren. Viele PCs von Dell, HP usw. haben eine „Command Center“-Anwendung, die Ihr Gerät scannt und aktualisierte Treiber installiert.
Alienware-PCs beispielsweise haben SupportAssist, das nach veralteten Treibern und Hardwareproblemen sucht. Starten Sie diese Anwendung, um nach Treiber-Updates zu suchen.
Die zweite Möglichkeit ist die manuelle Aktualisierung über den Geräte-Manager. Klicken Sie dazu mit der rechten Maustaste auf die Start-Schaltfläche und wählen Sie „Geräte-Manager“.
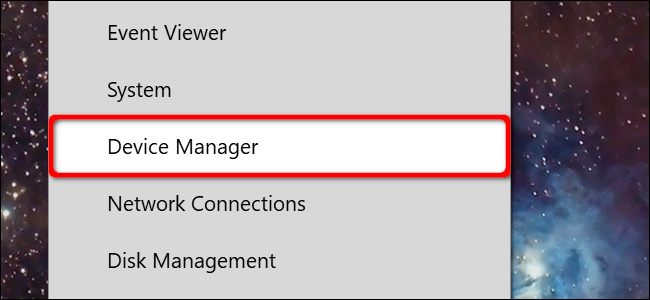
Erweitern Sie den Eintrag „Audio-, Video- und Gamecontroller“, um alle verfügbaren Audiogeräte anzuzeigen. Wählen Sie Ihr Hauptgerät aus (in diesem Beispiel Realtek Audio) und klicken Sie mit der rechten Maustaste, um das Menü zu öffnen. Wählen Sie „Treiber aktualisieren“.
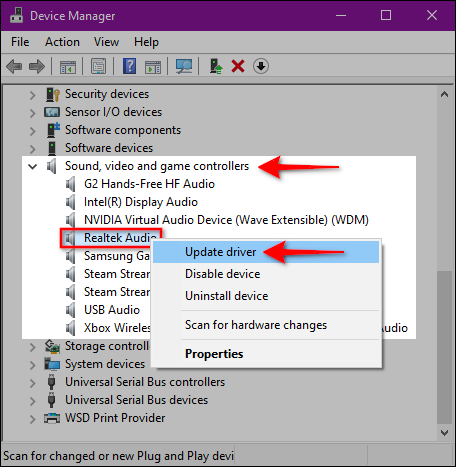
Im folgenden Fenster wählen Sie „Automatisch nach aktualisierter Treibersoftware suchen“.

Alternativ können Sie auf der Website des Soundkartenherstellers nach neuen Treibern suchen und diese herunterladen. In diesem Fall wählen Sie im Fenster die Option „Auf dem Computer nach Treibersoftware suchen“. Geben Sie den Download-Speicherort an.

Eine weitere Option unter „Auf dem Computer nach Treibersoftware suchen“ ist die Auswahl eines Treibers aus einer Liste. Klicken Sie statt dem Download-Pfad auf „Aus einer Liste verfügbarer Treiber auf meinem Computer auswählen“.

Stellen Sie sicher, dass „Kompatible Hardware anzeigen“ aktiviert ist und wählen Sie einen Treiber aus der Liste. Klicken Sie zum Abschluss auf „Weiter“.
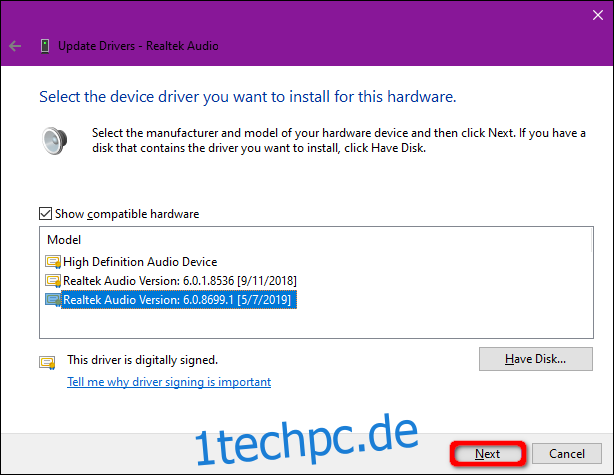
Audiogerät deinstallieren und neu installieren
Entfernen Sie Ihr Audiogerät komplett und lassen Sie Windows 10 den Treiber neu erkennen und installieren.
Klicken Sie mit der rechten Maustaste auf die Start-Schaltfläche und wählen Sie „Geräte-Manager“.
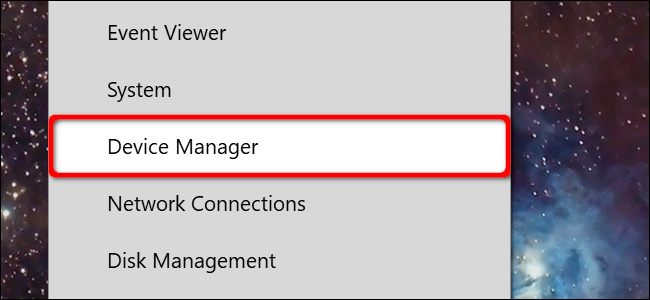
Erweitern Sie den Eintrag „Audio-, Video- und Gamecontroller“. Wählen Sie Ihr Hauptgerät aus (in diesem Beispiel Realtek Audio), klicken Sie mit der rechten Maustaste und wählen Sie „Gerät deinstallieren“. Starten Sie den PC neu.
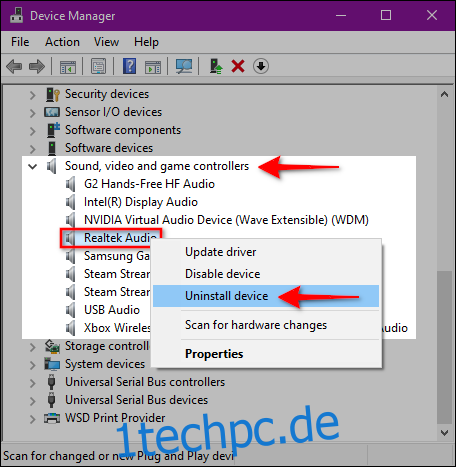
Windows 10 sollte den passenden Audio-Treiber nach dem Neustart automatisch installieren. Überprüfen Sie im Geräte-Manager, ob Ihr Audiogerät wieder unter „Audio-, Video- und Gamecontroller“ aufgeführt wird.
Wenn es nicht angezeigt wird, wählen Sie die Kategorie aus, klicken Sie mit der rechten Maustaste und wählen Sie „Nach Hardwareänderungen suchen“.
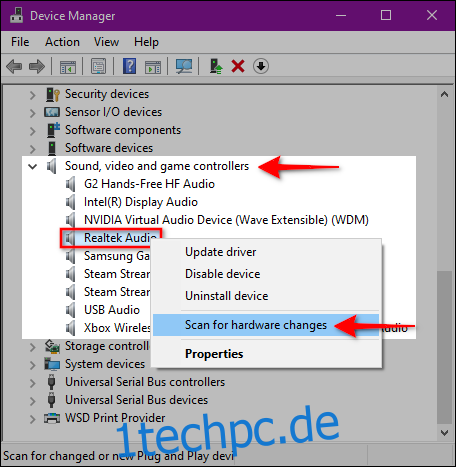
Wenn Ihr Gerät immer noch nicht angezeigt wird, könnte es ein Hardwareproblem sein, das sich durch ein Update oder Neuinstallation des Treibers nicht beheben lässt.
Systemwiederherstellung durchführen
Wenn alles andere fehlschlägt, können Sie versuchen, Ihren PC auf einen früheren Zustand zurückzusetzen, sofern Windows 10 einen Wiederherstellungspunkt erstellt hat, bevor die Soundprobleme begannen.
Geben Sie „Wiederherstellen“ in das Suchfeld der Taskleiste ein und wählen Sie „Wiederherstellungspunkt erstellen“.
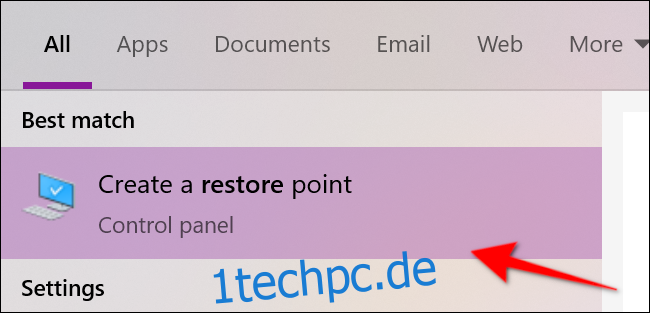
Im folgenden Fenster „Systemeigenschaften“ klicken Sie auf „Systemwiederherstellung“.
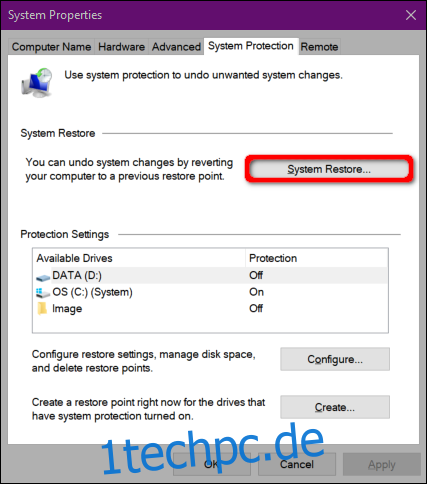
Klicken Sie im Fenster „Systemwiederherstellung“ auf „Weiter“.

Setzen Sie ein Häkchen bei „Weitere Wiederherstellungspunkte anzeigen“ und wählen Sie einen Wiederherstellungspunkt, der vor dem Auftreten der Audio-Probleme liegt. Klicken Sie auf „Weiter“.

Klicken Sie auf „Fertig stellen“. Windows 10 stellt Ihren PC nun wieder her.