Snapchat Cameos, diese witzigen und kreativen Kurzvideos, ähneln den Meme-Versionen von Film-Gastauftritten. Doch manchmal werden sie nicht angezeigt. Sollte das bei Ihnen der Fall sein, ist das kein Grund zur Sorge. Wir haben die passenden Lösungen für Sie.
In diesem Artikel zeigen wir Ihnen, wie Sie die App aktualisieren, neu installieren und andere Probleme im Zusammenhang mit Cameos lösen können.

Lösungsansätze für die App
Bevor Sie Ihr Gerät als Ursache vermuten, stellen Sie sicher, dass das Problem nicht an der App selbst liegt. Als erste Maßnahme sollten Sie Ihre Snapchat-App aktualisieren, wenn Cameos nicht korrekt angezeigt werden. Hier sind die direkten Download-Links für den App Store (für iPhone und iPad) und den Google Play Store (für Android-Smartphones und -Tablets).
Folgen Sie diesen Links, um das Update herunterzuladen und auf Ihrem Gerät zu installieren.
Zusätzlich können Sie versuchen, den Snapchat-Cache zu leeren (gespeicherte temporäre Daten). Hier ist die Vorgehensweise:
- Starten Sie Snapchat auf Ihrem Gerät.

- Tippen Sie auf Ihr Profilsymbol und wählen Sie dann die Einstellungen im Bildschirm „Mein Profil“.

- Suchen Sie die Option „Cache leeren“ und wählen Sie diese aus.

- Wählen Sie „Fortfahren“ auf Android-Geräten oder „Alle löschen“ auf iPhone und iPad.

Für Android-Geräte
Wenn das Update nicht geholfen hat, versuchen Sie, Snapchat von Ihrem Android-Gerät zu deinstallieren:
- Suchen Sie Snapchat im App-Menü und halten Sie das Symbol gedrückt.
- Wählen Sie „Deinstallieren“ und bestätigen Sie den Vorgang.

- Verwenden Sie den Play Store-Link aus dem vorherigen Abschnitt, um die aktuellste Version von Snapchat neu zu installieren.
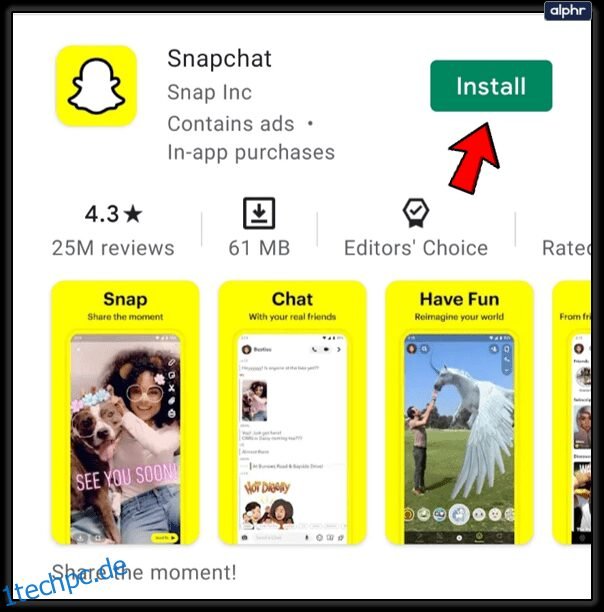
Werden Snapchat Cameos manchmal angezeigt und manchmal nicht? In diesem Fall sollten Sie Snapchat neu starten. Erzwingen Sie das Beenden, wenn ein normales Schließen nicht funktioniert:
- Halten Sie das Snapchat-Symbol gedrückt.
- Wählen Sie „App-Info“.
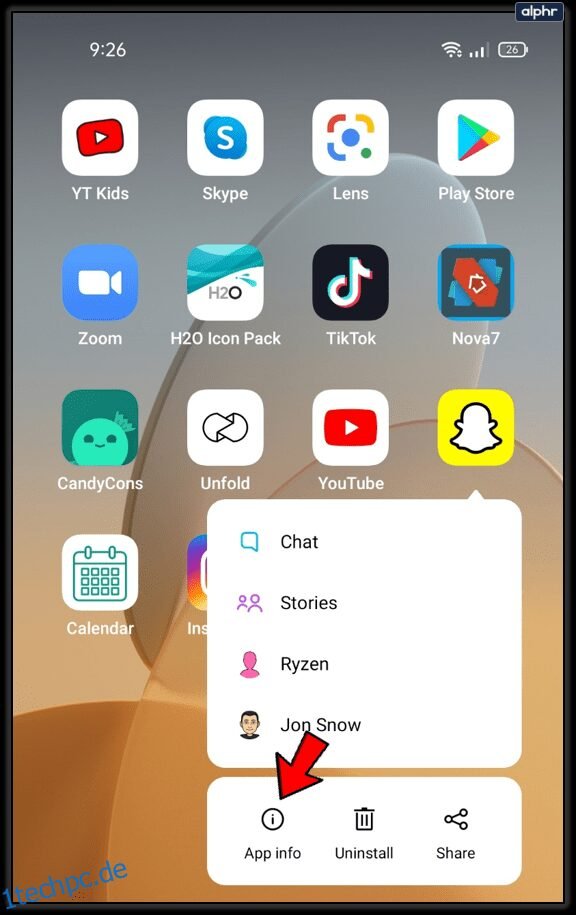
- Wählen Sie anschließend „Stopp erzwingen“ und bestätigen Sie.
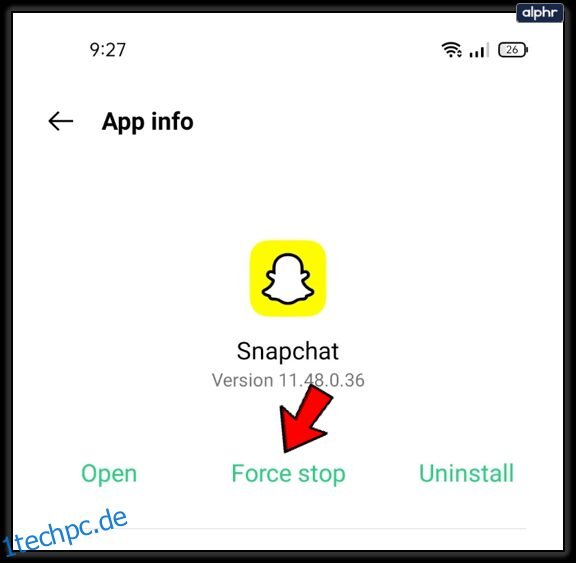
Für iOS-Geräte
Auch unter iOS können Sie das Beenden von Snapchat erzwingen. Hier sind die Anweisungen für die neuesten iOS-Geräte:
- Wenn Snapchat auf Ihrem Gerät läuft, kehren Sie zum Startbildschirm zurück.
- Wischen Sie von unten nach oben in die Mitte Ihres Bildschirms.
- Suchen Sie Snapchat in der Vorschau der laufenden Apps. Wischen Sie die App nach oben, um das Beenden zu erzwingen.
Wenn Sie ein etwas älteres iOS-Gerät verwenden, befolgen Sie diese Schritte:
- Öffnen Sie das Startbildschirmmenü, während Snapchat im Hintergrund läuft.
- Tippen Sie zweimal auf die Home-Taste und sehen Sie sich die Vorschau der laufenden Apps an.
- Suchen Sie Snapchat und wischen Sie die App nach oben, um sie zu schließen.
Sie können auch versuchen, Snapchat unter iOS neu zu installieren. Befolgen Sie diese Schritte:
- Starten Sie die Einstellungen-App.
- Wählen Sie den Tab „Allgemein“.
- Wählen Sie „iPhone (oder iPad) Speicher“.
- Suchen Sie Snapchat und tippen Sie auf „App löschen“.
- Bestätigen Sie, dass Sie die App löschen möchten.
Anschließend sollten Sie die aktuelle Version von Snapchat erneut herunterladen, indem Sie den passenden Link oben verwenden.
Lösungen für das Gerät
Wenn Sie alle diese Lösungsansätze ausprobiert haben und keiner funktioniert hat, liegt das Problem möglicherweise an Ihrem Gerät. Der erste und einfachste Trick bei App-Fehlfunktionen ist ein Neustart Ihres Gerätes. Sie können die Option „Neustart“ oder „Ausschalten“ verwenden.
Die Ausschaltmethode gilt als Soft-Reset, wenn Sie das Gerät nach einer Minute wieder einschalten. Die Hard-Reset-Option wäre ein Werksreset Ihres Gerätes. Verwenden Sie diese Option nur als letzten Ausweg, da dabei alle Ihre Daten verloren gehen. Sichern Sie Ihre Daten oder übertragen Sie wichtige Dateien auf einen Computer oder einen Cloud-Speicherdienst (z.B. Google Drive), bevor Sie Ihr Gerät zurücksetzen.
So setzen Sie ein iOS-Gerät hart zurück:
- Öffnen Sie die Einstellungen-App.
- Wählen Sie den Tab „Allgemein“.
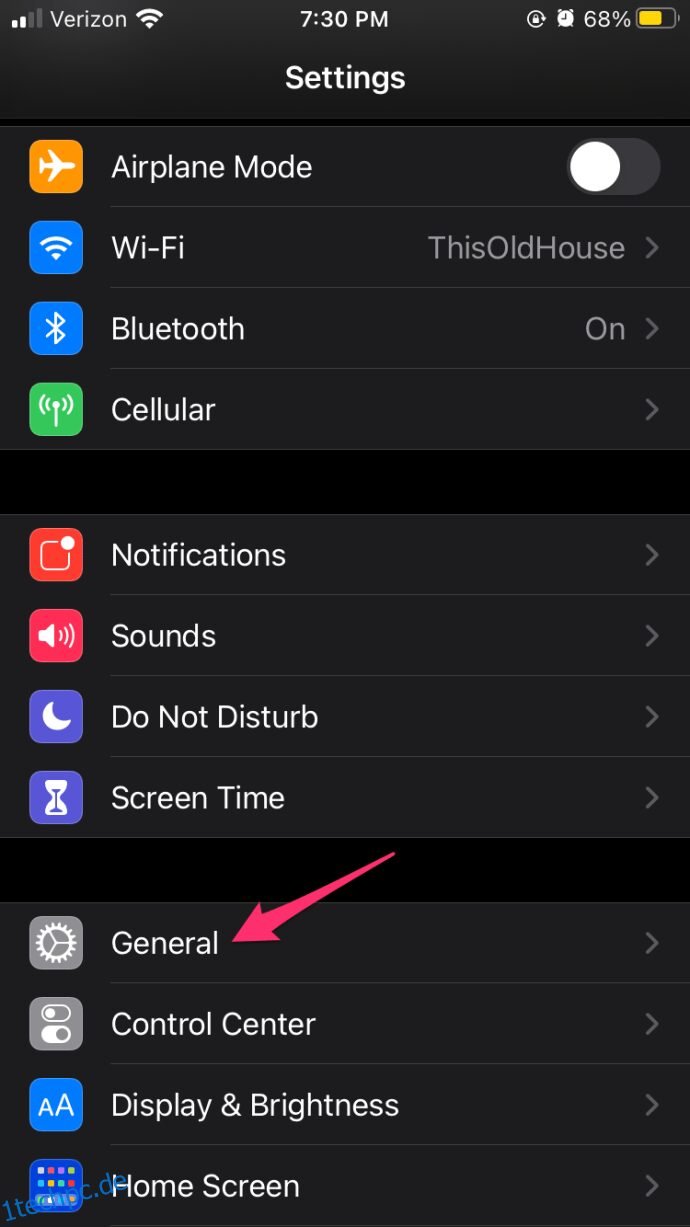
- Wählen Sie „Zurücksetzen“.
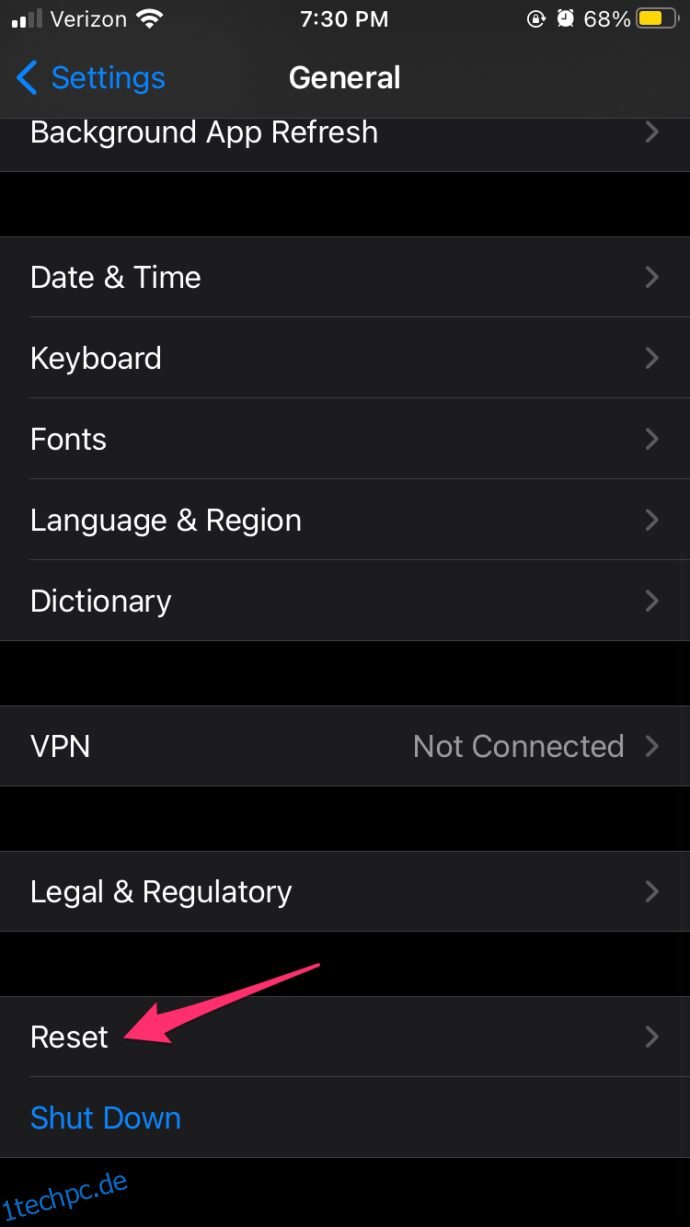
- Tippen Sie anschließend auf „Alle Einstellungen zurücksetzen“.

- Geben Sie gegebenenfalls Ihr Passwort ein.
- Bestätigen Sie, um alles auf die Werkseinstellungen zurückzusetzen.
Auf Android-Geräten ist das Zurücksetzen auf Werkseinstellungen anders:
- Starten Sie die Einstellungen-App.
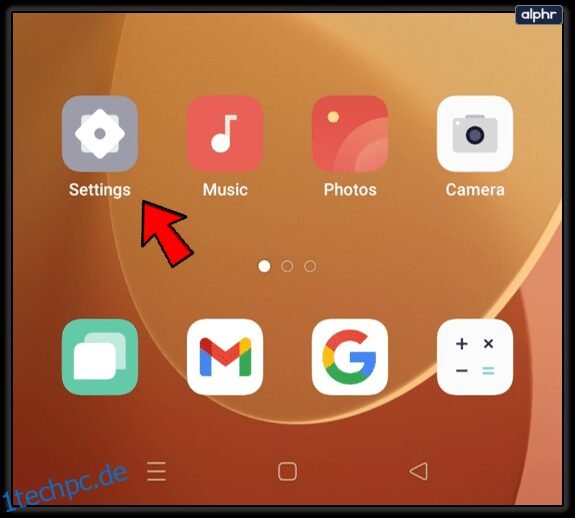
- Öffnen Sie das Menü „Weitere Einstellungen“ oder „System“.
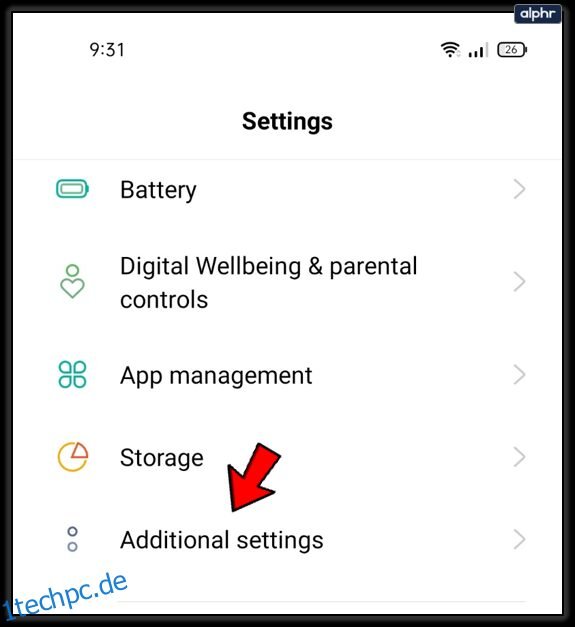
- Wählen Sie die Option „Sichern und zurücksetzen“.

- Wählen Sie abschließend „Alle Daten löschen (Zurücksetzen auf Werkseinstellungen)“. Scrollen Sie nach unten und tippen Sie auf „Alle Daten löschen (oder Tablet zurücksetzen)“.
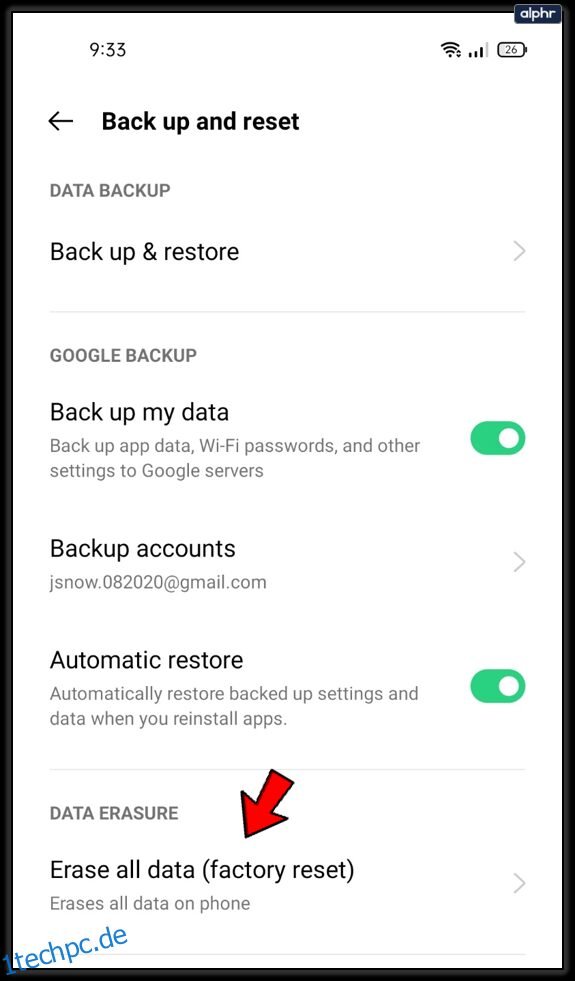
- Geben Sie Ihre PIN ein und bestätigen Sie, dass alles auf die Standardeinstellungen zurückgesetzt werden soll.
Cameos in Snapchat wieder nutzen
Wir hoffen, dass Sie diese Funktion nach Befolgung unserer Ratschläge wieder verwenden können. Sollten Sie immer noch keine Cameos in Snapchat sehen können, wenden Sie sich an den offiziellen Support.
Haben Sie einen Lieblings-Cameo? Haben Sie schon versucht, mit Ihren Freunden in einem Cameo mitzuspielen? Teilen Sie Ihre Antworten und verwandte Fragen im Kommentarbereich unten.