Mac-Audio-Probleme können sich vielfältig äußern, von stotterndem oder knackendem Sound bis hin zum kompletten Ausbleiben jeglichen Tons. Insbesondere bei älteren macOS-Versionen können diese Schwierigkeiten häufiger auftreten. Glücklicherweise lassen sich die meisten dieser Mac-Soundprobleme relativ einfach beheben.
Überprüfung der Audioeinstellungen bei fehlendem Ton
Der erste Schritt zur Fehlerbehebung bei Audio-Problemen ist die Überprüfung der macOS-Soundeinstellungen. Navigieren Sie zu „Systemeinstellungen“ > „Ton“. Klicken Sie auf den Reiter „Ausgabe“ und prüfen Sie, wohin Ihr Audio geleitet wird. Kontrollieren Sie den Lautstärkeregler und deaktivieren Sie gegebenenfalls das Kontrollkästchen „Stumm“.
Sie sollten eine Liste von Geräten sehen, die als Audioausgabe verwendbar sind. Standardmäßig ist hier in den meisten Fällen „Interne Lautsprecher“ ausgewählt. Ist eine andere Option markiert (ohne ersichtlichen Grund), klicken Sie auf „Interne Lautsprecher“, um die Audioausgabe entsprechend umzuleiten.
Testen Sie nun die Ausgabeeinstellungen, indem Sie eine Musikdatei oder eine andere Audiodatei wiedergeben. Wenn Sie das Audio lieber über ein anderes Gerät wie ein Audio-Interface, Kopfhörer oder ein Verbundgerät ausgeben möchten, können Sie dies hier ebenfalls festlegen. Manche Audio-Probleme können sogar behoben werden, indem man kurz eine alternative Ausgabequelle wählt und dann wieder die ursprüngliche auswählt.
Sollten keine Ausgabegeräte angezeigt werden, könnte dies an Problemen während der macOS-Aktualisierung oder eines Upgrades liegen. Versuchen Sie in diesem Fall, Ihr NVRAM/PRAM zurückzusetzen, um das Problem zu beheben. Alternativ können Sie ein Backup mit Time Machine erstellen, macOS neu installieren und es dann erneut versuchen.
Der Neustart als Problemlöser
Wenn die Anpassung der Audioeinstellungen erfolglos war, ist es oft hilfreich, den Mac neu zu starten. Auch wenn dies als simple Lösung erscheint, ist das Aus- und Wiedereinschalten des Computers manchmal tatsächlich die beste Wahl, wie dieses Video auf YouTube zeigt.
Ein Neustart des Computers behebt oft viele Probleme, darunter knackende oder stotternde Audioausgabe. Es ist zwar etwas umständlich, aber leider nicht die einzige Methode zur Behebung solcher Fehler.
Core Audio deaktivieren zur Behebung von Knackgeräuschen
Knisternde oder stotternde Geräusche waren ein verbreitetes Problem im Zusammenhang mit der Einführung von OS X 10.9 „Mavericks“ Ende 2013. Wenn Sie immer noch mit Soundproblemen auf Mavericks kämpfen, empfiehlt sich ein Upgrade auf eine aktuellere Version des Betriebssystems.
Auch wenn ein Neustart des Computers das Problem temporär beheben kann, ist es eine gute Alternative, den Core Audio-Dienst zu beenden, der für die Audioverarbeitung unter macOS zuständig ist. Dies ist mit einem einfachen Terminalbefehl möglich. Starten Sie zunächst „Terminal“, indem Sie entweder über Spotlight suchen oder unter „Programme“ > „Dienstprogramme“.
Damit dieser Befehl funktioniert, benötigen Sie Administratorrechte. Geben Sie bei geöffnetem Terminal folgenden Befehl ein:
sudo killall coreaudiod
Geben Sie nun Ihr Benutzerpasswort ein (falls Sie über Administratorrechte verfügen), um den Befehl zu autorisieren. Der Coreaudiod-Prozess wird beendet und sollte sich automatisch neu starten. Versuchen Sie, Musik oder andere Audioinhalte wiederzugeben, um zu überprüfen, ob das Problem behoben wurde.
Sollte überhaupt kein Ton vorhanden sein, muss Core Audio eventuell manuell mit folgendem Terminalbefehl neu gestartet werden:
sudo launchctl stop com.apple.audio.coreaudiod && sudo launchctl start com.apple.audio.coreaudiod
Diese Befehle können zur Behebung von Knackgeräuschen nützlich sein, doch eine dauerhafte Lösung erfordert möglicherweise ein System-Update, ein Upgrade des Betriebssystems oder eine Neuinstallation von macOS.
Beachten Sie, dass das Ausführen dieser Befehle auch alle Prozesse unterbrechen kann, die auf Audio angewiesen sind, z. B. Gespräche über FaceTime oder Skype, die Aufnahme von Sprachnotizen oder das Abspielen von Musik.
NVRAM/PRAM zurücksetzen als zusätzliche Maßnahme
PRAM steht für Parameter Random Access Memory, während NVRAM für Non-Volatile Access Memory steht. Diese Speicherarten werden vom Mac verwendet, um Konfigurationsdaten zu speichern, auch wenn der Computer ausgeschaltet ist. Dazu gehören Informationen wie Datum und Uhrzeit, aber auch die Lautstärke-Einstellungen.
Da PRAM/NVRAM für die Speicherung der Klangeinstellungen mitverantwortlich ist, kann das Zurücksetzen dieser Speicher zur Behebung einiger Audio-Probleme beitragen. Es schadet nicht, einen Reset zu versuchen, wenn das Problem weiterhin besteht. Es ist jedoch wahrscheinlich, dass Sie danach Datum und Uhrzeit sowie einige andere macOS-Einstellungen neu konfigurieren müssen.
Wie Sie PRAM/NVRAM zurücksetzen, hängt von Ihrem Mac-Modell ab. Informieren Sie sich daher vorab, wie Sie das für Ihr spezifisches Gerät durchführen.
Audioausgabe bei HDMI-Geräten wechseln
Wenn Sie einen externen Monitor oder Fernseher per HDMI anschließen, wird der Ton manchmal weiterhin über die Lautsprecher Ihres Laptops ausgegeben. Dies ist leicht zu beheben. Gehen Sie zu „Systemeinstellungen“ > „Ton“ und klicken Sie auf den Reiter „Ausgabe“.
Ihr HDMI-Gerät sollte in der Liste der verfügbaren Audioausgänge erscheinen. Wählen Sie es aus, und der Ton wird entsprechend umgeleitet. Sie können auch ein anderes Audiogerät, wie z.B. Kopfhörer, festlegen, wenn Sie die Audioausgabe auf diese Weise bevorzugen.
Sollte Ihr HDMI-Gerät nicht angezeigt werden, obwohl es definitiv angeschlossen und betriebsbereit ist, trennen Sie es vom Mac und verbinden Sie es dann erneut. Ihr Mac merkt sich in der Regel die bevorzugten Geräteeinstellungen für zukünftige Nutzungen.
Anwendungsspezifische Soundprobleme
Nicht alle Soundprobleme haben ihren Ursprung in macOS. Manche Anwendungen haben eigene Audioeinstellungen, die manuell angepasst werden müssen. Das betrifft beispielsweise DAW-Software wie Ableton, Videoeditoren wie Adobe Premiere und Audiobearbeitungssoftware wie Audacity.
Zur Behebung dieser Probleme müssen Sie die Einstellungen der jeweiligen App überprüfen. Falls kein Ton ausgegeben wird, müssen Sie wahrscheinlich ein Ausgabegerät festlegen (z. B. „Interne Lautsprecher“ oder „Kopfhörer“). Das gleiche gilt für Mikrofone, die nicht wie erwartet funktionieren.
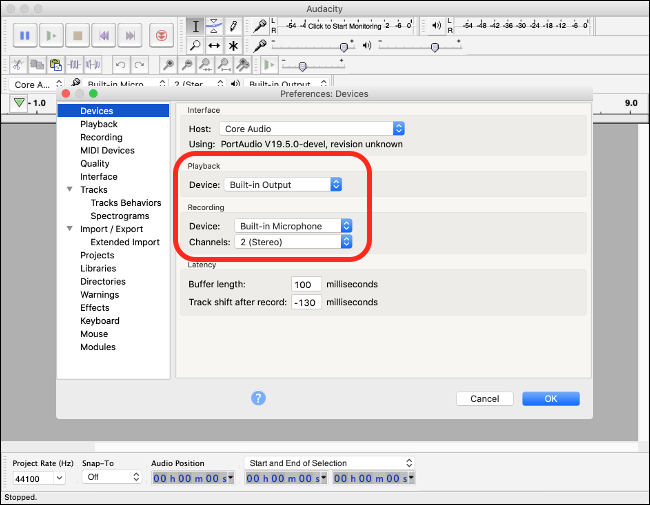
Die genaue Vorgehensweise ist von App zu App unterschiedlich, jedoch finden Sie die Einstellungen in der Regel, indem Sie auf den Namen der App in der Menüleiste klicken und dann auf „Einstellungen“ gehen. Im Zweifelsfall hilft eine kurze Websuche nach z.B. „kein Ton [App-Name] Mac“ oft weiter.
Mikrofonprobleme und die Toneinstellungen
Das Ändern der Audioeingabe funktioniert analog zur Audioausgabe. Falls Ihr Mikrofon von einer App nicht erkannt wird oder der Mac das falsche Mikrofon verwendet, navigieren Sie zu „Systemeinstellungen“ > „Ton“ und klicken Sie auf den Reiter „Eingabe“.

Das hier ausgewählte Gerät dient als Mikrofon für den Computer. Wenn Sie ein USB-Mikrofon angeschlossen haben, müssen Sie es hier auswählen, damit der Mac es anstelle des internen Mikrofons verwendet.