Fehlende Kachelsymbole im Windows 10 Startmenü – Lösungen
Die Kacheln im Startmenü von Windows 10 tragen maßgeblich zu dessen Benutzerfreundlichkeit bei. Ohne sie wäre das Startmenü lediglich eine vergrößerte App-Liste. Jedoch kommt es vor, dass diese Kachelsymbole nicht mehr korrekt angezeigt werden. Die Kacheln selbst sind zwar weiterhin an ihrer ursprünglichen Position vorhanden, und beim Überfahren mit dem Mauszeiger wird der Name der App angezeigt, aber das eigentliche Symbol fehlt. Im Folgenden werden verschiedene Methoden zur Behebung dieses Problems vorgestellt.
Ändern der Kachelgröße
Beginnen Sie mit einem Rechtsklick auf eine Kachel, bei der das Symbol fehlt. Wählen Sie im Kontextmenü die Option „Größe ändern“. Verändern Sie die Kachelgröße in eine andere als die aktuell ausgewählte. Diese Aktion kann bewirken, dass das Symbol wieder korrekt dargestellt wird. Nach dieser Änderung sollte das System neu gestartet werden, um die Wirksamkeit der Maßnahme zu überprüfen.
App-Verknüpfungen im Startmenüordner
Für jene Apps, deren Kachelsymbole nicht angezeigt werden, sollten Sie die zugehörige EXE-Datei finden und eine Verknüpfung auf dem Desktop erstellen. Navigieren Sie anschließend zu folgendem Pfad:
C:\Benutzer\[IhrBenutzername]\AppData\Roaming\Microsoft\Windows\Startmenü\Programme
Kopieren Sie die erstellte Verknüpfung und fügen Sie sie in den obigen Ordner ein. Wiederholen Sie diesen Vorgang für alle Apps, deren Kachelsymbol nicht angezeigt wird. Existiert im Startmenüordner bereits eine Verknüpfung, ersetzen Sie diese durch die neu erstellte. Sollte keine Verknüpfung vorhanden sein, können Sie die neue Verknüpfung dort einfügen.
Startreparatur-Tool
Das Microsoft Startup Repair Tool kann heruntergeladen und ausgeführt werden, um festzustellen, ob es das Problem beheben kann. Es ist möglich, dass das Tool eine Beschädigung der Kacheldatenbank feststellt. In diesem Fall gibt es keine einfache Möglichkeit zur Wiederherstellung. Microsoft empfiehlt sogar die Erstellung eines neuen Benutzerkontos. Bevor Sie diesen Schritt gehen, sollten Sie jedoch die weiteren unten aufgeführten Lösungsansätze ausprobieren.
PowerShell-Skript
Öffnen Sie einen Texteditor wie Notepad und kopieren Sie den folgenden Code. Speichern Sie die Datei mit der Dateiendung .BAT und führen Sie sie dann mit Administratorrechten aus. Während des Vorgangs verschwindet die Taskleiste vorübergehend. Dies ist jedoch normal, da der Prozess explorer.exe neu gestartet wird. Sobald die Taskleiste wieder angezeigt wird, starten Sie das System neu, um zu überprüfen, ob die Kachelsymbole wieder korrekt angezeigt werden:
@echo offtaskkill /f /im explorer.exe taskkill /f /im shellexperiencehost.exe timeout /t 3 /NOBREAK > nul del %localappdata%PackagesMicrosoft.Windows.ShellExperienceHost_cw5n1h2txyewyTempState* /q timeout /t 2 /NOBREAK > nul start explorer @echo on
Eingabeaufforderung
Starten Sie die Eingabeaufforderung mit Administratorrechten. Es ist empfehlenswert, alle anderen geöffneten Anwendungen zu schließen, da die nachfolgenden Befehle einige Zeit in Anspruch nehmen können und der explorer.exe-Prozess neu gestartet wird, was das Wechseln zwischen Anwendungen erschwert. Führen Sie die folgenden Befehle nacheinander aus:
DISM.exe /Online /Cleanup-image /Scanhealth
Danach führen Sie folgenden Befehl aus:
DISM.exe /online /cleanup-image /restorehealth
Als letztes führen Sie diesen Befehl aus:
sfc /scannow
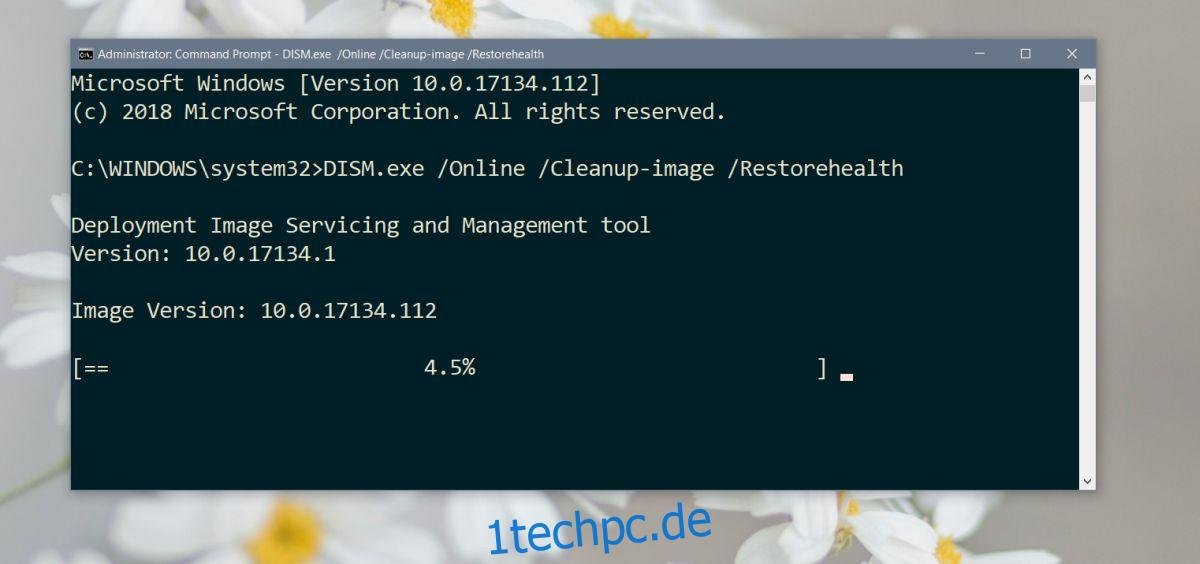
Dieser Vorgang kann beschädigte Systemdateien reparieren und kann einige Zeit dauern. Nach Abschluss des Prozesses starten Sie das System neu. Wenn das Tool sfc /scannow Meldungen ausgibt, dass Dateien nicht repariert werden konnten, deutet dies auf ein schwerwiegenderes Problem hin. In diesem Fall bleibt Ihnen entweder der Weg des Zurücksetzens des PCs oder die Erstellung eines neuen Benutzerkontos, auf das Sie Ihre Dateien übertragen können.