Anwender von Windows 10, die das Fall Creators Update installiert haben, berichten von Schwierigkeiten mit ihren Bildschirmen. Die Farben scheinen verfälscht oder so verändert, dass es wirkt, als wären keine Grafiktreiber installiert. Eine eindeutige Ursache ist bisher nicht bekannt, doch es scheinen einige Nutzer betroffen zu sein. Entweder wurde das Farbprofil Ihres Monitors zurückgesetzt, beschädigt oder es ist ein Treiber-Update erforderlich. Manche Nutzer, die mehrere Bildschirme verwenden, beobachten das Problem nur auf einem Monitor. Hier sind einige Lösungsansätze für eine verzerrte Anzeige unter Windows 10.
Die fehlerhafte Darstellung unter Windows 10 kann verschiedene Ursachen haben. Manche dieser Lösungen sind für jedes System anwendbar, während andere sich speziell an Nutzer mit einer bestimmten GPU richten.
Programme deinstallieren, die die Benutzeroberfläche verändern
Wenn Sie Anwendungen wie Rainmeter oder TranslucentTB installiert haben, die die Oberfläche von Windows verändern, versuchen Sie, diese zu deinstallieren. Am besten wäre es, diese Programme bereits vor dem Fall Creators Update zu deaktivieren bzw. zu deinstallieren. Updates können oftmals zu Fehlern in der Registry führen, wenn Programme zur Modifikation der Benutzeroberfläche installiert sind. Gleiches gilt für Apps, die das Startmenü verändern. Entfernen Sie diese testweise, um zu prüfen, ob das Problem dadurch behoben wird.
Intel-Grafiktreiber aktualisieren
Die meisten Systeme verwenden eine Intel-Grafiklösung. Daher sollte dies der erste Ansatzpunkt zur Fehlerbehebung sein. Dies ist eine allgemeine Maßnahme, die jedem Betroffenen helfen kann.
Öffnen Sie den Geräte-Manager und erweitern Sie den Bereich „Grafikadapter“. Suchen Sie Ihren Intel-Chipsatz, klicken Sie mit der rechten Maustaste darauf und wählen Sie „Treiber aktualisieren“. Lassen Sie die Treiberaktualisierung durchlaufen. Starten Sie anschließend Ihren PC neu. Das Problem sollte damit behoben sein. Falls kein Update verfügbar ist, ist der Treiber möglicherweise bereits aktualisiert und die neue Version verursacht die Probleme. In diesem Fall sollten Sie die Aktualisierung zurücksetzen.
NVIDIA-GPU
Wenn Sie eine NVIDIA-GPU verwenden, kann es notwendig sein, eine Aufgabe im Aufgabenplaner zu deaktivieren. Diese Lösung ist ausschließlich für Systeme mit NVIDIA-Grafikkarte relevant. Überprüfen Sie unter „Geräte-Manager“ > „Grafikadapter“, ob eine solche Karte vorhanden ist.
Starten Sie den Aufgabenplaner und erweitern Sie die Bibliothek. Navigieren Sie zu folgender Position:
MicrosoftWindowsWindowsColorSystem
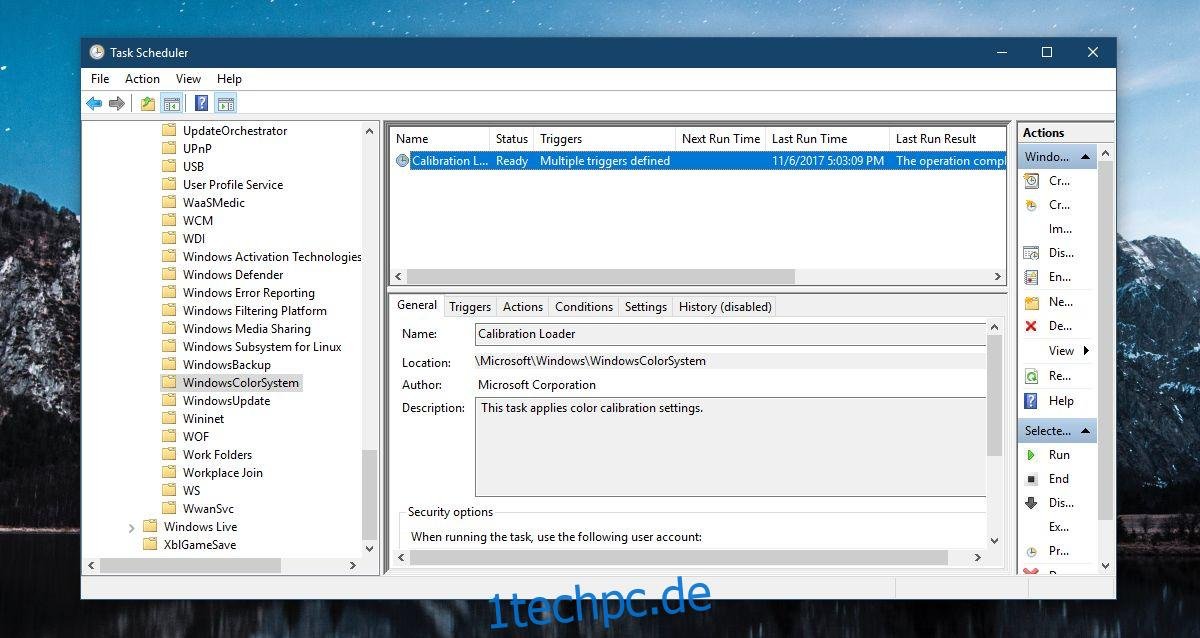
Suchen Sie nach der Aufgabe „Calibration Loader“ und öffnen Sie deren Eigenschaften per Doppelklick. Im Eigenschaftenfenster wechseln Sie zum Reiter „Trigger“ und deaktivieren Sie beide Einträge.
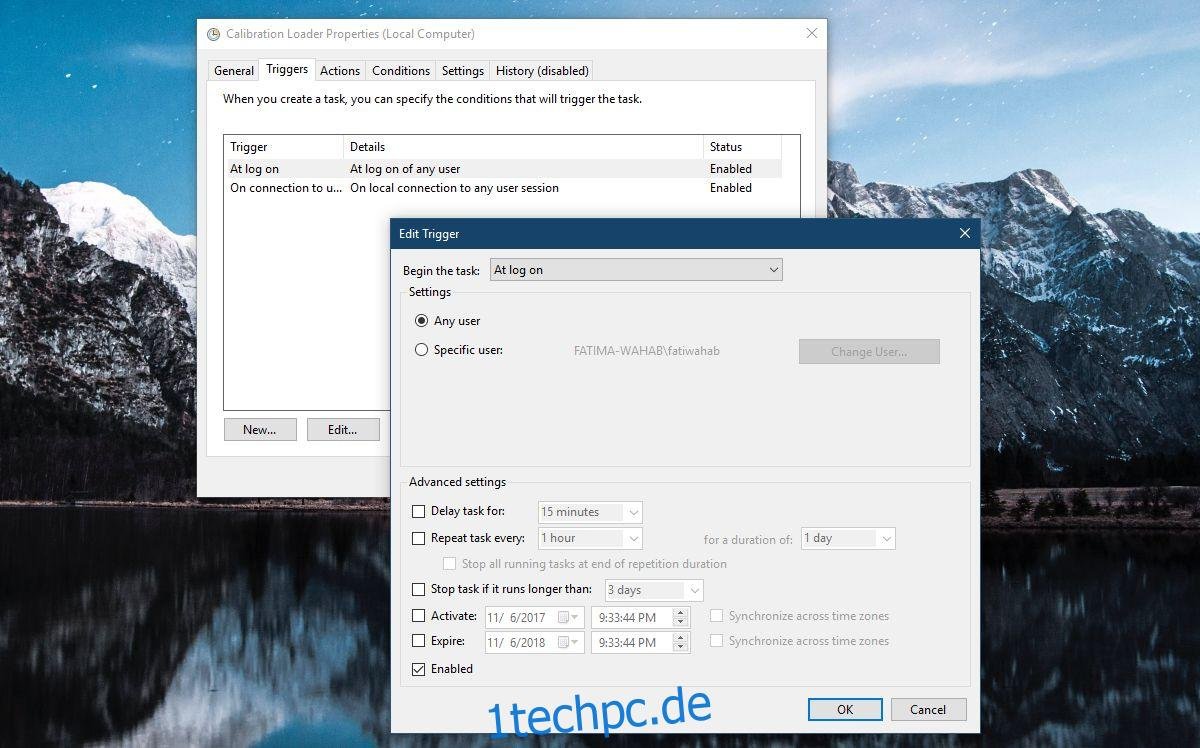
Farbprofil zurücksetzen
In einigen Fällen kann das Zurücksetzen des Farbprofils bereits eine Lösung sein. Möglicherweise wurde das Profil zurückgesetzt oder beschädigt. Laden Sie das Farbprofil für Ihren Monitor herunter und installieren Sie es erneut. Diese Lösung kann auf jedem System mit diesem Problem angewendet werden.
Herstellerspezifische Anzeigetreiber installieren
Diese Vorgehensweise ist empfehlenswert, wenn Sie einen Laptop oder ein Komplettsystem eines Herstellers wie Dell, HP oder Asus verwenden. Diese Hersteller bieten häufig eine Sammlung von Treibern speziell für Ihr Laptop- oder Desktopmodell an. Überprüfen Sie auf der offiziellen Herstellerseite, ob aktualisierte Anzeigetreiber für Ihr System verfügbar sind und installieren Sie diese.
Es ist ebenfalls ratsam, zu prüfen, ob Ihr Hersteller das Problem bekannt ist und eine Lösung dafür bereitstellt.