Ähnlich wie seine Vorgängerversionen bietet auch Windows 10 verschiedene optionale Features. Diese sind standardmäßig nicht aktiviert. Möchte man beispielsweise Hyper-V oder das Windows-Subsystem für Linux nutzen, muss man diese Funktionen explizit einschalten. Um dies zu tun, navigiert man in der Systemsteuerung zu „Programme“ und wählt dort „Windows-Funktionen aktivieren oder deaktivieren“. Es öffnet sich ein Fenster, das eine Liste der verfügbaren Funktionen zum Aktivieren oder Deaktivieren anzeigt. Bedauerlicherweise kann es vorkommen, dass diese Liste nicht geladen wird und lediglich ein leeres Fenster erscheint. Sollte die Liste nicht innerhalb von fünf Minuten erscheinen, deutet dies auf ein Problem hin. Bei einem außergewöhnlich langsamen System kann es sinnvoll sein, bis zu 15 Minuten zu warten. Erscheint jedoch weiterhin eine leere Liste, können die folgenden Lösungsansätze hilfreich sein.
Überprüfung des Installationsdienstes für Windows-Module
Drücken Sie die Tastenkombination Win + R, um den „Ausführen“-Dialog zu öffnen. Geben Sie „services.msc“ ein und bestätigen Sie mit der Eingabetaste. Dies öffnet die Diensteverwaltung. Suchen Sie den Dienst „Windows Modules Installer“. Dieser sollte laufen und auf „Automatisch“ eingestellt sein. Ist dies nicht der Fall, klicken Sie mit der rechten Maustaste auf den Dienst und starten ihn.
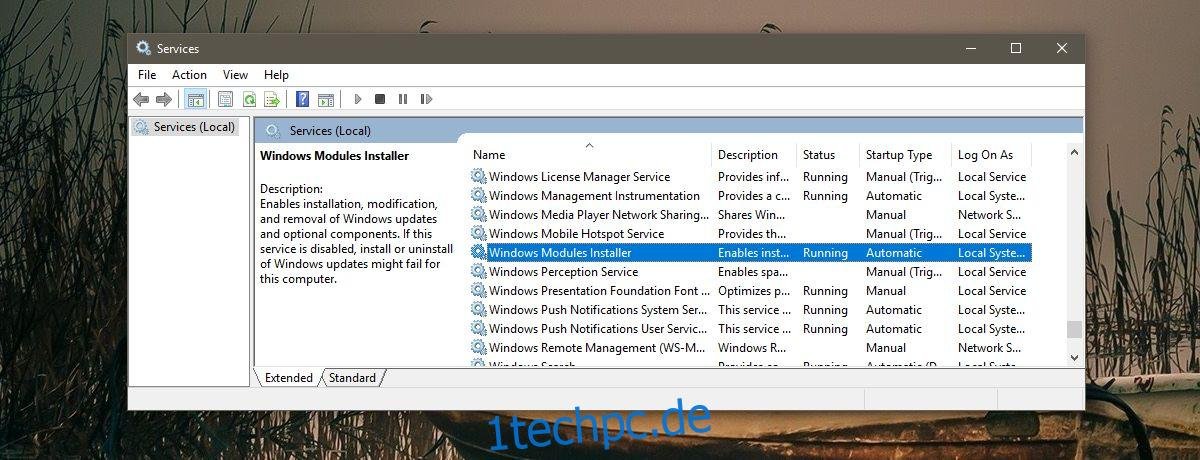
Durchführung eines SFC-Scans
Dieser Schritt ist relativ einfach: Der Befehl „sfc /scan“ sucht nach beschädigten oder fehlenden Systemdateien und behebt diese. Öffnen Sie die Eingabeaufforderung als Administrator und geben Sie den Befehl ein. Warten Sie, bis der Scan abgeschlossen ist, und überprüfen Sie, ob die Liste der Funktionen nun angezeigt wird.
sfc /scan

Verwendung des System Update Tools
Eine mögliche Ursache für eine leere Liste kann ein Fehler bei den Windows-Updates sein, insbesondere wenn das Update-Tool selbst beschädigt ist. Um dieses Problem zu beheben, öffnen Sie die Eingabeaufforderung als Administrator und führen Sie den folgenden Befehl aus. Der Prozess kann bis zu drei Minuten dauern. Sollte keine Aktivität erfolgen, lassen Sie ihn einige Minuten laufen und starten Sie dann den Computer neu.
DISM.exe /Online /Cleanup-image /Restorehealth

Ausführen der Startreparatur
Öffnen Sie das Startmenü und klicken Sie auf den Netzschalter. Halten Sie die Umschalttaste gedrückt und wählen Sie „Neustart“. Windows 10 startet nun mit dem Problembehandlungsbildschirm. Wählen Sie dort „Problembehandlung“ > „Erweiterte Optionen“ > „Startreparatur“ und führen Sie das Tool aus. Die Startreparatur löscht weder Ihre Dateien noch Ihre Apps.
Diese Schritte sollten das Problem mit der leeren Liste der Windows-Funktionen beheben. Sollte das Problem weiterhin bestehen, kann ein Zurücksetzen des PCs notwendig sein. Dies ist jedoch ein drastischer Schritt. Versuchen Sie daher zuvor, ein neues Windows-Administratorkonto anzulegen, um zu prüfen, ob die Liste dort korrekt geladen wird.