Audacity, ein weit verbreiteter digitaler Audioeditor und Recorder, hat seine Wurzeln im Jahr 1999. In der Frühzeit des Internets gewann diese Anwendung schnell an Popularität unter Musikenthusiasten. Allerdings war die Software auch anfällig für verschiedene Fehler, darunter der Audacity-Latenzfehler. Dieser tritt auf, wenn eine Verzögerung zwischen dem eingegebenen und ausgegebenen Ton in der Audacity-Anwendung entsteht. Dieser Leitfaden befasst sich mit der Audacity-Anwendung und ihrer Nutzung. Zudem wird der Audacity-Latenzkorrekturfehler erläutert und es werden Lösungen zur Behebung von Latenzproblemen in Audacity vorgestellt.

So beheben Sie Latenzprobleme in Audacity unter Windows 10
Audacity, das erstmals 1999 veröffentlicht wurde, ist eines der ersten und beliebtesten Programme für die Audiobearbeitung. Die App bietet Benutzern eine Reihe von Funktionen zur Bearbeitung, Komposition und Veröffentlichung hochwertiger Audiodateien. Zu den Funktionen gehören Aufnahme, Bearbeitung und mehr. Beachten Sie jedoch, dass die Audacity-App keine VST-Plugins unterstützt. Bevor wir uns der Behebung der Latenz in der Audacity-Anwendung zuwenden, werfen wir einen kurzen Blick auf einige der besonderen Funktionen, die diese App ihren Benutzern bietet.
Welche Funktionen bietet die Audacity-Anwendung?
Der Audioeditor von Audacity bietet eine Vielzahl von Werkzeugen zum Bearbeiten und Verändern von Audio. Einige der wichtigsten Funktionen der App werden im Folgenden aufgeführt.
-
Aufnahme- und Wiedergabefunktionen: Benutzer können mit der Audacity-Anwendung Audiodateien aufnehmen, wobei Funktionen wie zeitgesteuerte Aufnahme, MIDI-Wiedergabe und Punch-and-Roll-Aufnahme zur Verfügung stehen.
-
Bearbeitungsfunktionen: Die Audacity-App bietet eine Vielzahl von Bearbeitungsoptionen, einschließlich Ausschneiden, Kopieren und Einfügen. Weitere wichtige Bearbeitungsfunktionen umfassen Einzelspurbearbeitung, nicht-destruktive und destruktive Effektbearbeitung, Amplitudenhüllkurvenbearbeitung und Tempooptionen.
-
Digitaleffekte und Plugin-Funktionen: Audacity unterstützt LADSPA-, VST- und Nyquist-Plugins. Rauschunterdrückung, Stimmreduzierungsfunktionen und Tonhöhenanpassung sind einige der wichtigen digitalen Effektfunktionen.
-
Plattformübergreifender Betrieb: Audacity ist kompatibel mit allen wichtigen Betriebssystemen und kann auf Windows-, macOS- und Unix-ähnlichen Systemen installiert werden.
Was ist der Audacity-Latenzkorrekturfehler?
Der Audacity-Latenzfehler ist ein häufiges Problem, das viele Benutzer betrifft. Er äußert sich in der Regel durch Verzögerungen bei der Audioein- und -ausgabe innerhalb der App. Benutzer können diesen Fehler feststellen, wenn sie versuchen, das bearbeitete Audio in Audacity anzuhören. Hier sind einige weitere Details zu diesem Thema:
- Benutzer berichten von einer verzögerten Wiedergabe des Tons.
- Die Verzögerung liegt meist zwischen 15 und 30 Millisekunden. Diese geringe Verzögerung kann jedoch zu erheblichen Problemen bei der Synchronisation von Audiodateien führen.
- Oft wird der Fehler erst bemerkt, wenn die finale Audiodatei erstellt wurde. Daher suchen viele Benutzer nach Lösungen zur Behebung der Latenz in Audacity.
Es gibt verschiedene Methoden, diesen Fehler zu beheben, z. B. die Nutzung der Generierungs- und Monospurfunktionen. Im folgenden Abschnitt werden wir einige Methoden zur Behebung des Latenzproblems in Audacity untersuchen.
Latenzfehler in Audacity können störend sein und die Benutzer bei der Bearbeitung und Veröffentlichung ihrer Audiodateien erheblich beeinträchtigen. Viele fragen sich, wie die Latenz in Audacity behoben werden kann. Es gibt verschiedene Methoden zur Behebung des Problems. Eine einfache Methode besteht darin, die Anwendungseinstellungen über verschiedene integrierte Tools anzupassen, etwa durch Änderungen an den Anwendungseigenschaften, dem Generierungstool und den Monospur-Tools.
Das folgende Tutorial befasst sich mit dem Audacity-Fehler und den damit verbundenen Latenzproblemen. Wir werden uns auch Methoden ansehen, um zu verstehen, wie die Latenz in Audacity behoben werden kann.
Methode 1: Audacity-App aktualisieren
Manchmal kann der Audacity-Latenzfehler auftreten, wenn Sie nicht die neueste Version verwenden. Aktualisieren Sie Audacity, um dieses Problem zu lösen.
1. Öffnen Sie die Audacity-App, klicken Sie auf Hilfe und wählen Sie dann die Option „Auf Updates prüfen…“.
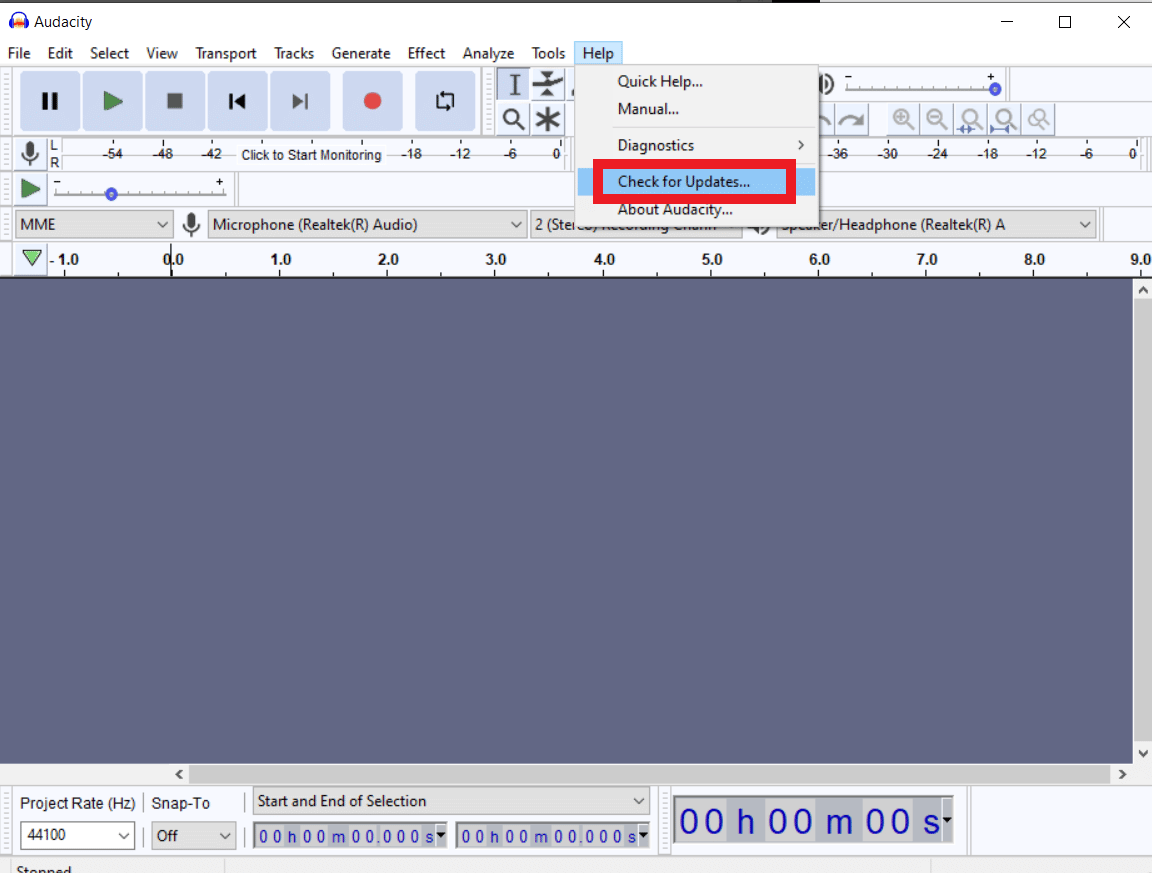
2. Klicken Sie anschließend auf „Update installieren“.
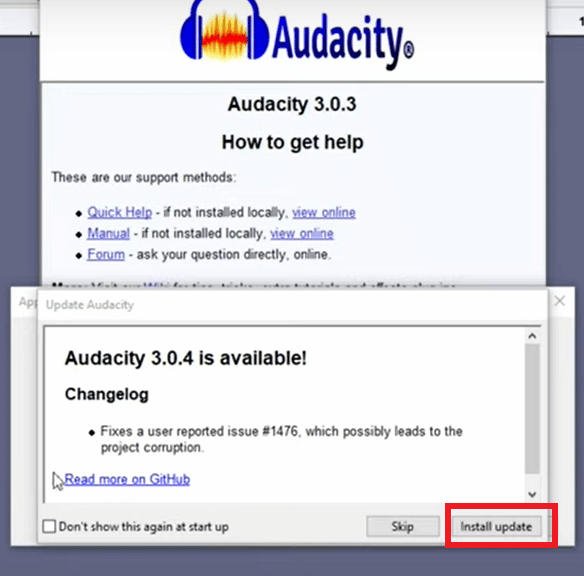
Methode 2: Anwendungseinstellungen anpassen
Eine der ersten Methoden zur Behebung von Latenzproblemen in Audacity ist die Anpassung der Anwendungseinstellungen.
1. Geben Sie im Startmenü „Audacity“ ein und klicken Sie auf „Öffnen“.
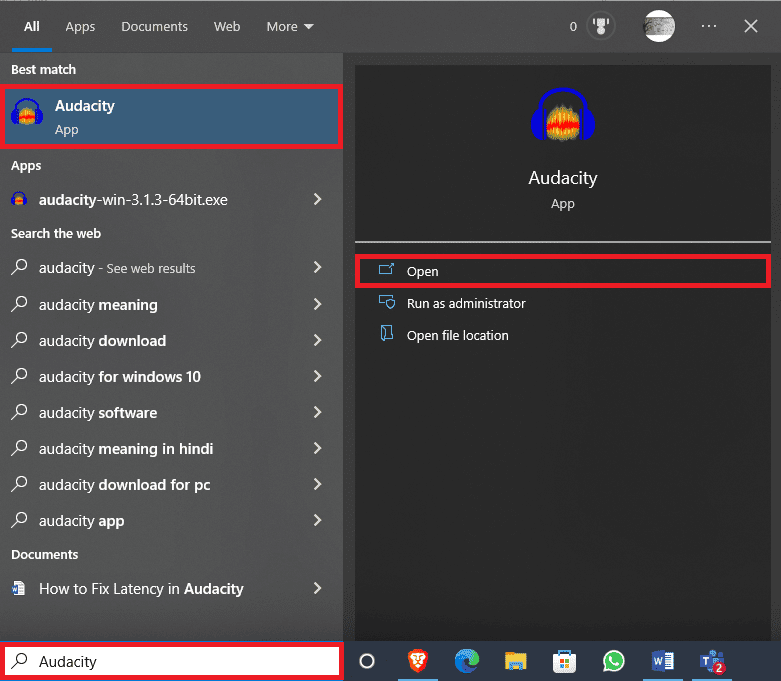
2. Navigieren Sie zum Reiter „Bearbeiten“ und klicken Sie auf „Einstellungen…“.
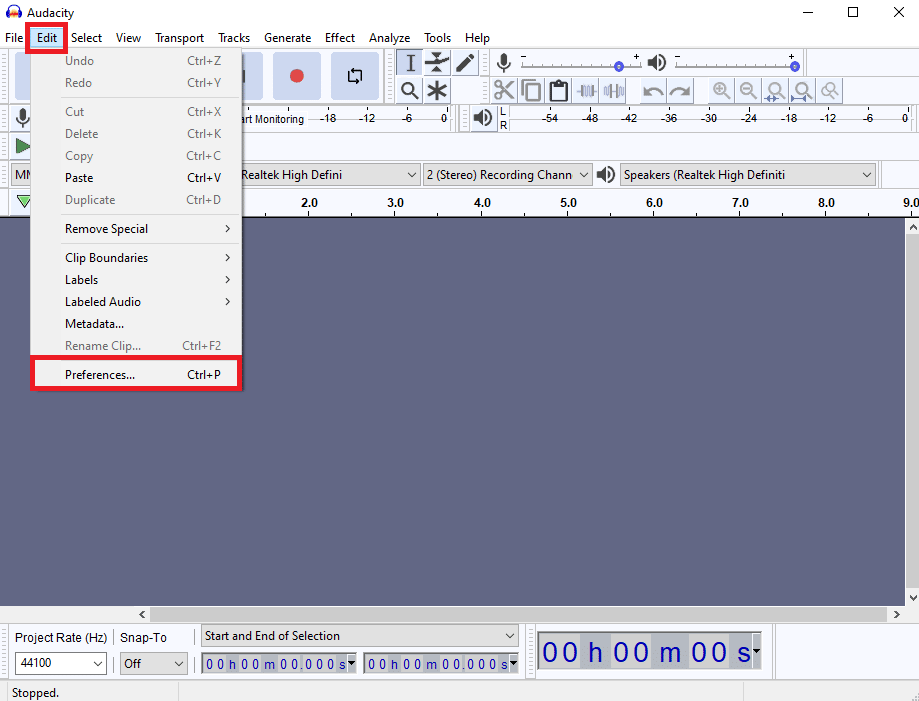
3. Suchen Sie in den Geräteoptionen nach „Latenzkompensation“.
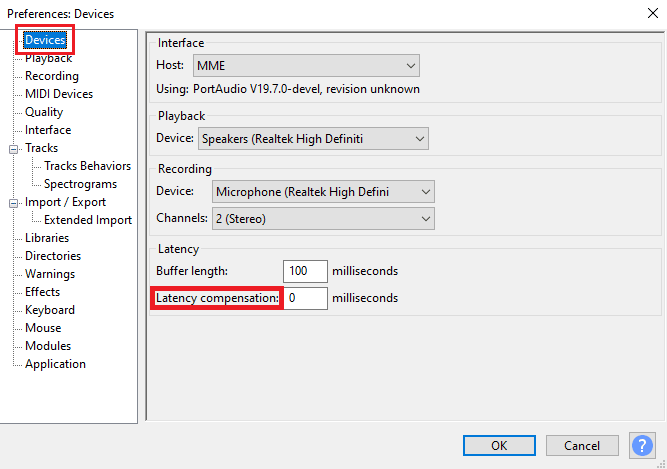
4. Stellen Sie die Latenzkompensation auf 0 Millisekunden ein.
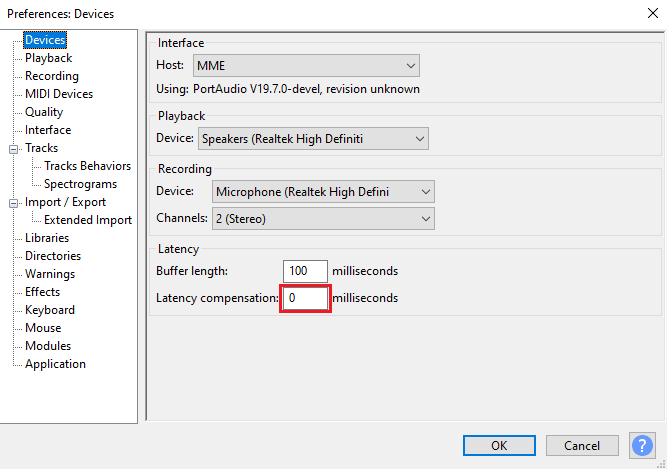
5. Klicken Sie auf „OK“, um die Änderungen zu speichern.
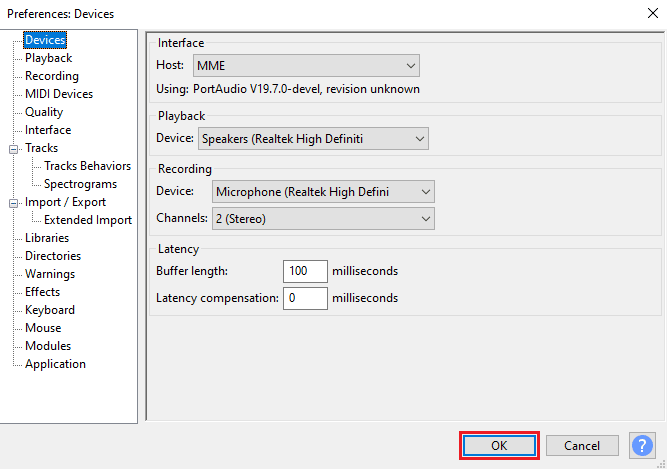
6. Navigieren Sie nun zum Reiter „Erzeugen“ und klicken Sie auf „Rhythmusspur…“.
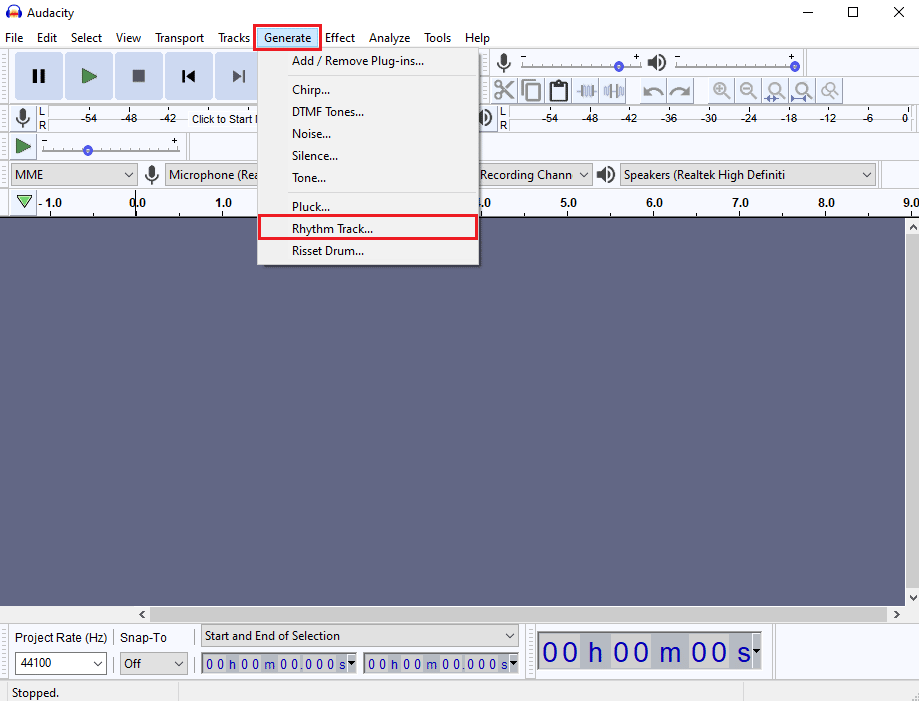
7. Ändern Sie im Dialogfenster „Rhythmusspur“ keine der Standardwerte und klicken Sie auf „OK“, um eine Rhythmusspur zu erstellen.
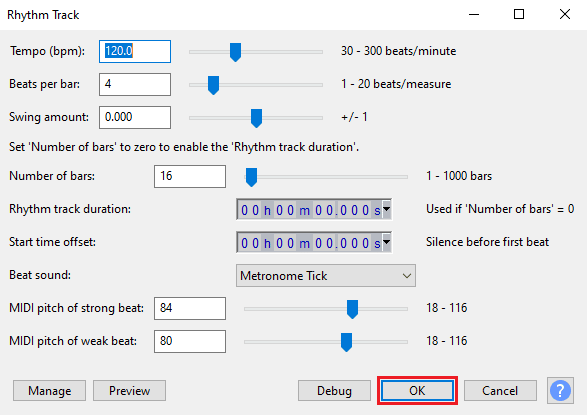
Hinweis: Es wird empfohlen, Kopfhörer zu verwenden, um eine klare Audioausgabe zu gewährleisten.
8. Klicken Sie auf die „Aufnahme“-Schaltfläche, um die Rhythmusspur aufzunehmen.
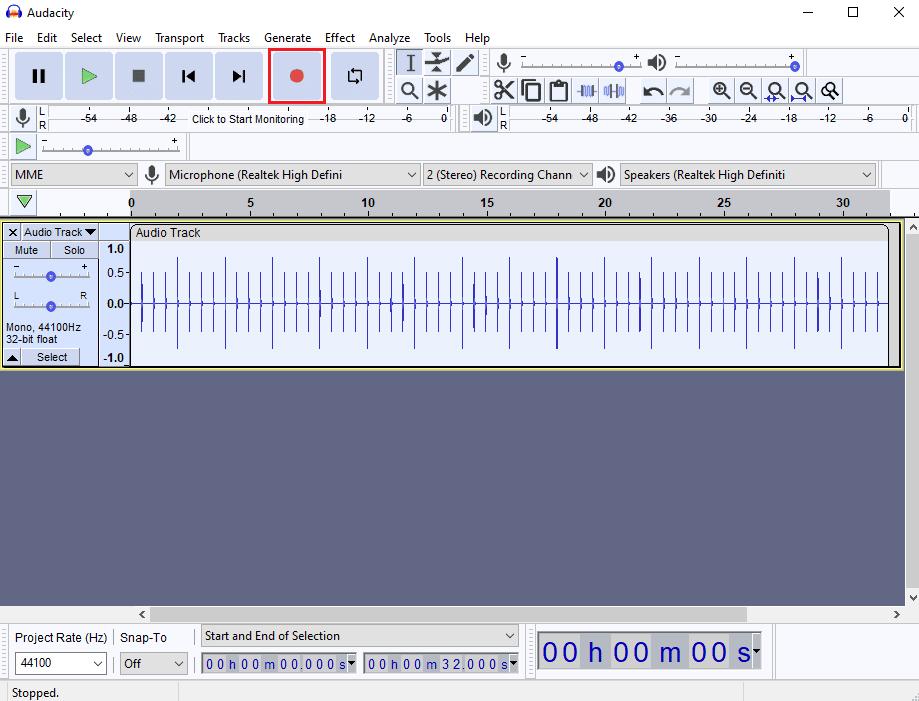
9. Navigieren Sie zum Reiter „Spuren“, klicken Sie auf „Neu hinzufügen“ und dann auf „Monospur“.
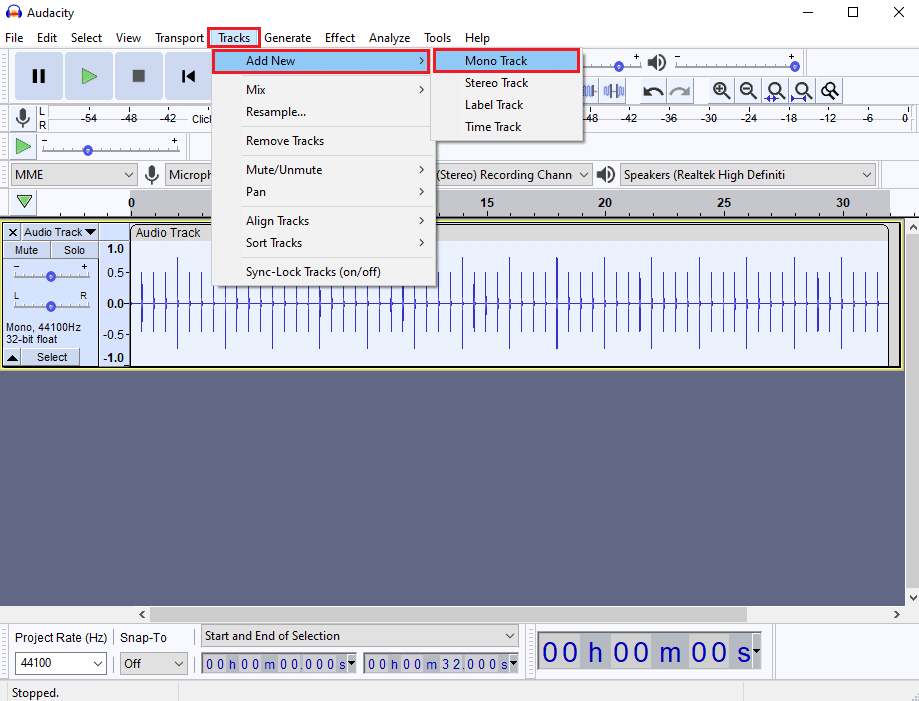
10. Klicken Sie auf die „Aufnahme“-Schaltfläche, um mit der Aufnahme der Monospur zu beginnen, und klicken Sie auf die „Stop“-Schaltfläche, um die Aufnahme zu beenden.
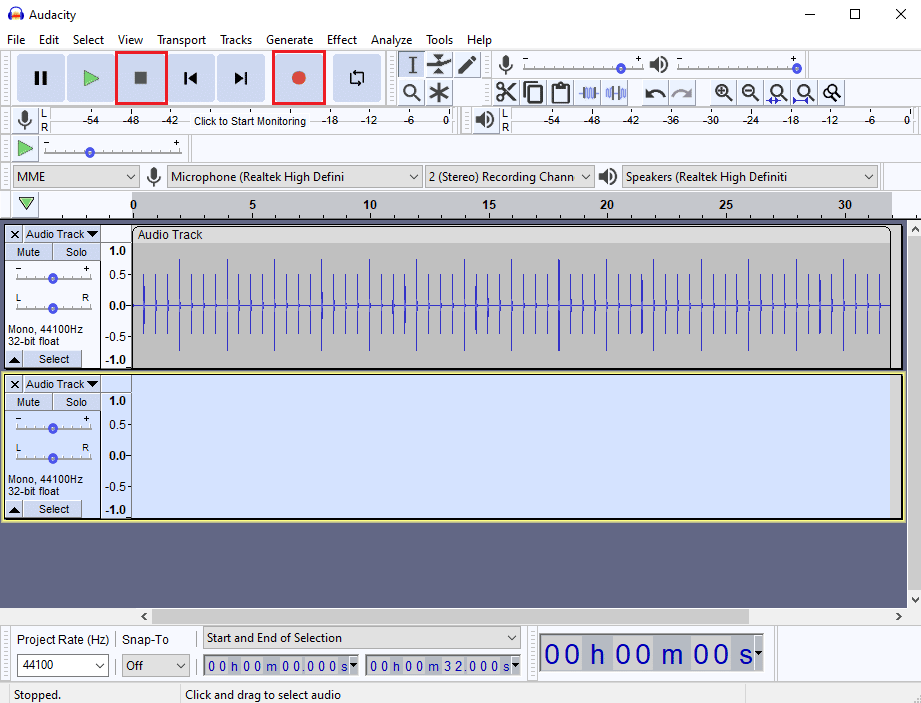
11. Da Sie die Audiolatenz mit bloßem Auge nicht sehen können, klicken Sie auf die „Zoom“-Schaltfläche, um die Audiospuren genauer zu betrachten.
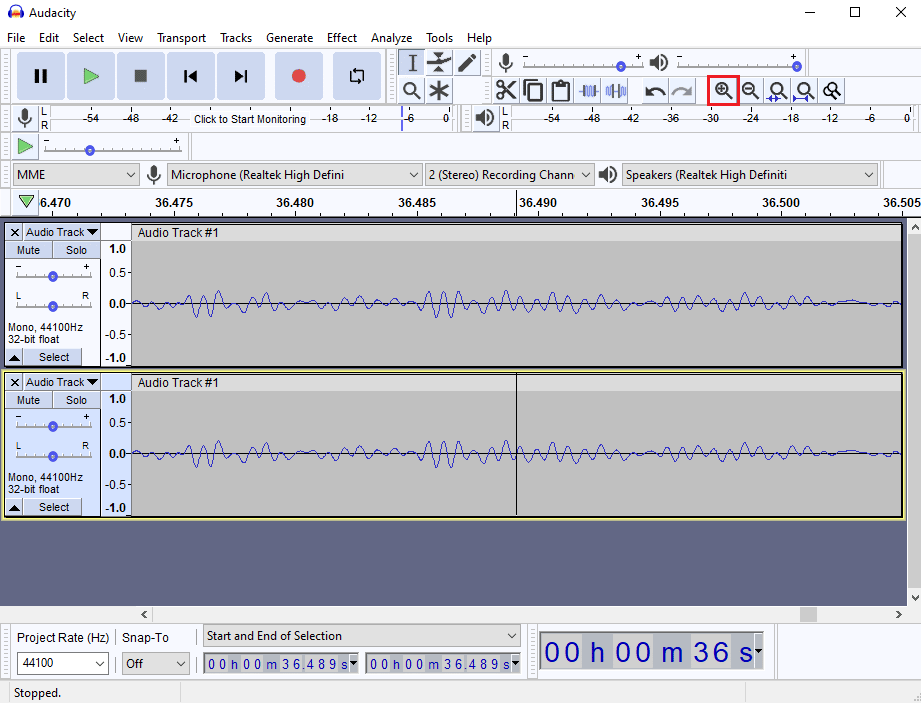
12. Unter „Auswahlstart“ und „Auswahlende“ können Sie die Zeitverzögerung des Audios erkennen.
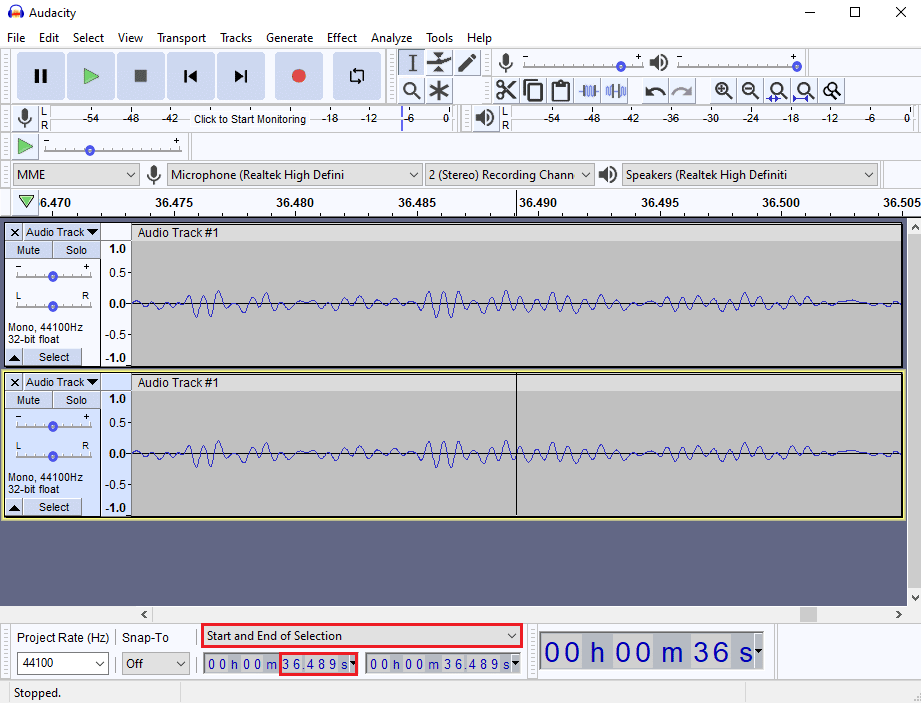
13. Drücken Sie nun gleichzeitig Strg + P, um das Fenster „Einstellungen“ zu öffnen.
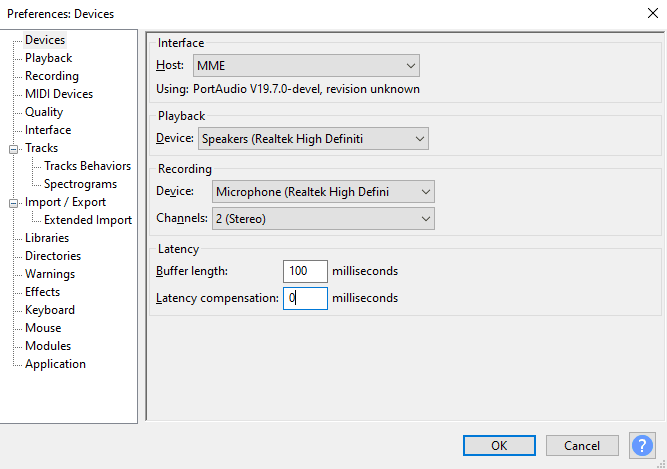
14. Aktualisieren Sie in den Latenzeinstellungen die Zeitverzögerung und klicken Sie auf „OK“, um die Änderungen zu speichern.
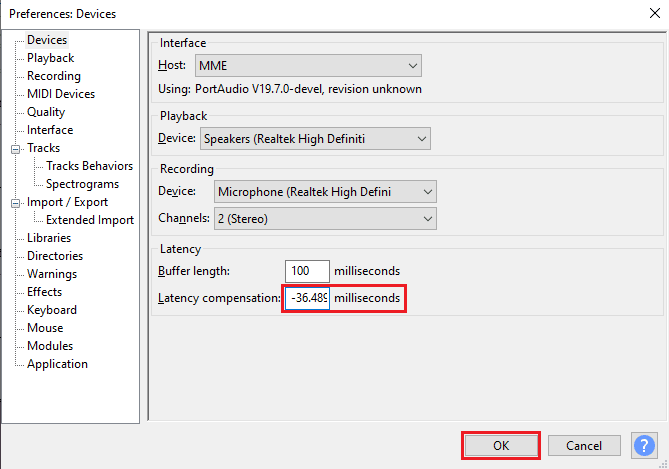
15. Fügen Sie eine neue Monospur hinzu, indem Sie Schritt 9 befolgen.
Nehmen Sie Audio auf und überprüfen Sie, ob die Latenzprobleme behoben wurden.
Methode 3: Audacity-Anwendung neu installieren
Manchmal kann eine einfache Deinstallation und Neuinstallation der App die Latenzprobleme in Audacity beheben.
1. Drücken Sie gleichzeitig Windows + I, um die Einstellungen zu öffnen.
2. Klicken Sie nun auf „Apps“.
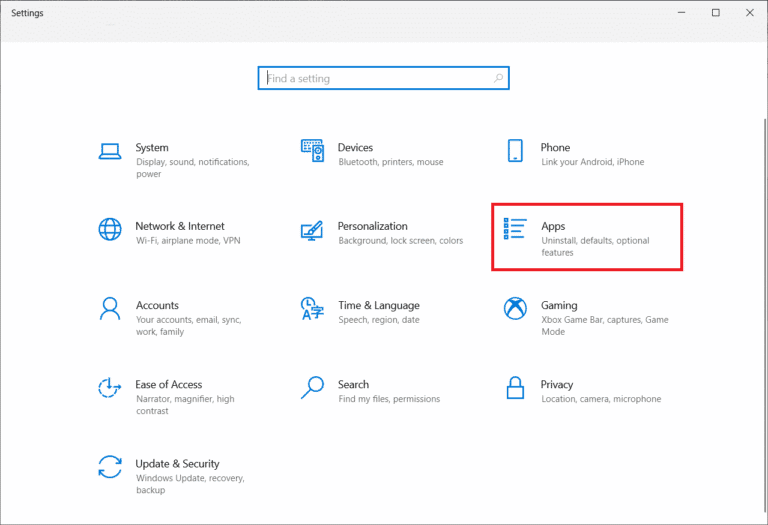
3. Suchen Sie in der Anwendungsliste nach Audacity und klicken Sie darauf, um „Deinstallieren“ auszuwählen.
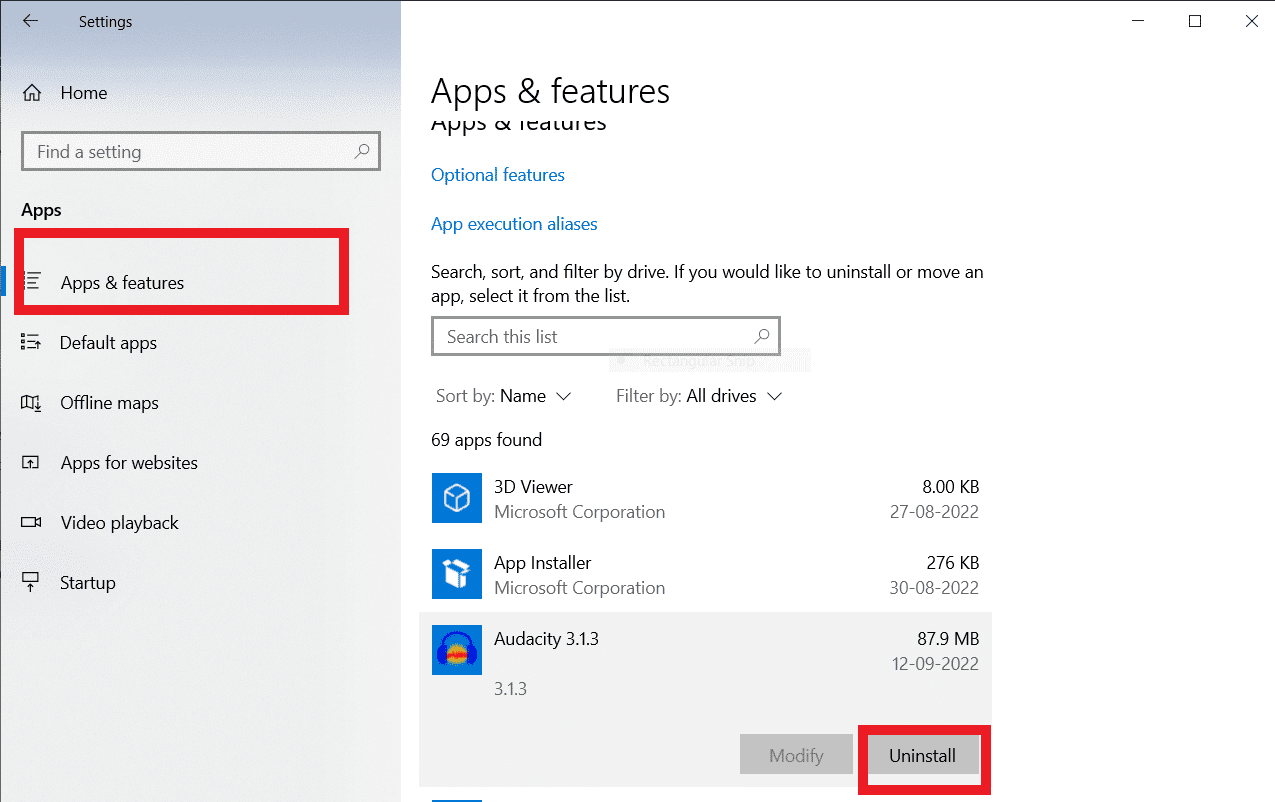
4. Bestätigen Sie nun die Deinstallation, wenn eine Aufforderung angezeigt wird. Starten Sie anschließend Ihren PC neu.
5. Gehen Sie nun zur Audacity Downloadseite und wählen Sie im Bereich „DOWNLOAD“ die Option „Windows“ aus.
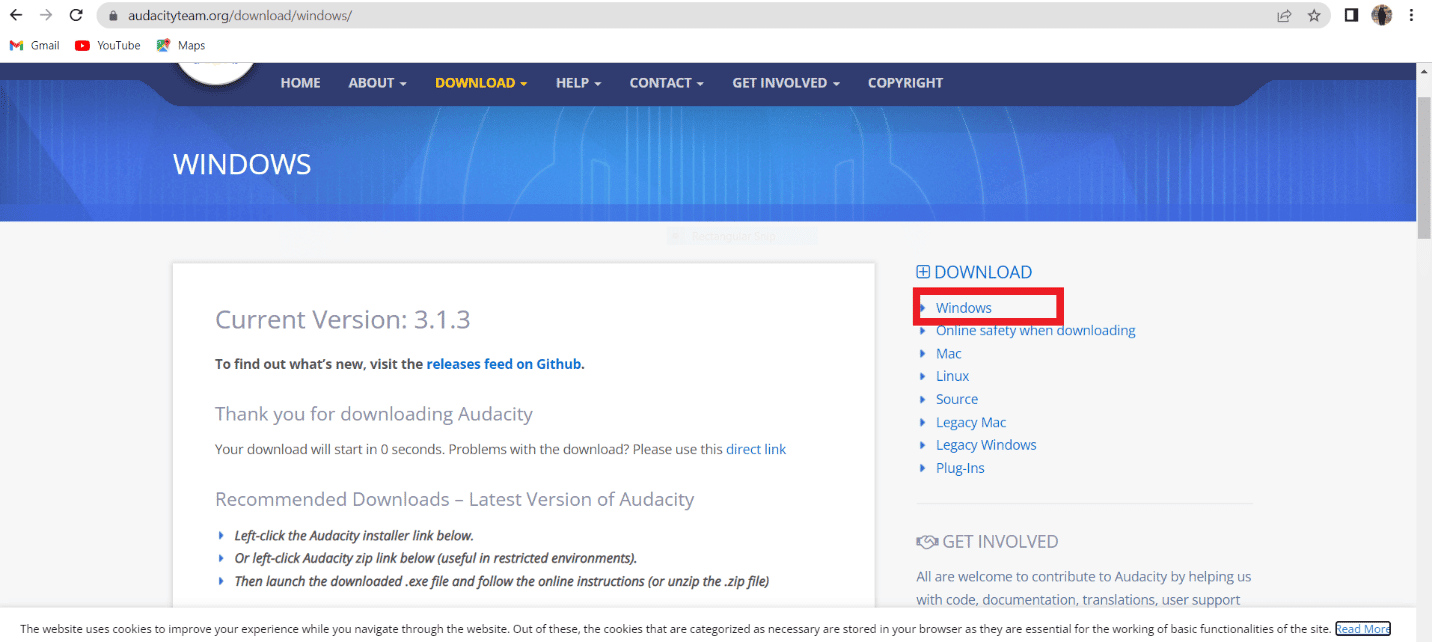
6. Navigieren Sie nun im Datei-Explorer Ihres Systems zu „Downloads“ und starten Sie die Datei „audacity-win-3.1.3.64bit“.

7. Befolgen Sie die Anweisungen auf dem Bildschirm, um Audacity auf Ihrem System zu installieren.
Nachdem die Installation von Audacity abgeschlossen ist, starten Sie die Anwendung und öffnen Sie Ihr Konto, um die Latenz in Audacity endgültig zu beheben.
Häufig gestellte Fragen (FAQs)
Q1. Wozu wird die Audacity-Anwendung genutzt?
Antw.: Audacity ist ein bekannter Audioeditor, eine Offline-Anwendung und einer der ersten Audioeditoren. Audacity bietet eine Vielzahl von Funktionen zur Bearbeitung und Komposition von Audiodateien.
Q2. Was verursacht Latenzfehler in Audacity?
Antw.: Latenzfehler sind Verzögerungen in Audacity-Audioaufnahmen. Dieser Fehler tritt häufig auf und kann durch Ändern der Anwendungseinstellungen behoben werden.
Q3. Wie funktioniert die Audacity-App?
Antw.: Audacity ist ein bekannter Audioeditor, der das Aufnehmen und Bearbeiten von Audiodateien ermöglicht und bei Komponisten sehr beliebt ist.
***
Wir hoffen, dieses Tutorial war hilfreich und Sie haben verstanden, wie Sie die Latenz in Audacity beheben können. Lassen Sie uns wissen, ob diese Methoden bei Ihnen funktioniert haben. Wenn Sie Anregungen oder Fragen haben, hinterlassen Sie uns bitte einen Kommentar.