Lösungsansätze für den Fehler „Änderungen an Ihrem Computer rückgängig machen“ unter Windows 11
Windows 11 präsentiert sich als ein bemerkenswertes Betriebssystem, und Rectify 11, eine überarbeitete Version von Windows 11, optimiert die Benutzererfahrung durch eine konsistente Oberfläche und verbesserte Funktionalitäten. Trotz dieser Vorzüge teilen sich Windows 11 und Windows 10 ein häufiges Ärgernis: Update-Probleme. Es kann vorkommen, dass Windows 11 während eines Updates die Fehlermeldung „Änderungen an Ihrem Computer rückgängig machen“ anzeigt. Unabhängig davon, wie oft Sie den Download wiederholen, scheint sich das Update einfach nicht installieren zu lassen. Um Ihnen in solchen Situationen weiterzuhelfen, haben wir in diesem Leitfaden 10 effektive Methoden zur Behebung dieses Fehlers zusammengestellt. Wenn Sie also auf diesem Bildschirm hängen bleiben oder mit Fehlercodes wie 0x800f0922 oder 0x800f0988 konfrontiert werden, haben wir die passende Lösung für Sie. Lassen Sie uns ohne Umschweife in die Materie eintauchen.
Diese Anleitung bietet Ihnen 10 verschiedene Herangehensweisen zur Behebung des Fehlers „Änderungen an Ihrem Computer rückgängig machen“ unter Windows 11. Nutzen Sie die folgende Übersicht, um direkt zu dem für Sie relevanten Abschnitt zu navigieren.
1. Behebung des „Änderungen werden rückgängig gemacht“-Fehlers beim Windows 11-Start
Sollte Ihr Windows 11-Rechner für eine längere Zeit bei dem Fehler „Änderungen an Ihrem Computer rückgängig machen“ stagnieren, keine Sorge. Dieses Problem lässt sich über das Wiederherstellungsmenü beheben. Befolgen Sie dafür diese Schritte:
1. Zunächst empfehlen wir, bei der Fehlermeldung einige Stunden abzuwarten. Wenn sich nach 2-3 Stunden keine Verbesserung zeigt, fahren Sie Ihren PC über den Netzschalter herunter.
2. Starten Sie nun Ihren PC und drücken Sie die Taste „F8“. Das Wiederherstellungsmenü sollte sich öffnen. Ist dies nicht der Fall, versuchen Sie die Tastenkombination „Umschalt + F8“. Auf einigen Geräten kann auch das Drücken von „Esc“ oder „F11“ das Menü öffnen.
3. Im Wiederherstellungsmenü angekommen, wählen Sie „Problembehandlung“.
4. Anschließend klicken Sie auf „Erweiterte Optionen“ und dann auf „Starthilfe“. Ihr Windows 11-PC wird nun neu gestartet und eine Diagnose durchgeführt. Danach sollte Ihr PC problemlos hochfahren.

5. Wenn die Starthilfe nicht geholfen hat, klicken Sie im Wiederherstellungsmenü unter „Erweiterte Optionen“ auf „Updates deinstallieren“.

7. Wählen Sie nun „Neuestes Qualitätsupdate deinstallieren“. Starten Sie Ihren Windows 11-PC neu. Der Fehler „Änderungen an Ihrem Computer rückgängig machen“ sollte damit behoben sein.

2. Behebung der Fehlercodes 0x800f0922 oder 0x800f0988 während des Windows 11-Updates
Wenn der Fehler „Änderungen an Ihrem Computer rückgängig machen“ in Kombination mit den Fehlercodes 0x800f0922 oder 0x800f0988 auftritt, können Sie dies durch eine einfache Anpassung der Dienste beheben. Folgen Sie diesen Schritten:
1. Melden Sie sich an Ihrem PC an, nutzen Sie die Tastenkombination „Windows + R“, um services.msc zu öffnen und drücken Sie die Eingabetaste, um die Windows-Dienste zu öffnen.
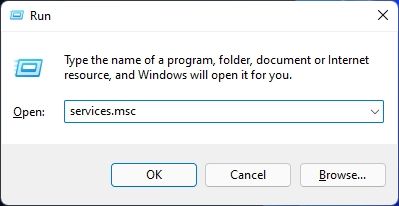
2. Suchen Sie den Dienst „App Readiness“ und öffnen Sie ihn. Stellen Sie den Starttyp auf „Automatisch“ und starten Sie den Dienst. Bestätigen Sie mit „OK“.
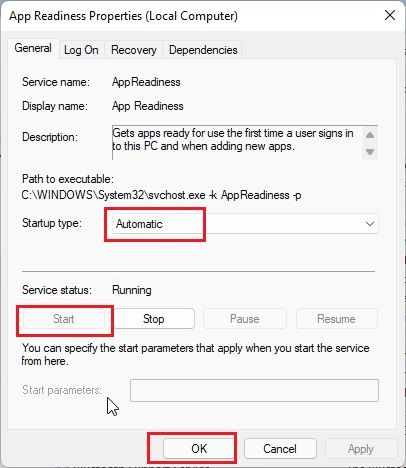
3. Aktualisieren Sie nun Ihren Windows 11-PC. Die Fehler „Änderungen an Ihrem Computer rückgängig machen“ oder die Fehlercodes 0x800f0922 sollten nicht mehr auftreten.
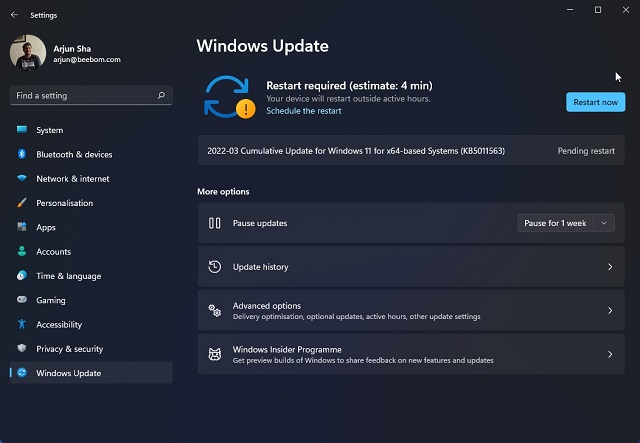
4. Sollte speziell der Fehlercode 0x800f0988 erscheinen, versuchen Sie den Befehl im nächsten Schritt auszuführen. Drücken Sie einmal die Windows-Taste, suchen Sie nach „cmd“ und klicken Sie auf „Als Administrator ausführen“.

5. Führen Sie diesen Befehl aus. Er bereinigt den WinSxS-Ordner. Aktualisieren Sie im Anschluss Ihren Windows 11-PC. Nun sollte das Update einwandfrei funktionieren.
dism /online /cleanup-image /startcomponentcleanup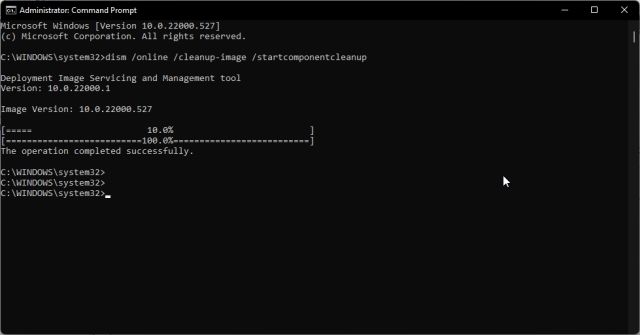
3. Behebung des Fehlers „Änderungen an Ihrem Computer rückgängig machen“ mit der Eingabeaufforderung
Wenn Ihr Windows 11-PC sich immer noch nicht auf die neueste Version aktualisieren lässt und den Fehler „Änderungen an Ihrem Computer rückgängig machen“ anzeigt, probieren Sie diese Eingabeaufforderungsbefehle:
1. Drücken Sie die Windows-Taste, suchen Sie nach „cmd“ und klicken Sie auf „Als Administrator ausführen“.

2. Führen Sie diese Befehle nacheinander aus. Dadurch werden alle wichtigen Windows Update-Dienste gestoppt.
net stop wuauserv
net stop cryptSvc
net stop bits
net stop msiserver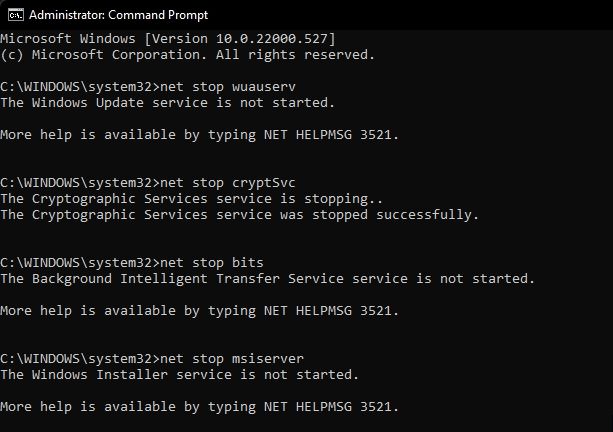
3. Benennen Sie anschließend die Update-Ordner mit diesen Befehlen um:
Ren C:WindowsSoftwareDistribution SoftwareDistribution.old
Ren C:WindowsSystem32catroot2 Catroot2.old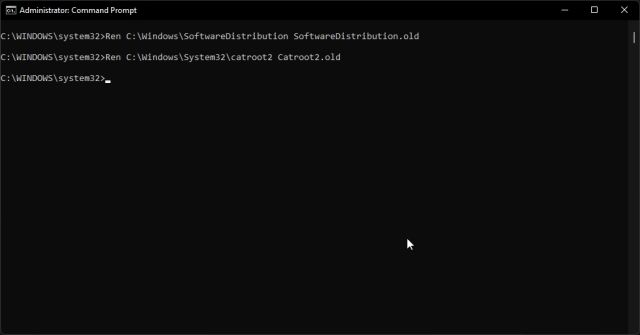
4. Starten Sie abschließend die Dienste mit diesen Befehlen neu. Aktualisieren Sie danach Windows 11. Möglicherweise erhalten Sie diesmal keine Fehler mehr.
net start wuauserv
net start cryptSvc
net start bits
net start msiserver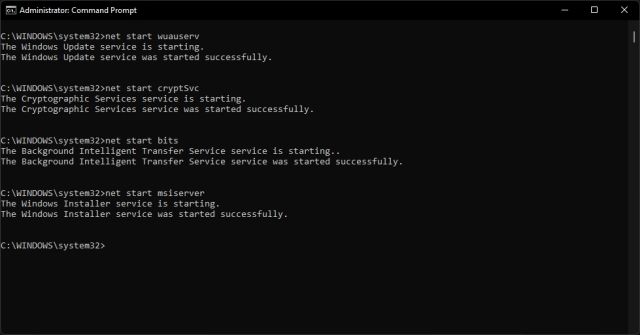
4. Ausführen der Windows Update-Problembehandlung
Sollten die vorherigen Methoden nicht zum Erfolg geführt haben, versuchen Sie es mit der offiziellen Windows Update-Problembehandlung. Sie hat bei mir in der Vergangenheit schon viele Update-Probleme gelöst. So gehen Sie vor:
1. Drücken Sie die Windows-Taste und suchen Sie nach „Problembehandlung“. Öffnen Sie sie.
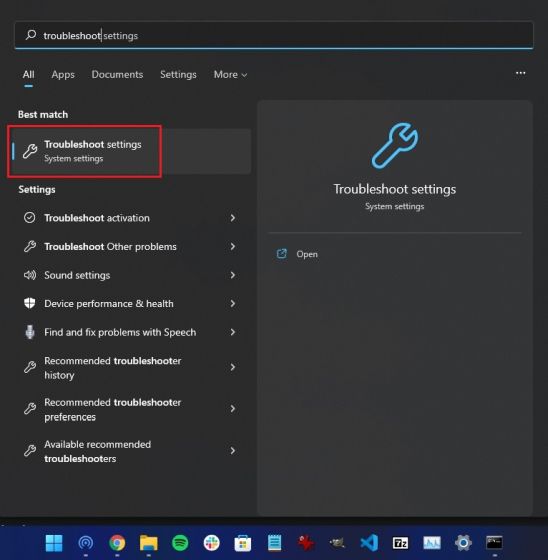
2. Klicken Sie anschließend auf „Andere Problembehandlungen“.
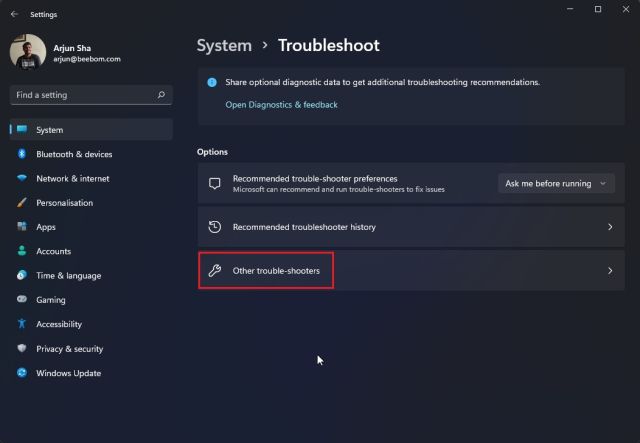
3. Klicken Sie neben Windows Update auf „Ausführen“.
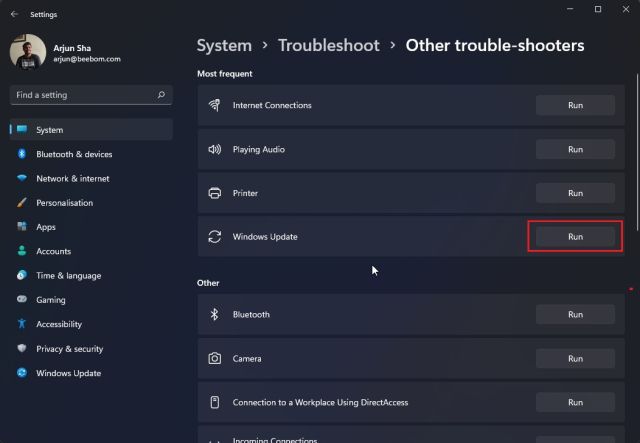
4. Befolgen Sie die Anweisungen und lassen Sie den Vorgang abschließen. Starten Sie danach Ihren PC neu und versuchen Sie, Ihren Windows 11-PC zu aktualisieren. Es sollten diesmal keine Fehler auftreten.
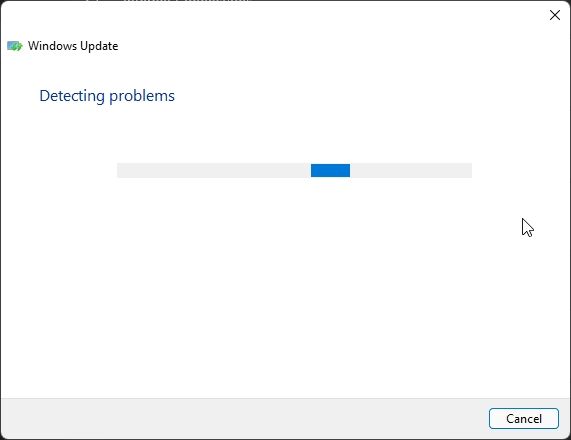
5. Upgrade von Windows 10 auf Windows 11 mit dem Installationsassistenten
Wenn Sie von Windows 10 auf Windows 11 aktualisieren und dabei immer wieder auf den Fehler „Änderungen an Ihrem Computer rückgängig machen“ stoßen, befolgen Sie diese Schritte, um diesen Fehler zu umgehen. Mit dem Windows 11-Installationsassistenten können Sie Ihren PC reibungslos und fehlerfrei von Windows 10 auf Windows 11 aktualisieren.
1. Laden Sie den Windows 11-Installationsassistenten hier herunter.
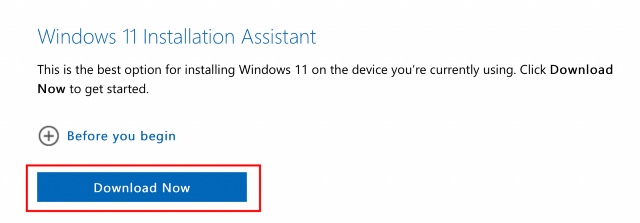
2. Führen Sie den Assistenten aus und folgen Sie den Anweisungen.

3. Lassen Sie die neueste Version von Windows 11 herunterladen. Starten Sie Ihren Computer danach neu. Sie werden auf die aktuelle Windows 11-Version aktualisiert und können sich über alle neuen Funktionen informieren.

6. Windows 11-Updates manuell installieren
Bei kleineren, kumulativen Updates können Sie den Fehler „Änderungen an Ihrem Computer rückgängig machen“ in Windows 11 umgehen, indem Sie das Update manuell herunterladen und installieren. So funktioniert es:
1. Drücken Sie „Windows + I“, um die Einstellungen-App zu öffnen. Wechseln Sie zu „Windows Update“. Notieren Sie sich das Update-Paket, das mit „KB“ beginnt.
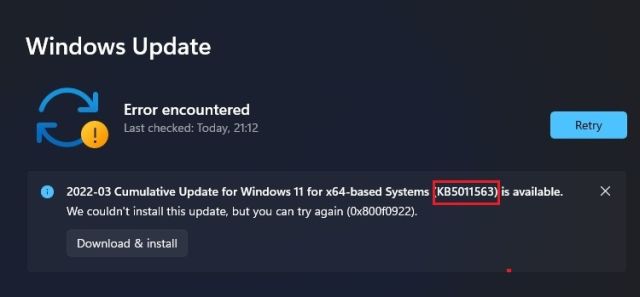
2. Öffnen Sie catalog.update.microsoft.com und geben Sie das notierte Update-Paket in die Suchleiste ein.

3. Es werden alle Updates für dieses Paket angezeigt. Laden Sie basierend auf Ihrem System (x64 oder ARM) das passende Update herunter. In den meisten Fällen wird es x64 sein.

4. Nach dem Herunterladen doppelklicken Sie auf das Update und installieren es. Nach dem Neustart ist Ihr Windows 11-PC auf dem neuesten Stand.

7. Windows 11 Update-Fehler mit der Ereignisanzeige untersuchen
Manchmal zeigt Windows 11 keinen Fehlercode an, sondern gibt nur den Fehler „Änderungen an Ihrem Computer rückgängig machen“ aus. Dies macht es schwierig, die genaue Ursache des Problems zu ermitteln. Um dem entgegenzuwirken, können Sie die integrierte Ereignisanzeige nutzen, die ein Protokoll aller Hintergrundprozesse führt. Dort lässt sich die Fehlerursache ermitteln. So gehts:
1. Drücken Sie die Windows-Taste und suchen Sie nach „Ereignisanzeige“. Öffnen Sie die App.
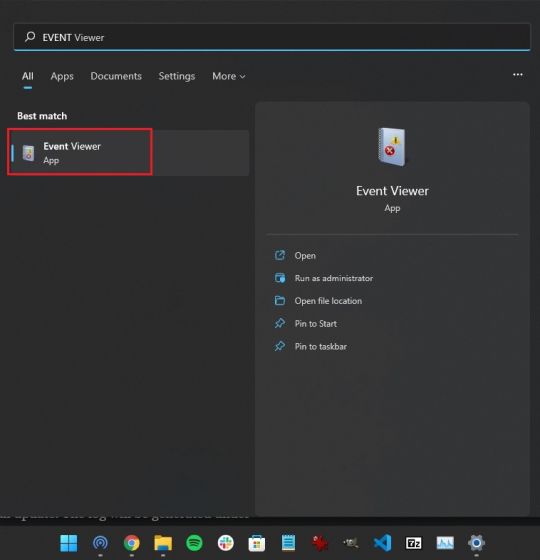
2. Navigieren Sie zu „Windows-Protokolle“ -> „Setup“.
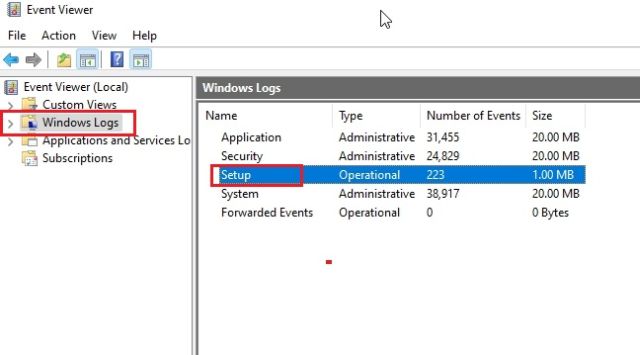
3. Unter „Setup“ finden Sie alle Update-Protokolle. Durchsuchen Sie diese und suchen Sie nach Fehlercodes. Beispielsweise hier 0x800f0922.
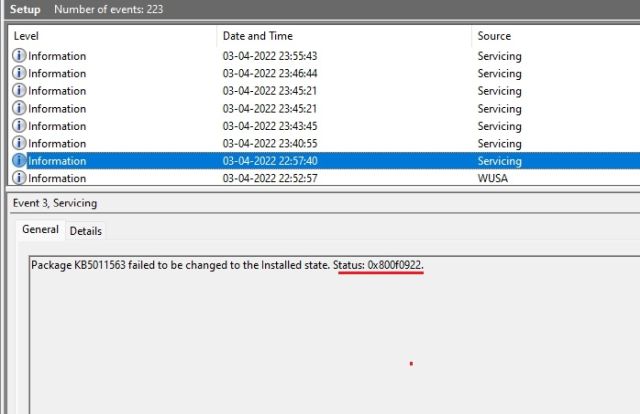
4. Dies hilft bei der Eingrenzung des Problems. Suchen Sie den Fehlercode online, um eine passende Lösung zu finden.
5. Alternativ können Sie auch SetupDiag herunterladen. Führen Sie die EXE-Datei aus, das Protokoll (logs.zip) wird im gleichen Ordner erstellt.
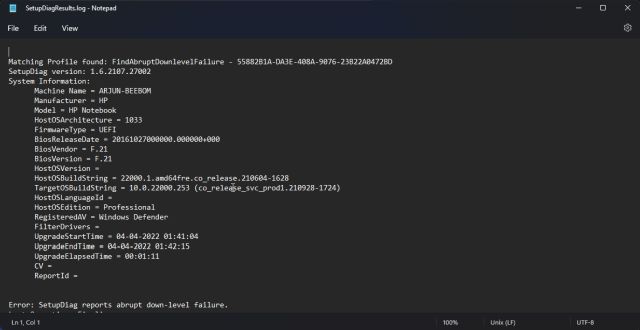
8. DISM-, SFC- und CHKDSK-Befehle ausführen
Wenn der Fehler „Änderungen an Ihrem Computer rückgängig machen“ weiterhin besteht, können Sie die Befehle DISM und SFC verwenden, um Update-Probleme auf Ihrem Windows 11-Computer zu beheben. So gehen Sie vor:
1. Drücken Sie die Windows-Taste und suchen Sie nach „cmd“. Klicken Sie auf „Als Administrator ausführen“.

2. Führen Sie den folgenden DISM-Befehl aus, um Probleme mit beschädigten Images zu beheben:
DISM /Online /Cleanup-Image /RestoreHealth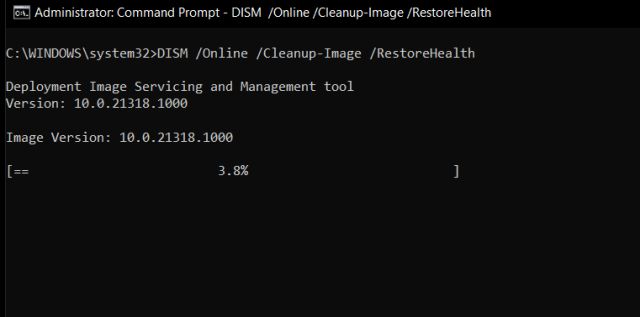
3. Führen Sie anschließend den SFC-Befehl aus, um die Dateiintegrität zu überprüfen:
SFC /scannow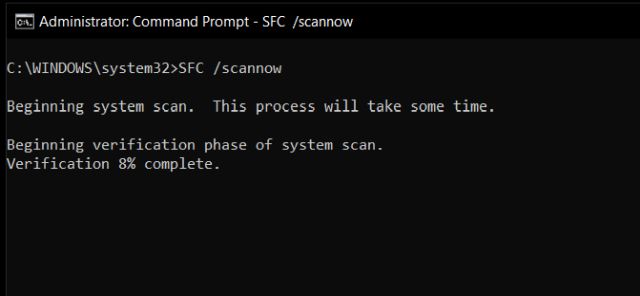
4. Führen Sie abschließend den CHKDSK-Befehl aus, um fehlerhafte Sektoren zu reparieren. Geben Sie „Y“ ein und starten Sie den Computer neu. Die Festplatte wird während des Bootens auf Fehler überprüft.
chkdsk /f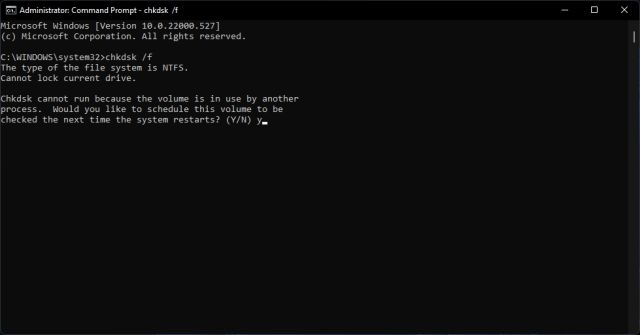
9. Windows 11-Treiber aktualisieren
Es wurde berichtet, dass Windows 11-Updates manchmal aufgrund veralteter Treiber fehlschlagen. Aktualisieren Sie alle Treiber auf die neuesten Versionen. Hier eine kurze Anleitung:
1. Nutzen Sie die Tastenkombination „Windows + X“, um das Menü „Schnellzugriff“ zu öffnen. Wählen Sie „Geräte-Manager“.

2. Wählen Sie im Geräte-Manager den zu aktualisierenden Treiber aus. Um beispielsweise den Grafiktreiber zu aktualisieren, erweitern Sie „Grafikkarten“ und klicken Sie mit der rechten Maustaste auf einen Eintrag. Klicken Sie dann auf „Treiber aktualisieren“.

3. Klicken Sie im Popup-Fenster auf „Automatisch nach Treibern suchen“. Windows 11 sucht den passenden Treiber online.
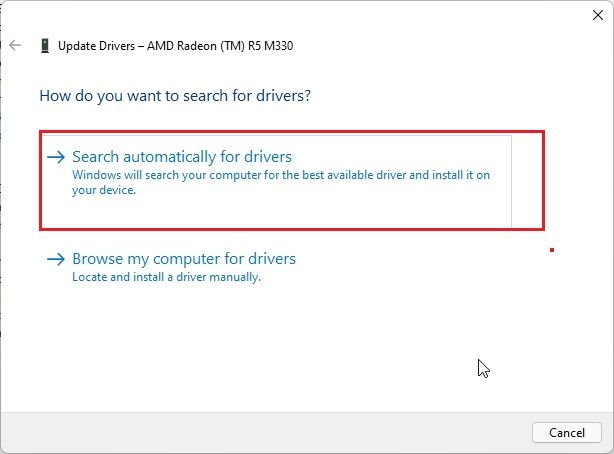
4. Falls ein Update verfügbar ist, wird es installiert. Ansonsten wird Ihnen mitgeteilt, dass der beste Treiber bereits installiert ist. Wiederholen Sie den Vorgang für alle Hardwaregeräte. Versuchen Sie danach, Ihren Windows 11-Computer zu aktualisieren.

10. Starten im abgesicherten Modus
Wenn nichts funktioniert und Sie bei dem Fehler „Änderungen an Ihrem Computer rückgängig machen“ in einer Boot-Schleife hängen bleiben, starten Sie im abgesicherten Modus und machen Sie die Updates rückgängig. Gehen Sie wie folgt vor:
1. Wenn Sie bei der Fehlermeldung „Änderungen an Ihrem Computer rückgängig machen“ hängen bleiben, schalten Sie den PC aus. Schalten Sie ihn dann wieder ein und direkt wieder aus. Wiederholen Sie dies 3-4 Mal. Das Wiederherstellungsmenü sollte sich öffnen.
2. Navigieren Sie zu „Problembehandlung“ -> „Erweiterte Optionen“.

3. Wechseln Sie zur Seite „Starteinstellungen“ und klicken Sie auf „Neu starten“.
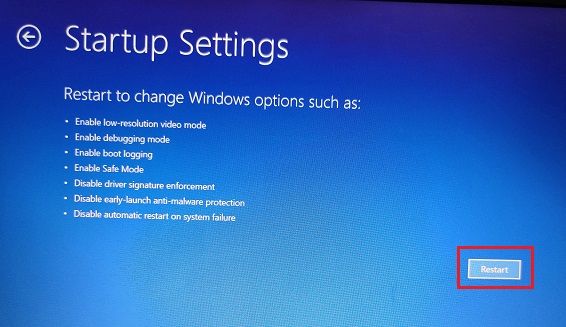
4. Drücken Sie „4“ oder „F4“, um in den abgesicherten Modus zu gelangen.
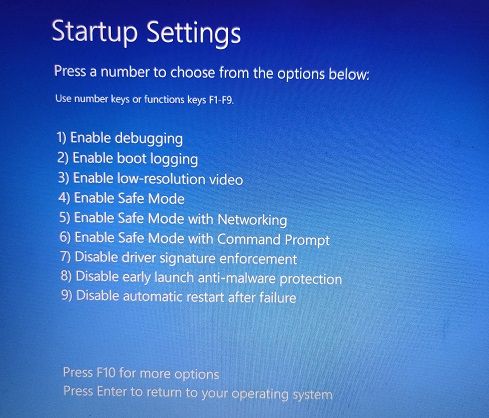
5. Nach wenigen Sekunden booten Sie im abgesicherten Modus von Windows 11.

6. Drücken Sie die Windows-Taste und suchen Sie nach „Systemsteuerung“. Öffnen Sie die Anwendung.
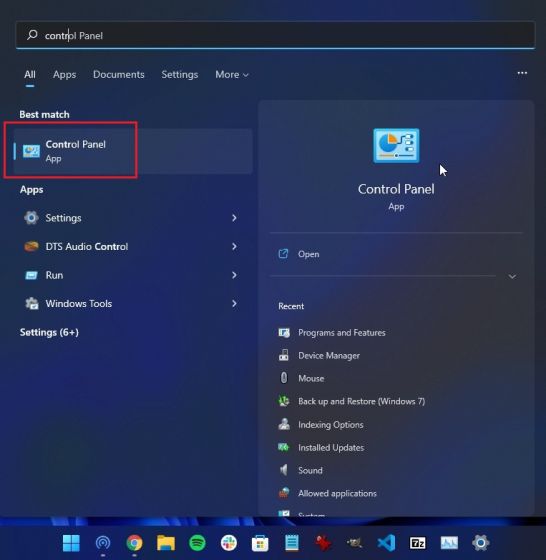
7. Gehen Sie zu „Programme“ -> „Installierte Updates anzeigen“.
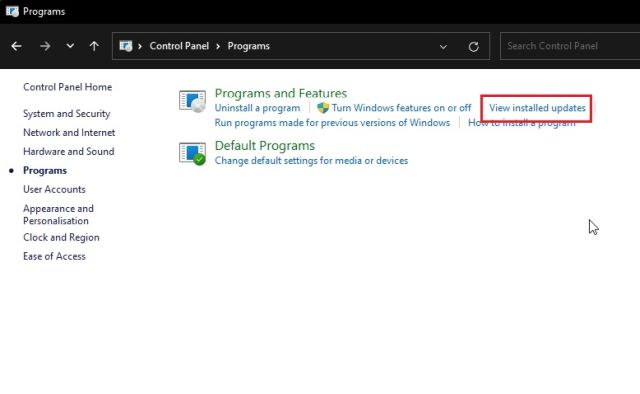
8. Klicken Sie auf das neueste Windows 11-Update und „deinstallieren“ Sie es. Starten Sie Ihren Computer neu, um wieder fehlerfrei in Windows 11 zu booten.
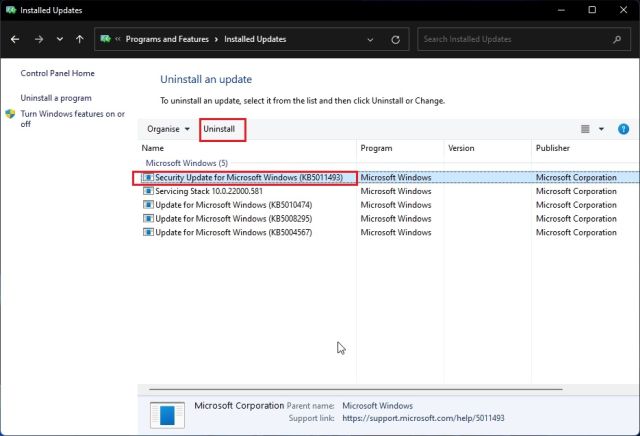
Probleme mit Windows 11-Updates umgehend beheben
Das sind die 10 Möglichkeiten, wie Sie Probleme mit Windows 11-Updates beheben können. Wenn keine Methode zum Erfolg führte, empfehlen wir die Überprüfung des Protokolls mit der Ereignisanzeige, um die Ursache zu finden. Dies könnte Ihnen helfen, die Update-Probleme zu lösen. Falls Sie Ihr Windows 11-Passwort vergessen haben, finden Sie hier eine Anleitung zum Zurücksetzen. Und falls es Probleme mit dem Microsoft Store gibt, hilft Ihnen dieser Leitfaden weiter. Bei Fragen stehen wir im Kommentarbereich zur Verfügung.