Behebung des Dropbox-Fehlers 413: Eine umfassende Anleitung
Dropbox, ein in den USA ansässiges Unternehmen für Dateihosting, ermöglicht das Erstellen von Datensicherungen in der Cloud. Diese werden auf Basis der verschiedenen angebotenen Tarife gespeichert. Sollte beim Hochladen von Dateien in Dropbox unter Windows 10 jedoch der Fehler 413 (Request Entity too large) auftreten, ist das kein Grund zur Sorge. Hier finden Sie eine detaillierte Anleitung, die Schritt für Schritt erklärt, wie Sie diesen Fehler beheben können. Lesen Sie weiter, um mehr zu erfahren!
Ursachen für den Dropbox Fehler 413
Das Sichern von Dateien in Dropbox ist wichtig, besonders im Falle eines Systemschadens. Beim Hochladen kann es jedoch zu Fehlern kommen, die verschiedene Gründe haben:
- Netzwerkprobleme
- Veraltete Dropbox-App
- Begrenzter Speicherplatz
- Nutzung von Drittanbieter-Apps
- Zu große Dateigröße
Im Folgenden werden verschiedene Methoden zur Fehlerbehebung vorgestellt, mit denen der Dropbox-Fehler 413 unter Windows 10 behoben werden kann.
Methode 1: Router Neustarten
Überprüfen Sie zunächst Ihre Netzwerkverbindung und führen Sie einen Neustart Ihres Routers durch. Dies kann die Ursache für den Dropbox-Fehler 413 beseitigen. Die folgenden Schritte erklären, wie Sie Ihren Router zurücksetzen:
Hinweis 1: Alle benutzerdefinierten Einstellungen, wie Portweiterleitungen, Blacklist-Verbindungen und Zugangsdaten werden gelöscht. Notieren Sie sich diese daher, bevor Sie fortfahren.
Hinweis 2: Nach dem Zurücksetzen werden die Standardeinstellungen und das ursprüngliche Authentifizierungspasswort des Routers wiederhergestellt. Verwenden Sie diese Standarddaten, um sich nach dem Zurücksetzen anzumelden.
- Öffnen Sie die Router-Einstellungen über die Standard-Gateway-IP-Adresse und geben Sie Ihre Zugangsdaten ein.
- Notieren Sie sich Ihre aktuellen Konfigurationseinstellungen, insbesondere wenn Sie ein P2P-Protokoll (Peer-to-Peer) nutzen.
- Suchen Sie die Reset-Taste am Router und halten Sie diese für 10-30 Sekunden gedrückt.
- Warten Sie, bis der Router neu startet. Sie können die Taste loslassen, wenn die Lichter blinken.
- Geben Sie abschließend Ihre Konfigurationsdetails erneut in die Router-Webseite ein.

Hinweis: Einige Router benötigen eine Nadel oder einen Zahnstocher, um die Reset-Taste zu betätigen.

Methode 2: Dropbox-App aktualisieren
Die Dropbox-App wird in der Regel automatisch aktualisiert. Wenn Sie eine manuelle Aktualisierung bevorzugen, können Sie die neueste Version von der Download-Seite herunterladen.
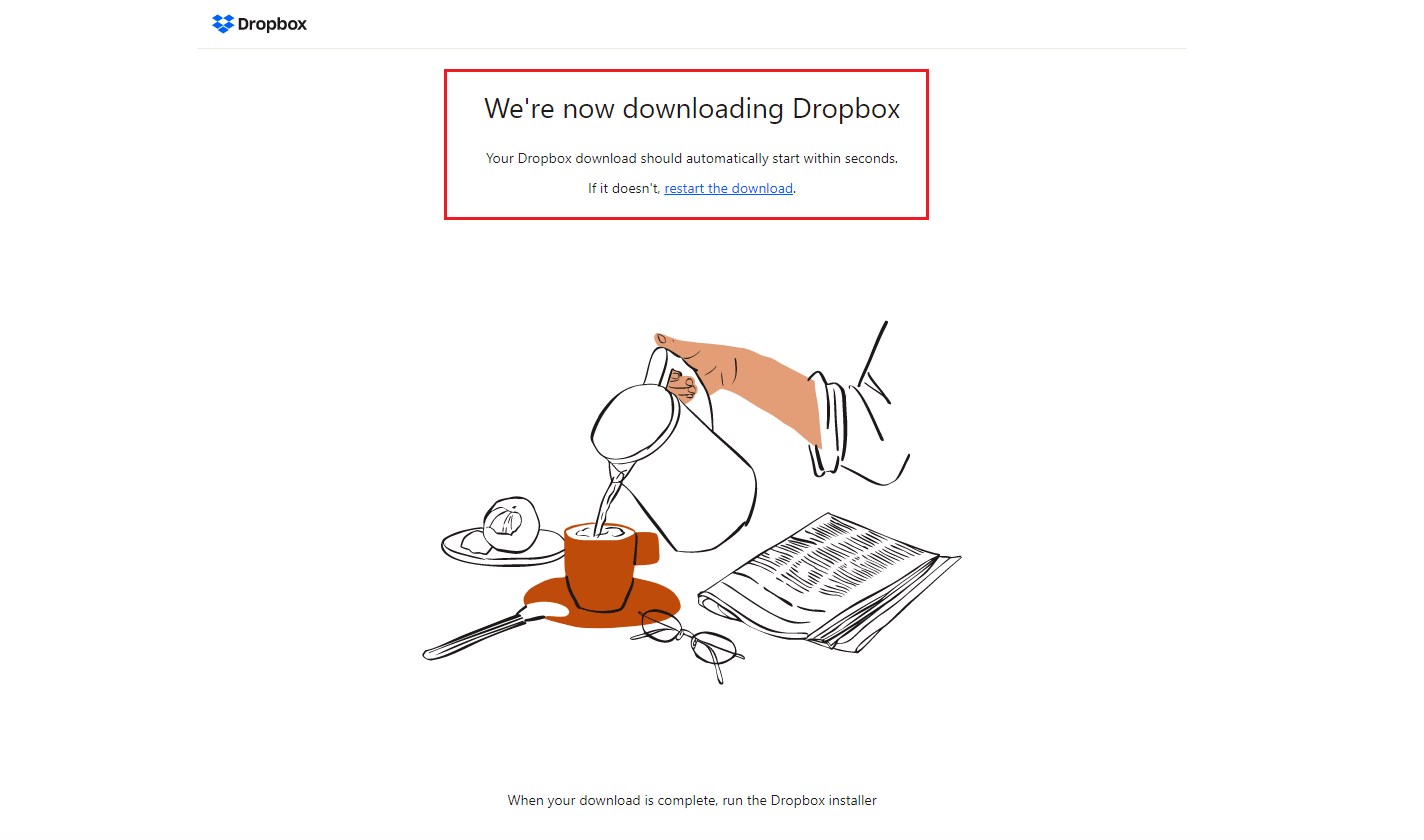
Methode 3: Ausreichend Dropbox-Speicherplatz sicherstellen
Dropbox bietet verschiedene Speicherpläne an. Ist Ihr aktueller Speicherplatz erschöpft, kann dies zu dem Fehler 413 führen. Erwägen Sie ein Upgrade Ihres Plans, um mehr Speicherplatz zu erhalten. So prüfen Sie Ihren Speicherplatz:
- Melden Sie sich bei der Dropbox-Webversion an.
- Klicken Sie auf Ihr Profilsymbol und wählen Sie „Einstellungen“.
- Gehen Sie zum Menü „Plan“.
- Prüfen Sie hier Ihren persönlichen Speicherplatz.
- Sollte der Speicherplatz knapp werden, upgraden Sie Ihren Plan über die Dropbox-Planseite.
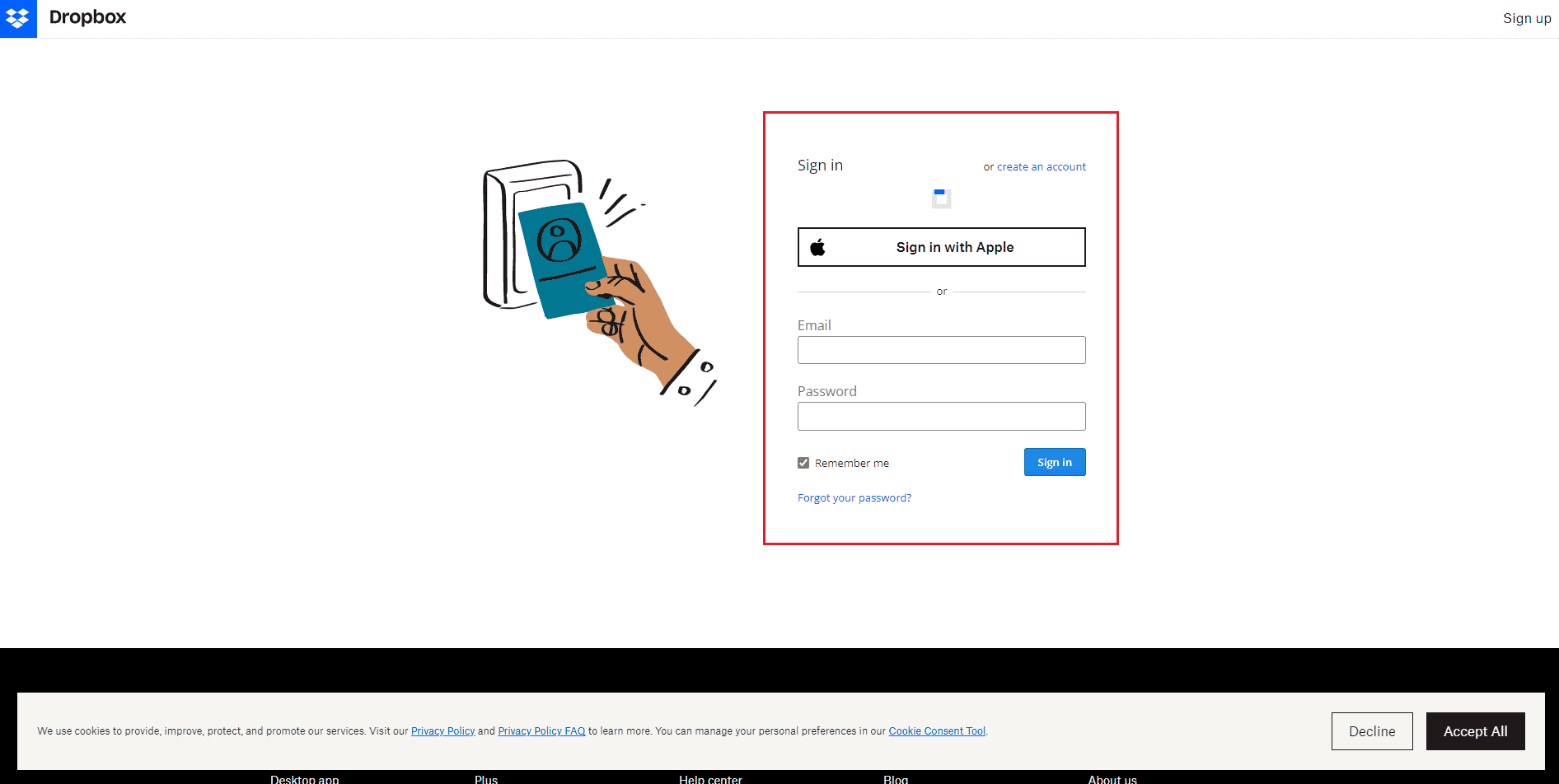
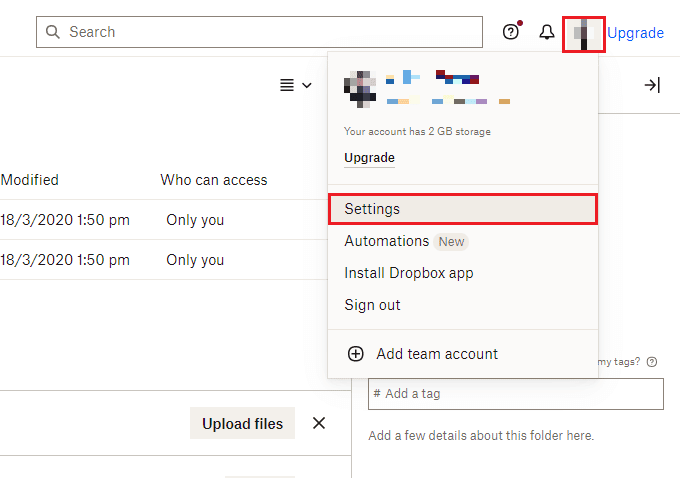
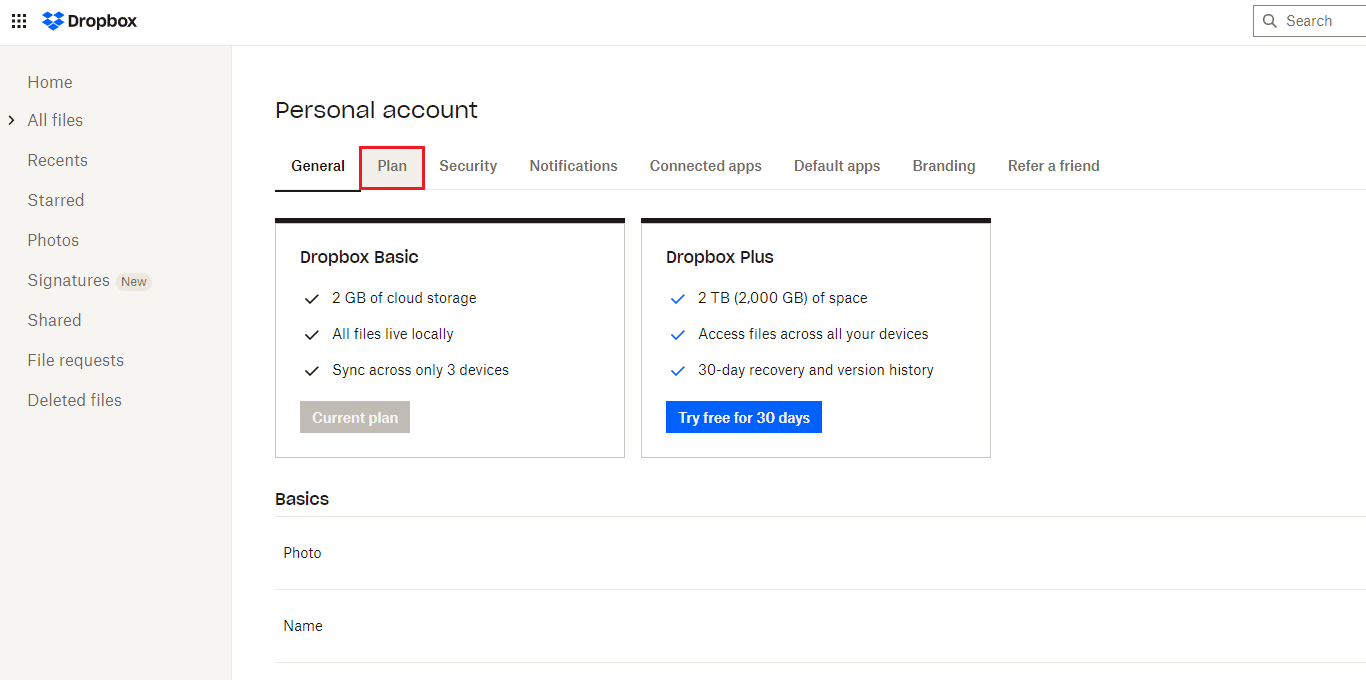
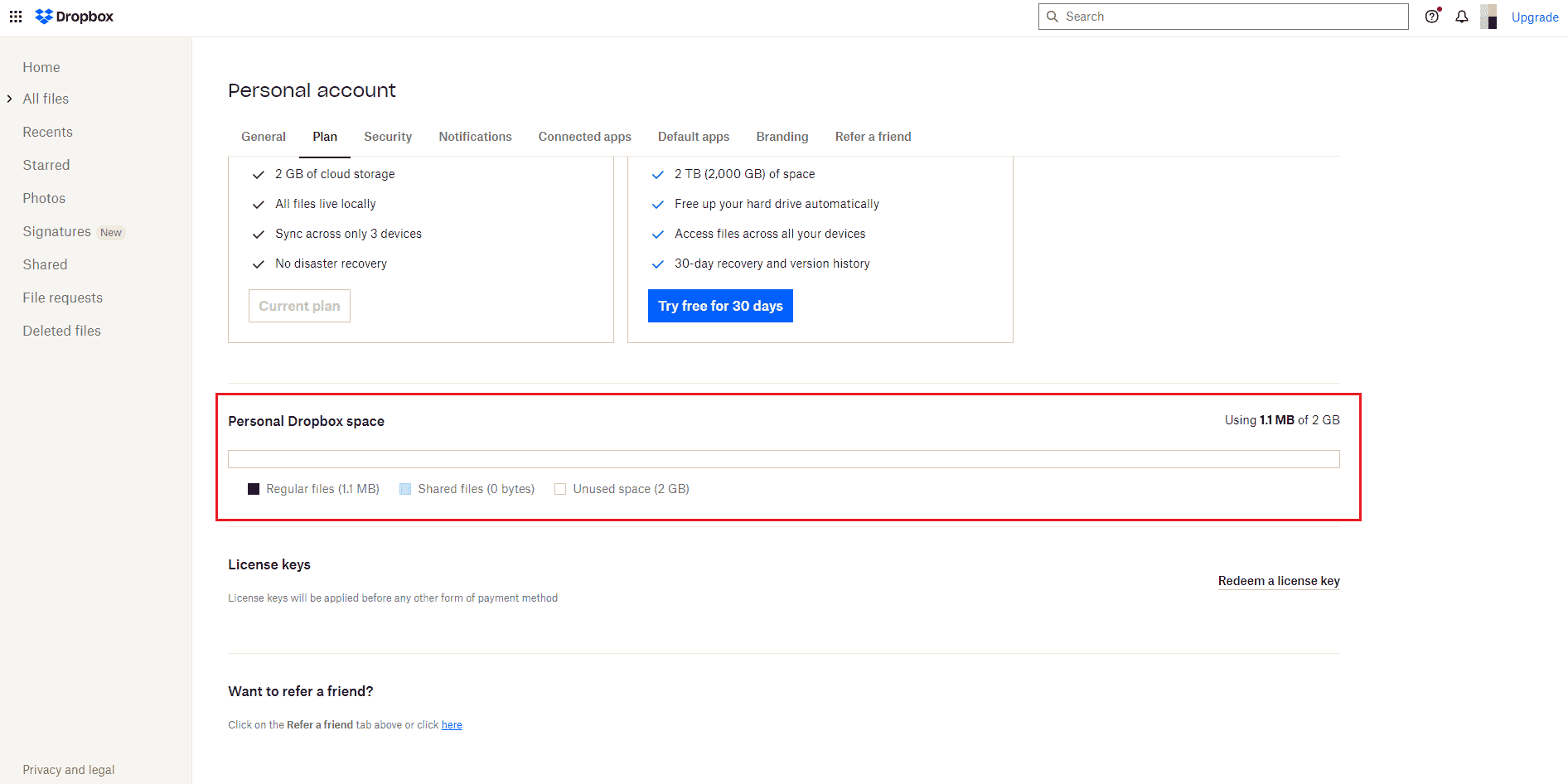
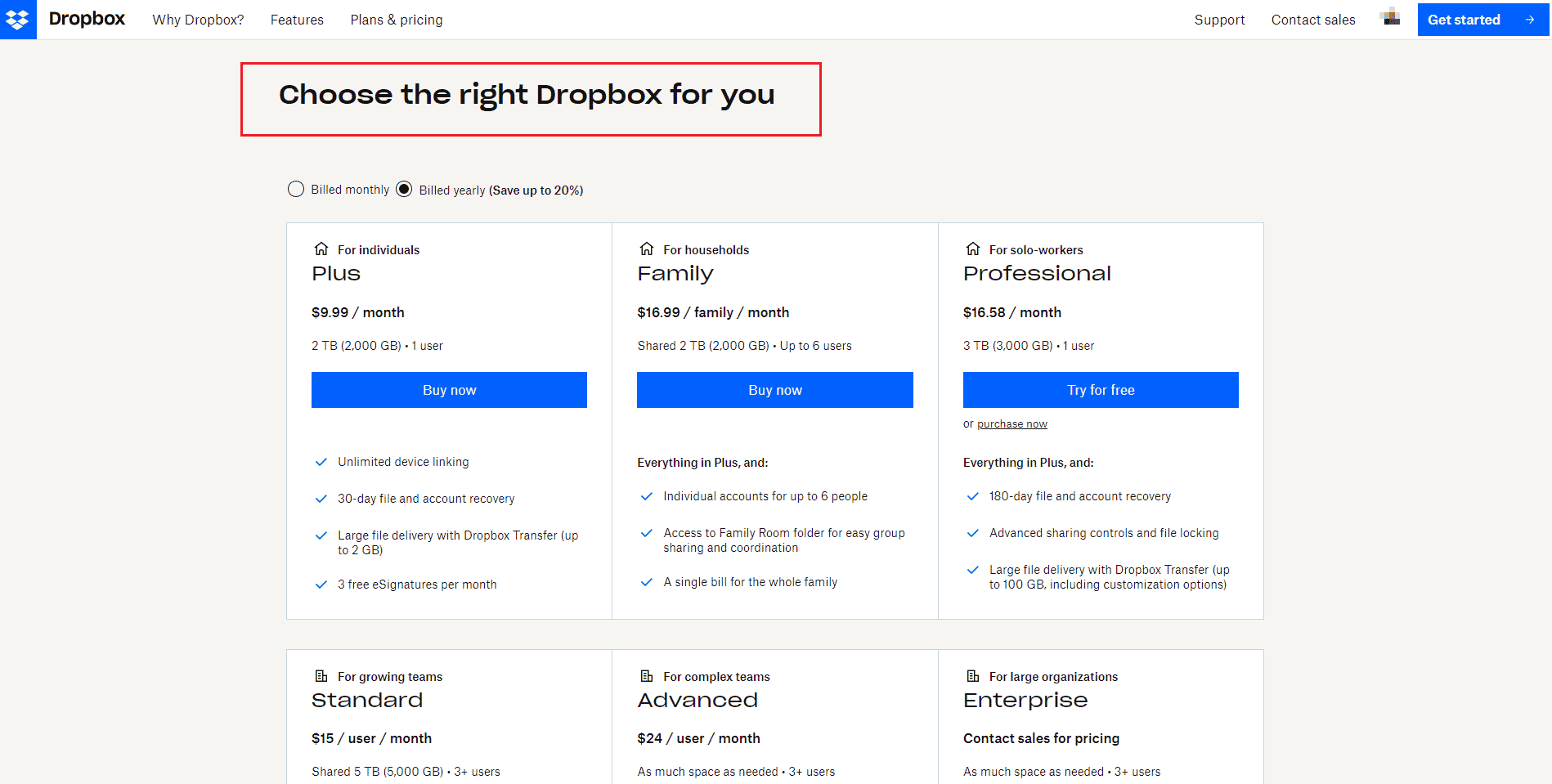
Methode 4: Manuelles Sichern von Dateien
Die Verwendung von Drittanbieter-Apps zur Dateisicherung in Dropbox kann zu Problemen führen. Versuchen Sie, Ihre Dateien und Ordner manuell über die Dropbox-App zu sichern. Hier ist eine Schritt-für-Schritt-Anleitung:
- Öffnen Sie die Dropbox-Anwendung.
- Klicken Sie auf Ihr Profilsymbol und wählen Sie „Einstellungen“.
- Gehen Sie zum Menü „Backup“.
- Klicken Sie auf „Backups verwalten“.
- Wählen Sie den Ordner aus, den Sie mit Dropbox synchronisieren möchten, und klicken Sie auf „Einrichten“.
- Wählen Sie einen Plan oder nutzen Sie die Option „Mit Basic fortfahren“.
- Bestätigen Sie mit „Ja, fortfahren“.
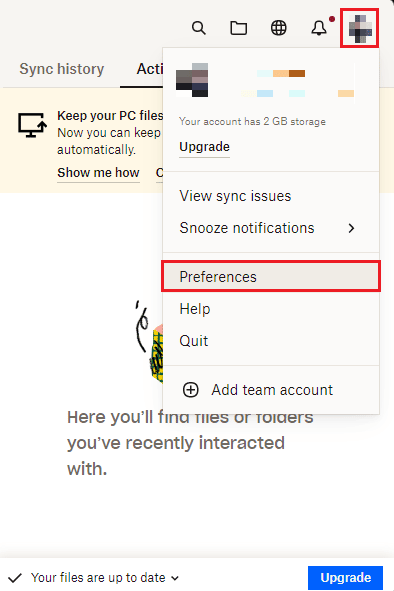
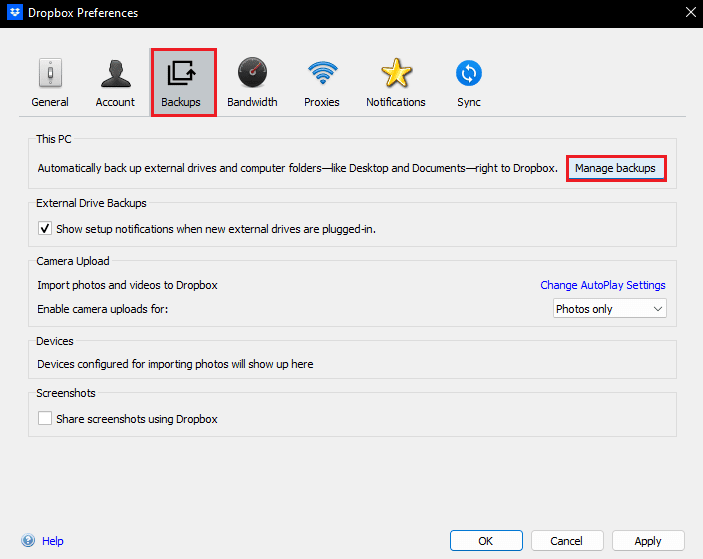
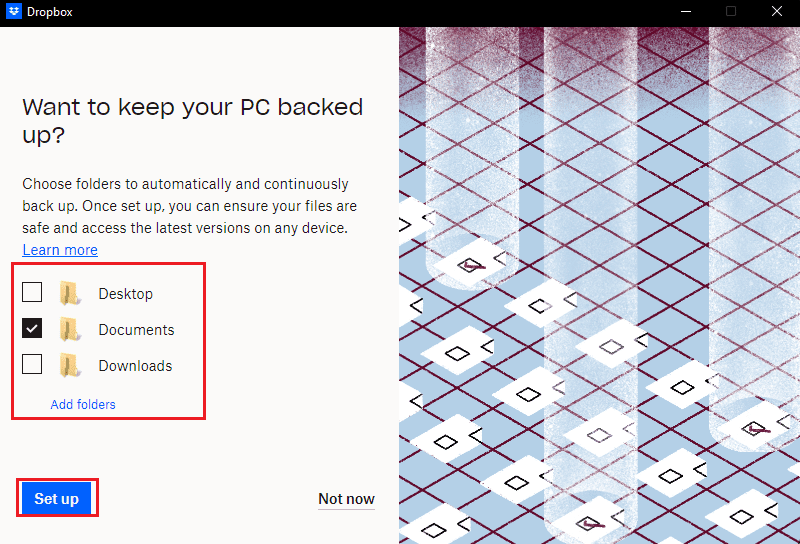
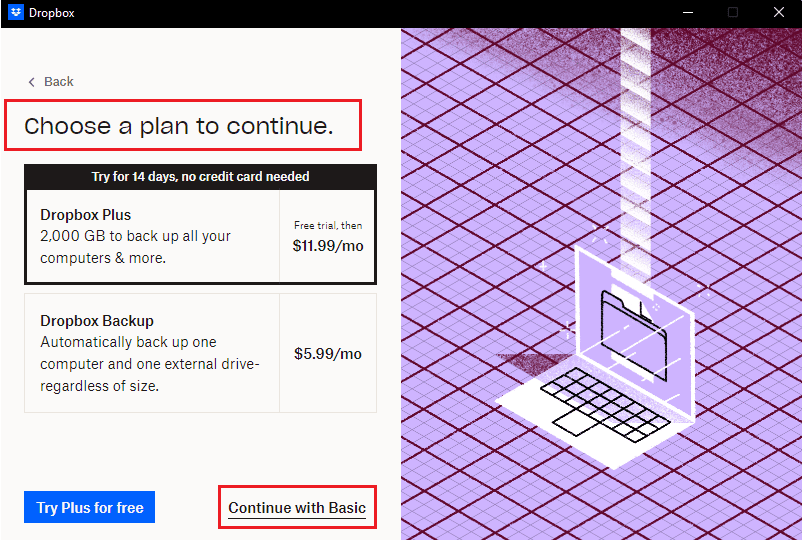
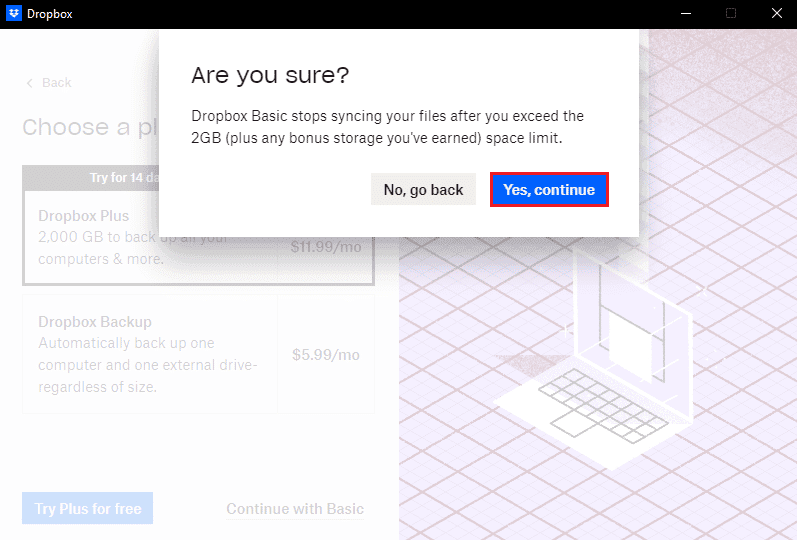
Methode 5: Dateigröße reduzieren
Ist Ihr Dropbox-Speicherplatz begrenzt, reduzieren Sie die Dateigröße. Hier finden Sie Anleitungen zu Dateikomprimierungstools und PDF-Größenreduzierung.
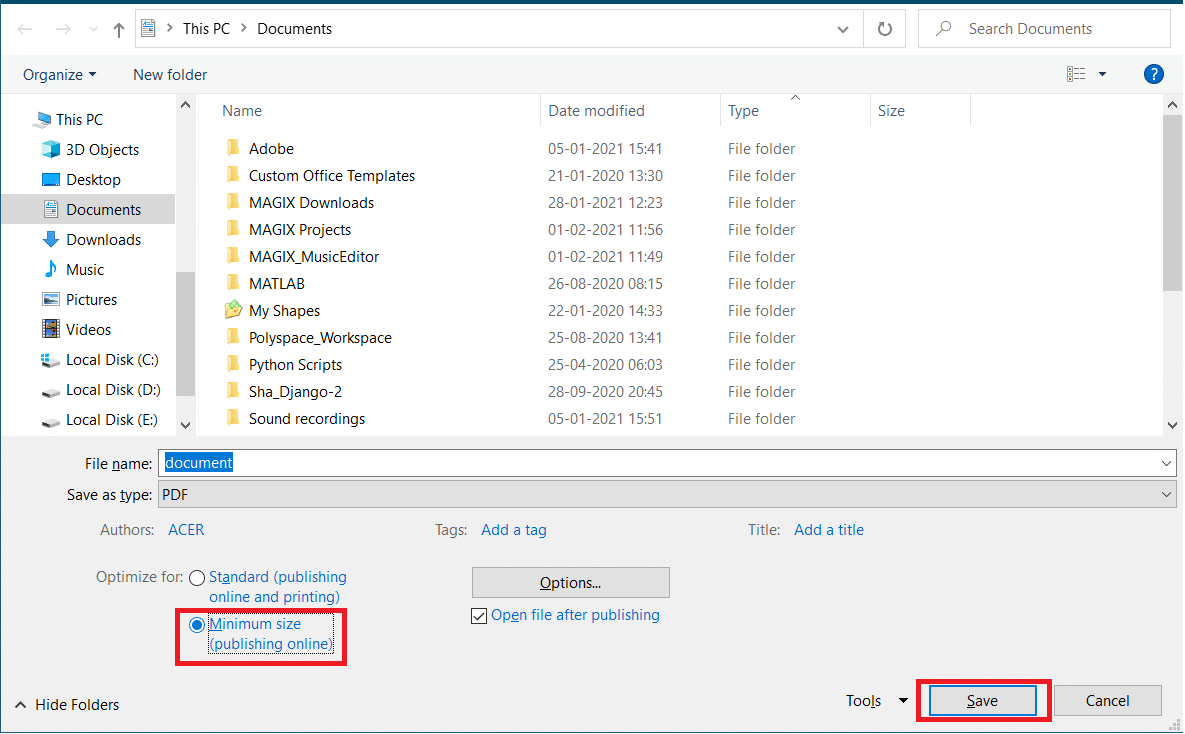
Methode 6: Dropbox-App neu installieren
Sollten alle oben genannten Methoden nicht zum Erfolg führen, versuchen Sie, die Dropbox-App neu zu installieren. Hier ist, wie es geht:
- Drücken Sie die Windows-Taste, geben Sie „Systemsteuerung“ ein und öffnen Sie diese.
- Stellen Sie „Ansicht nach“ auf „Kategorie“ und wählen Sie unter „Programme“ die Option „Programm deinstallieren“.
- Suchen Sie Dropbox, klicken Sie mit der rechten Maustaste darauf und wählen Sie „Deinstallieren“.
- Bestätigen Sie im Fenster der Benutzerkontensteuerung mit „Ja“.
- Klicken Sie auf „Deinstallieren“.
- Nach der Deinstallation, klicken Sie auf „Schließen“ und starten Sie Ihren PC neu.
- Besuchen Sie die Dropbox-Webseite und laden Sie die App herunter.
- Öffnen Sie die Installationsdatei.
- Bestätigen Sie im UAC-Fenster mit „Ja“.
- Warten Sie, bis das Installationsprogramm initialisiert ist.
- Warten Sie einige Minuten, bis die App installiert ist.
- Melden Sie sich anschließend in Ihrem Konto an.
- Sie sehen eine „Fertig!“ Nachricht. Klicken Sie auf „Weiter“, um Ihren Plan auszuwählen und mit der Datensicherung zu beginnen.
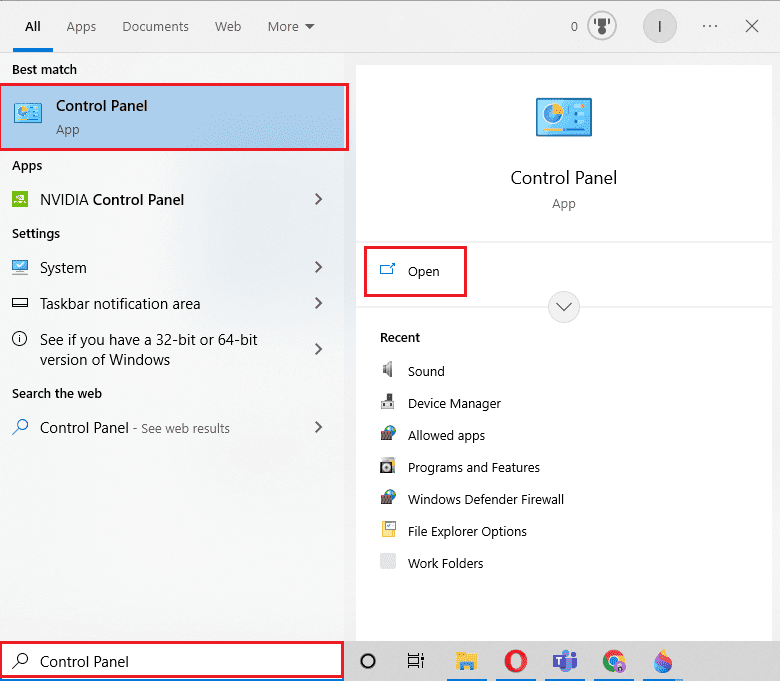
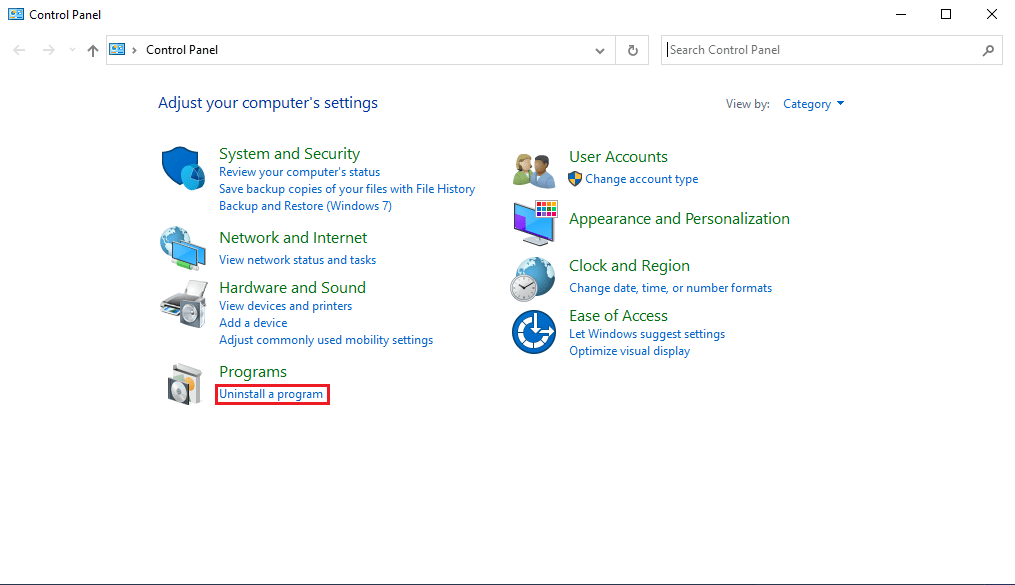

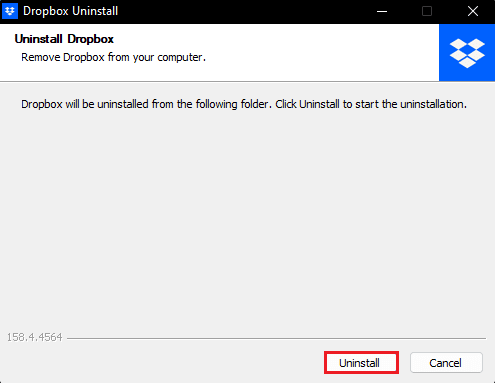
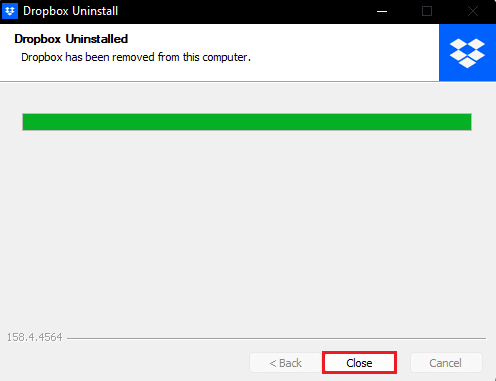
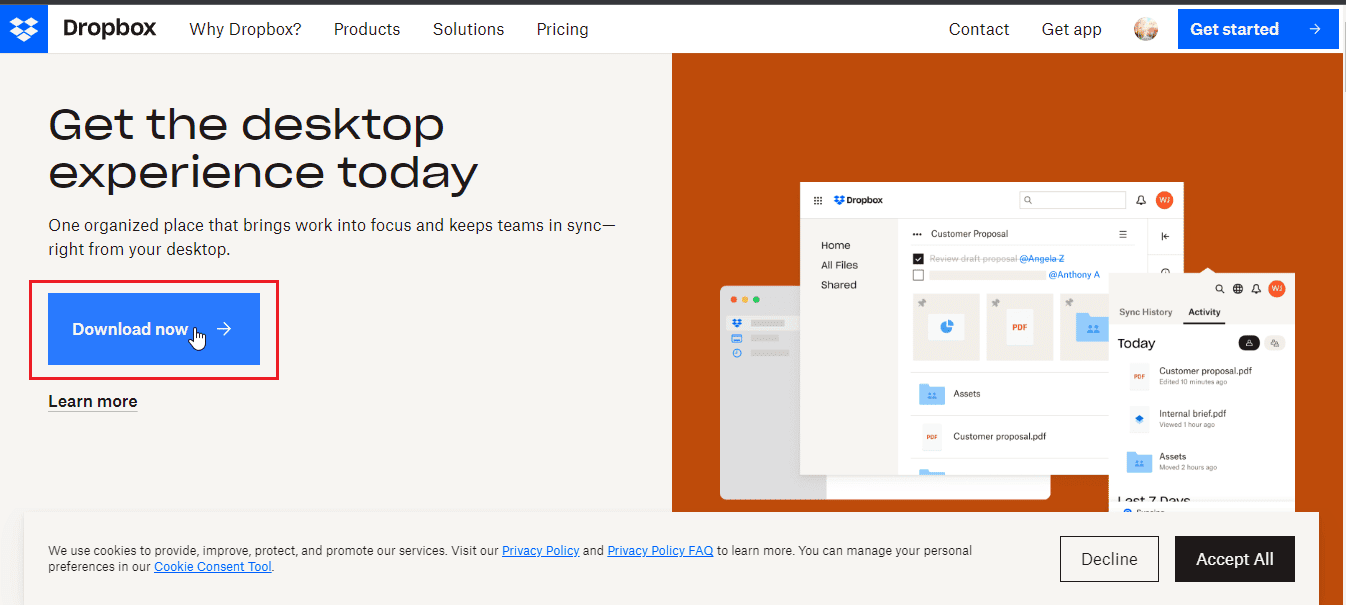
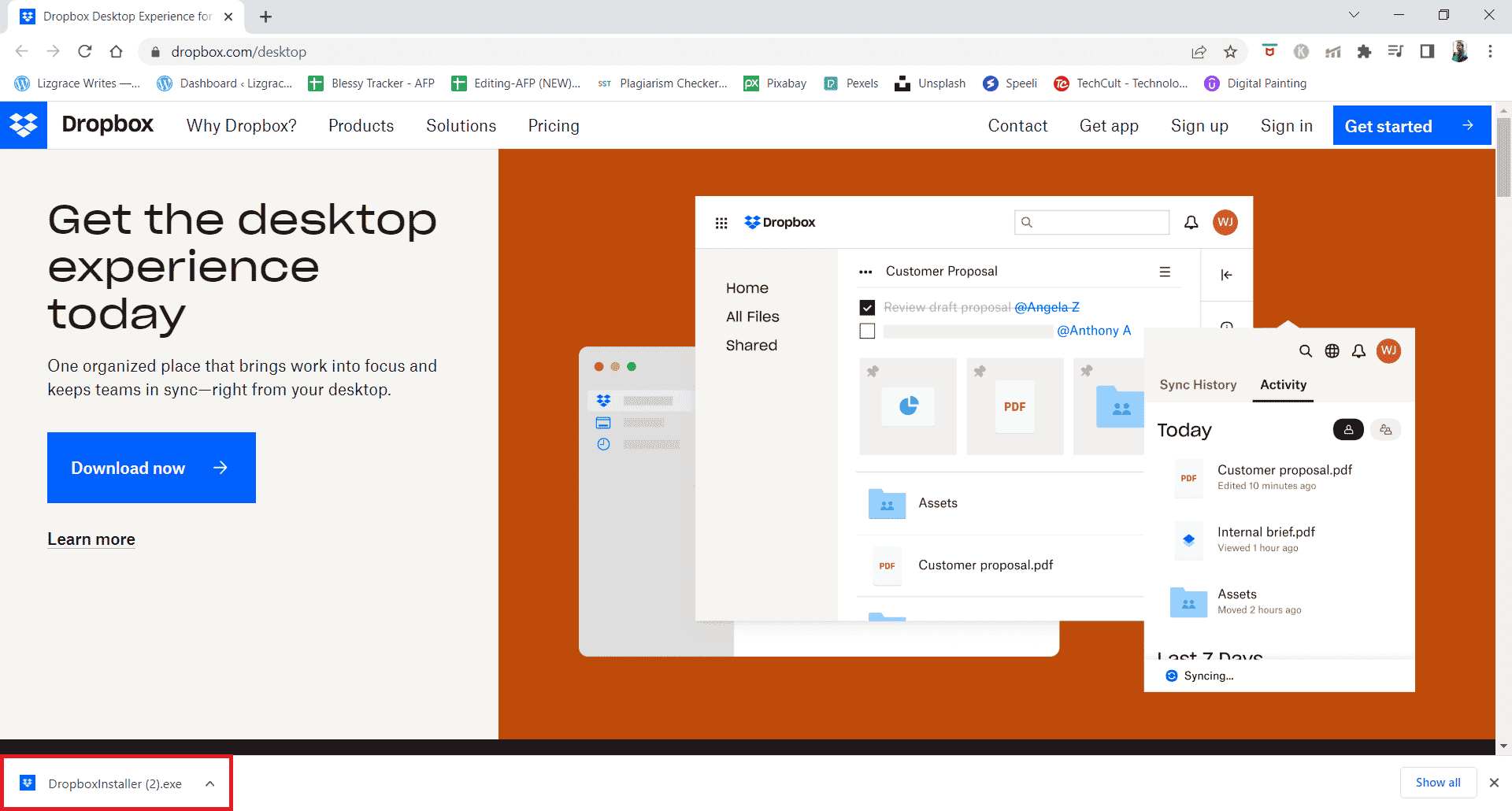
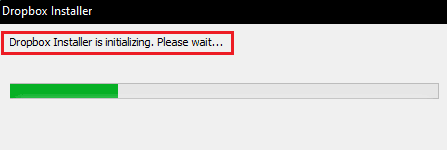
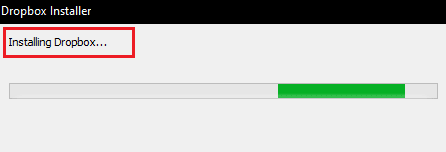
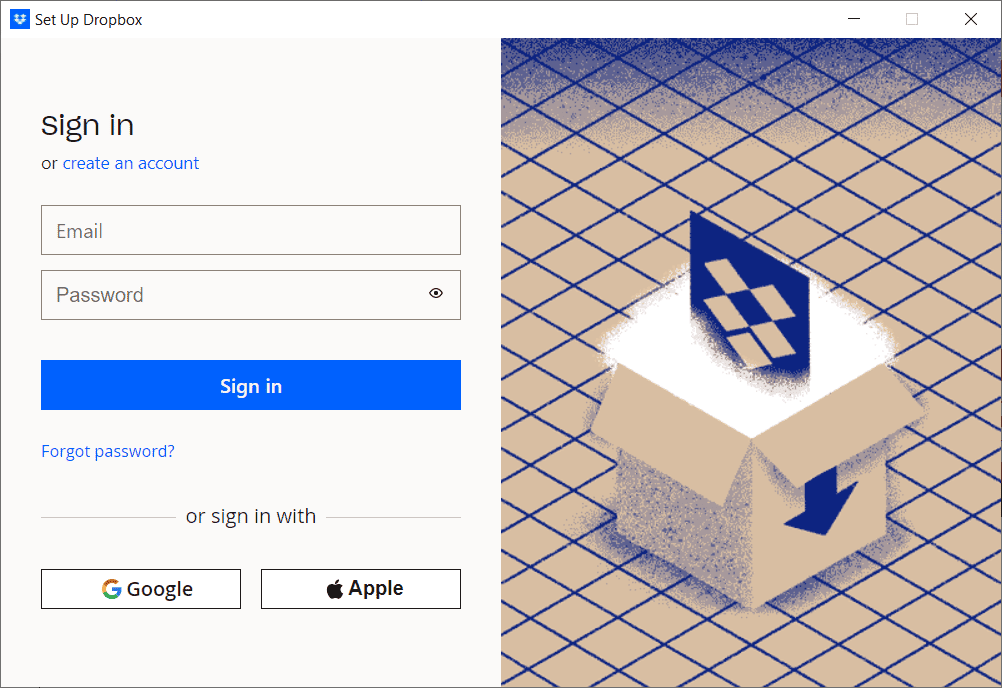
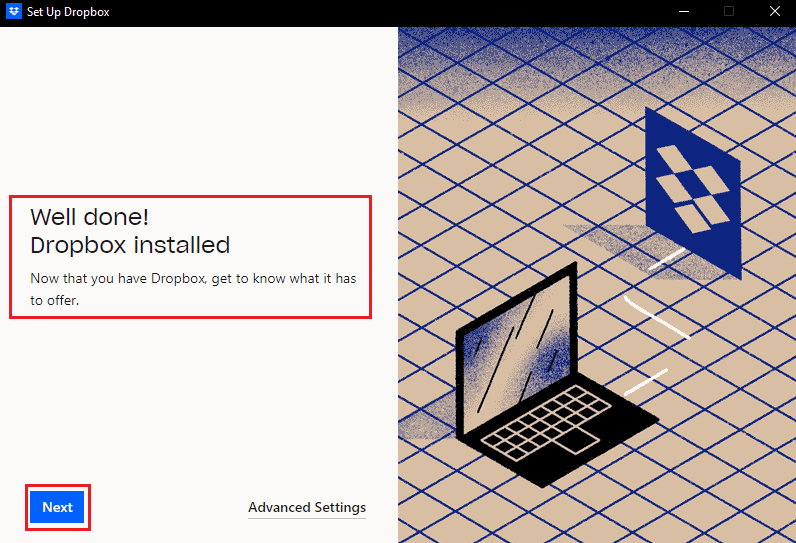
Dies sind die Methoden, um den Fehler 413 „Request Entity too large“ in Dropbox zu beheben.
Wir hoffen, diese Anleitung hilft Ihnen bei der Behebung des Dropbox-Fehlers 413 unter Windows 10. Teilen Sie uns im Kommentarbereich Ihre Fragen oder Vorschläge für weitere Themen mit, die wir behandeln sollen.