Normalerweise fährt Windows 10 nicht selbstständig herunter. Das Herunterfahren ist ein Vorgang, den der Benutzer initiiert. Zwar kann Windows 10 außerhalb der Nutzungszeiten neu starten, um Aktualisierungen zu installieren, doch dies geschieht nur etwa ein- bis zweimal pro Monat. Im Leerlauf sollte Ihr System in den Energiesparmodus wechseln, welcher ein unterbrochener Energiemodus, aber kein vollständiges Herunterfahren ist.
Wenn Windows 10 statt des Energiesparmodus herunterfährt
Sollte Windows 10 herunterfahren, anstatt in den Energiesparmodus zu gehen, oder wenn es sich abschaltet, obwohl Sie manuell den Energiesparmodus aktiviert haben, deutet dies auf ein ungewöhnliches Verhalten hin. Es kann auf ein Problem mit der Hardware oder der Hardwarekonfiguration des Systems hindeuten.
Bevor Sie jedoch mit der Fehlerbehebung beginnen, führen Sie diese grundlegenden Überprüfungen durch:
Stellen Sie sicher, dass Ihr System an eine Stromquelle angeschlossen ist, und beobachten Sie, ob es trotzdem herunterfährt.
Versuchen Sie, das System manuell in den Energiesparmodus zu versetzen. Klicken Sie im Startmenü auf den Netzschalter und wählen Sie „Energiesparmodus“. Überprüfen Sie, ob das System korrekt in den Energiesparmodus geht oder herunterfährt.
Achten Sie darauf, dass das System nicht überhitzt und sich deshalb abschaltet.
Wenn das System weiterhin herunterfährt, versuchen Sie die folgenden Lösungsansätze.
1. Entfernen Sie Programme zur Energieverwaltung
Falls Sie Programme installiert haben, welche die Energieeinstellungen Ihres Systems beeinflussen, sollten Sie diese entfernen. Sie könnten die Energieverwaltung von Windows 10 stören oder selbst fehlerhaft funktionieren. Um das System zu bestimmten Zeiten in den Ruhestand zu versetzen, nutzen Sie stattdessen ein Skript.
Prüfen Sie auch, ob Skripte laufen, die möglicherweise das System herunterfahren. Darüber hinaus verfügen einige Programme, wie beispielsweise Torrent-Clients, über eine Funktion, die das System nach Abschluss eines Downloads herunterfährt. Überprüfen Sie, ob eine solche Option aktiviert ist und deaktivieren Sie diese gegebenenfalls.
2. Anpassen der Aktionen für Netzschalter und Deckel
Windows 10 gibt Benutzern die Möglichkeit, zu konfigurieren, was der Netzschalter bewirkt und was beim Schließen des Laptop-Deckels passiert. Es ist möglich, das System so einzustellen, dass es beim Schließen des Deckels oder beim Drücken des Netzschalters herunterfährt.
Öffnen Sie den Datei-Explorer.
Fügen Sie folgenden Pfad in die Adressleiste ein: Systemsteuerung\Hardware und Sound\Energieoptionen
Klicken Sie im linken Menü auf „Auswählen, was beim Drücken von Netzschaltern geschehen soll“.
Wählen Sie in den Dropdown-Menüs für Netzschalter und Zuklappen des Deckels jeweils „Energie sparen“.
Klicken Sie anschließend auf „Änderungen speichern“.

3. Verwenden Sie die Windows-Problembehandlung für Energie
Windows 10 verfügt über ein integriertes Tool zur Fehlerbehebung bei Energieproblemen. Versuchen Sie, dieses zu nutzen. Es könnte die Probleme beim Herunterfahren beheben.
Öffnen Sie die Einstellungen-App mit der Tastenkombination Win+I.
Gehen Sie zu „Update und Sicherheit“.
Wählen Sie „Problembehandlung“.
Klicken Sie auf „Zusätzliche Problembehandlungen“.
Führen Sie die Problembehandlung für „Energie“ aus.
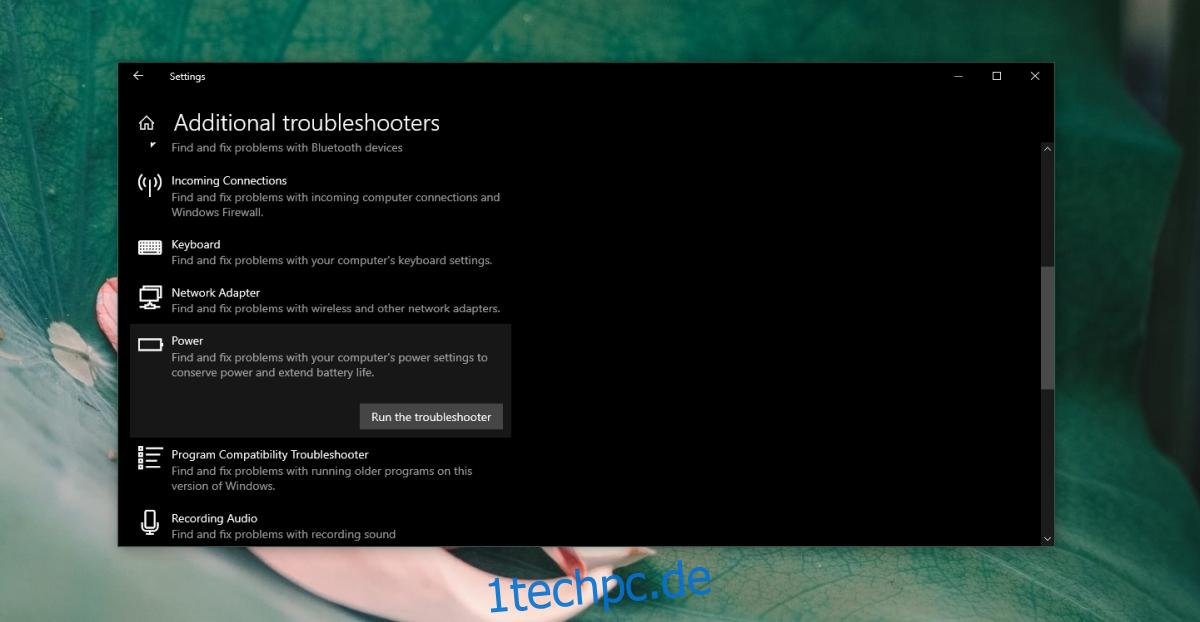
4. Überprüfen Sie die BIOS-Einstellungen
Das BIOS Ihres Systems kann eigene Energieverwaltungsfunktionen haben. Wenn diese aktiv sind, kann Windows 10 diese möglicherweise nicht überschreiben.
Starten Sie Ihr System ins BIOS.
Suchen Sie nach Einträgen im Zusammenhang mit der Energieverwaltung.
Ändern Sie den aktuellen Status und speichern Sie die Änderungen.
5. Aktualisieren Sie die Intel Management Engine-Schnittstelle
Die Intel Management Engine-Schnittstelle ist für viele grundlegende Funktionen eines Systems zuständig, einschließlich der Energieversorgung. Stellen Sie sicher, dass diese auf dem neuesten Stand ist.
Öffnen Sie den Geräte-Manager.
Erweitern Sie „Systemgeräte“.
Klicken Sie mit der rechten Maustaste auf die „Intel Management Engine Interface“ und wählen Sie „Treiber aktualisieren“.
Lassen Sie online nach Treiberupdates suchen und installieren Sie die verfügbaren.
Hinweis: Sie können den neuesten Treiber für die Intel Management Engine Interface auch manuell von der Intel-Webseite herunterladen und installieren.
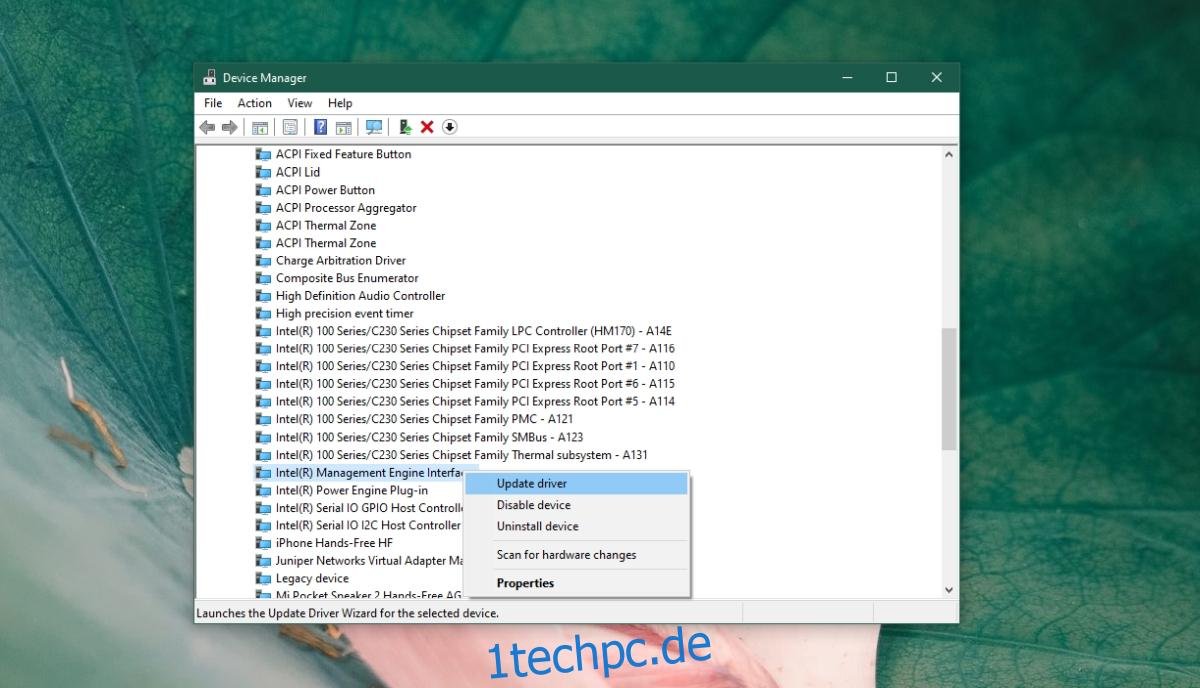
Fazit
Sollten die oben genannten Lösungsansätze nicht zum Erfolg führen, ist es ratsam, die Hardware Ihres Systems von einem Fachmann überprüfen zu lassen. Möglicherweise besteht ein Problem mit der Stromversorgung, welches zum ungewollten Herunterfahren führt.