GIMP stellt eine kostenlose und durchaus brauchbare Alternative zu Photoshop dar. Obwohl die Benutzeroberfläche nicht gerade als die modernste gilt, bietet sie doch alle Werkzeuge, die man auch in Photoshop findet.
Obwohl GIMP dieselben grundlegenden Werkzeuge wie Photoshop besitzt, unterscheiden sich ihre Funktionsweisen und Workflows oft erheblich. Trotz der Ähnlichkeit in der Werkzeugauswahl gibt es also deutliche Unterschiede zwischen den beiden Programmen.
Das Radiergummi-Werkzeug in GIMP funktioniert nicht?
Das Radiergummi-Werkzeug in GIMP ermöglicht, wie in anderen Bildbearbeitungsprogrammen, das Entfernen von Bildbereichen. Es kann verwendet werden, um selektierte Bildteile zu löschen, Bereiche auf maskierten Ebenen zu entfernen oder einfach Linien und andere Elemente zu beseitigen.
Das Radiergummi-Werkzeug ist zwar einfach, jedoch können Probleme auftreten. Wenn das Werkzeug nicht wie erwartet funktioniert, können folgende Lösungsansätze helfen.
1. Ebene auswählen
Die Werkzeuge in GIMP selektieren nicht automatisch die Ebene, auf der sie angewendet werden sollen. Ist keine Ebene ausgewählt, funktionieren die meisten Werkzeuge nicht korrekt. Während einige Aktionen, wie das Ändern der Leinwandgröße, auch ohne Ebenenauswahl funktionieren, benötigen die meisten Werkzeuge eine explizite Ebenenangabe.
Öffnen Sie Ihr Bild in GIMP.
Navigieren Sie in der Menüleiste zu Fenster > Kürzlich geschlossene Docks > Ebenen.
Wählen Sie im Ebenenfenster die gewünschte Ebene aus. Eine ausgewählte Ebene wird in der Regel blau hervorgehoben.
Versuchen Sie nun, das Radiergummi-Werkzeug zu verwenden.
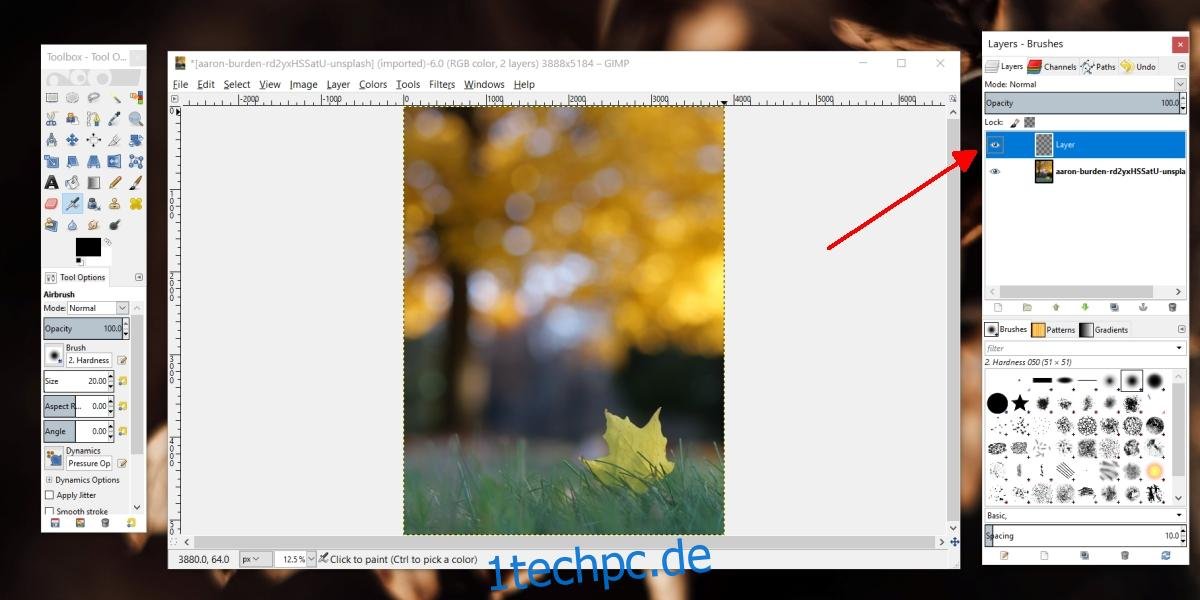
2. Auswahl aufheben
Es kann vorkommen, dass ein kleiner Bildbereich ausgewählt ist, ohne dass es Ihnen bewusst ist. Das Radiergummi-Werkzeug funktioniert dann nur innerhalb dieses ausgewählten Bereichs.
Drücken Sie die Tastenkombination Umschalt+Strg+A, um die aktuelle Auswahl aufzuheben.
Wählen Sie anschließend die gewünschte Ebene aus.
Testen Sie nun das Radiergummi-Werkzeug.
3. Ebene entsperren
Eine gesperrte Ebene verhindert jegliche Bearbeitung.
Navigieren Sie zum Ebenenfenster.
Wählen Sie die Ebene, die Sie bearbeiten möchten.
Stellen Sie sicher, dass die Sperrsymbole oben deaktiviert sind.
Falls die Symbole aktiviert sind, klicken Sie darauf, um die Sperre zu entfernen.
Versuchen Sie nun, das Radiergummi-Werkzeug zu verwenden.

4. Alphakanal hinzufügen
Wenn das Radiergummi-Werkzeug anstelle eines transparenten Hintergrunds eine Volltonfarbe zeigt, besitzt Ihr Bild keine Transparenz. Um Transparenz in GIMP zu ermöglichen, müssen Sie einen Alphakanal hinzufügen.
Öffnen Sie das Bild in GIMP.
Klicken Sie im Ebenenfenster mit der rechten Maustaste auf die betreffende Ebene.
Wählen Sie im Kontextmenü „Alphakanal hinzufügen“ aus.
Verwenden Sie nun das Radiergummi-Werkzeug.

5. Einstellungen des Radiergummi-Werkzeugs
Das Radiergummi-Werkzeug muss nicht immer als runder, harter Pinsel verwendet werden. Es können verschiedene Pinselspitzen und Härtegrade eingestellt werden. Die aktuellen Einstellungen des Werkzeugs könnten verhindern, dass das Bild gelöscht wird.
Wählen Sie das Radiergummi-Werkzeug aus der Toolbox aus.
Stellen Sie sicher, dass die Deckkraft auf 100 % gesetzt ist.
Setzen Sie die Härte ebenfalls auf 100 %.
Versuchen Sie es erneut.
Wenn es immer noch nicht funktioniert, können Sie die Einstellungen des Radiergummi-Werkzeugs über die „Zurücksetzen“-Funktion wiederherstellen.

Zusammenfassung
Das Radiergummi-Werkzeug ist in seiner Grundfunktion simpel, aber seine Einstellungen können die Wirkungsweise beeinflussen und zu Problemen führen. Überprüfen Sie die Einstellungen des Werkzeugs genau und stellen Sie sicher, dass die Pinselspitze und andere Parameter so eingestellt sind, wie Sie es erwarten. So können Sie sicherstellen, dass das Radiergummi-Werkzeug wie gewünscht funktioniert.