Viele Plattformen für Videokonferenzen legen großen Wert darauf, eine intuitive Bedienoberfläche anzubieten, die es den Nutzern ermöglicht, unkompliziert Meetings zu initiieren oder an ihnen teilzunehmen. Jede dieser Online-Konferenzlösungen verfolgt dabei ihren eigenen Ansatz, aber im Regelfall gestaltet sich der Prozess als relativ einfach.
Obwohl das Erstellen und Beitreten zu einer Videokonferenz meist unkompliziert sind, kann die Handhabung von Audio und Video manchmal Herausforderungen mit sich bringen. Falls die Audioeinstellungen Ihres Systems nicht optimal konfiguriert sind, eine Firewall möglicherweise Audiodatenströme blockiert oder eine Anwendung keine Verbindung zum Mikrofon herstellen kann, kann es vorkommen, dass Sie in einer Besprechung weder sprechen noch andere Teilnehmer hören können.
Behebung von Mikrofonproblemen bei Google Meet
Wenn Ihr Mikrofon nach dem Beitritt zu einer Google Meet-Besprechung nicht ordnungsgemäß funktioniert, gibt es verschiedene Lösungsansätze. Gehen Sie die folgenden Punkte nacheinander durch, um Ihr Mikrofon wieder zum Laufen zu bringen.
1. Grundlegende Mikrofonüberprüfung
Zunächst sollte geprüft werden, ob das Mikrofon in anderen Anwendungen funktioniert. Der einfachste Weg hierfür ist das Öffnen einer Sprachaufzeichnungs-App. Unter Windows 10 steht beispielsweise die vorinstallierte App „Sprachrekorder“ zur Verfügung. Starten Sie diese und sprechen Sie in das Mikrofon. Wenn Ihre Stimme aufgezeichnet wird, arbeitet das Mikrofon ordnungsgemäß. Sollte keine Aufnahme möglich sein, was darauf hindeutet, dass das Mikrofon nicht erkannt wird, muss dieses Problem behoben werden, bevor Sie an einem Meeting teilnehmen können.
Unter macOS können Sie die App „Sprachmemos“ für einen solchen Test nutzen.
2. Überprüfung des Audioeingabegeräts
Sowohl Windows 10 als auch macOS erlauben es Nutzern, mehrere Audiogeräte anzuschließen und bei Bedarf zwischen diesen zu wechseln. Jedoch ist es nicht möglich, zwei Geräte gleichzeitig zu nutzen. Sie müssen ein Gerät auswählen. Stellen Sie sicher, dass Ihr gewünschtes Mikrofon als Standard-Audioeingabegerät eingestellt ist.
Unter Windows 10 gehen Sie wie folgt vor:
Öffnen Sie die Systemsteuerung. Navigieren Sie zu „Hardware und Sound“ > „Sound“. Wählen Sie den Reiter „Aufnahme“. Klicken Sie mit der rechten Maustaste auf Ihr Mikrofon und wählen Sie „Als Standardgerät festlegen“. Klicken Sie erneut mit der rechten Maustaste und wählen Sie „Als Standardkommunikationsgerät festlegen“. Bestätigen Sie mit „OK“ und testen Sie das Mikrofon erneut.

Unter macOS:
Öffnen Sie die Systemeinstellungen. Gehen Sie zu „Ton“. Wählen Sie den Reiter „Eingabe“. Wählen Sie das Mikrofon aus, das Sie nutzen möchten. Testen Sie das Mikrofon erneut.
3. Mikrofon-Auswahl in Google Meet
Google Meet bietet den Nutzern die Möglichkeit, das verwendete Mikrofon auszuwählen.
Nehmen Sie an einer Google Meet-Besprechung teil. Klicken Sie auf die Schaltfläche „Weitere Optionen“ (drei Punkte) und wählen Sie „Einstellungen“ aus dem Menü. Öffnen Sie das Dropdown-Menü für das Mikrofon und wählen Sie das gewünschte Mikrofon aus.
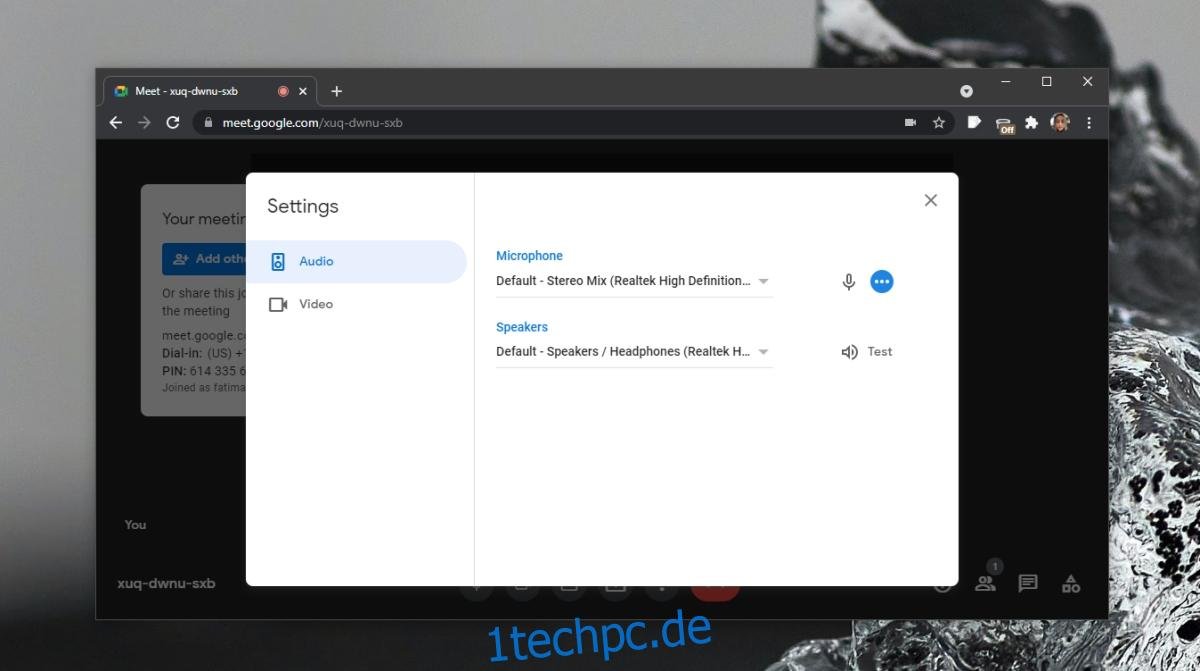
4. Überprüfung der Browserberechtigungen
Vergewissern Sie sich, dass der von Ihnen genutzte Browser Zugriff auf das Mikrofon hat. Stellen Sie zudem sicher, dass die Google Meet-Webseite die Berechtigung zur Mikrofonnutzung besitzt.
Besuchen Sie Google Meet. Wenn Sie Chrome verwenden, klicken Sie in der Adressleiste auf das Schlosssymbol und wählen Sie für das Mikrofon „Zulassen“. Wenn Sie Firefox nutzen: Geben Sie in der Adressleiste „about:preferences#privacy“ ein. Klicken Sie neben „Mikrofon“ auf „Einstellungen“. Suchen Sie mithilfe der Suchleiste nach der Domain „meet.google.com“. Falls Sie diese nicht finden, beenden Sie die Google Meet-Besprechung und treten Sie ihr erneut bei. Der Browser wird Sie dann um die Berechtigung bitten.
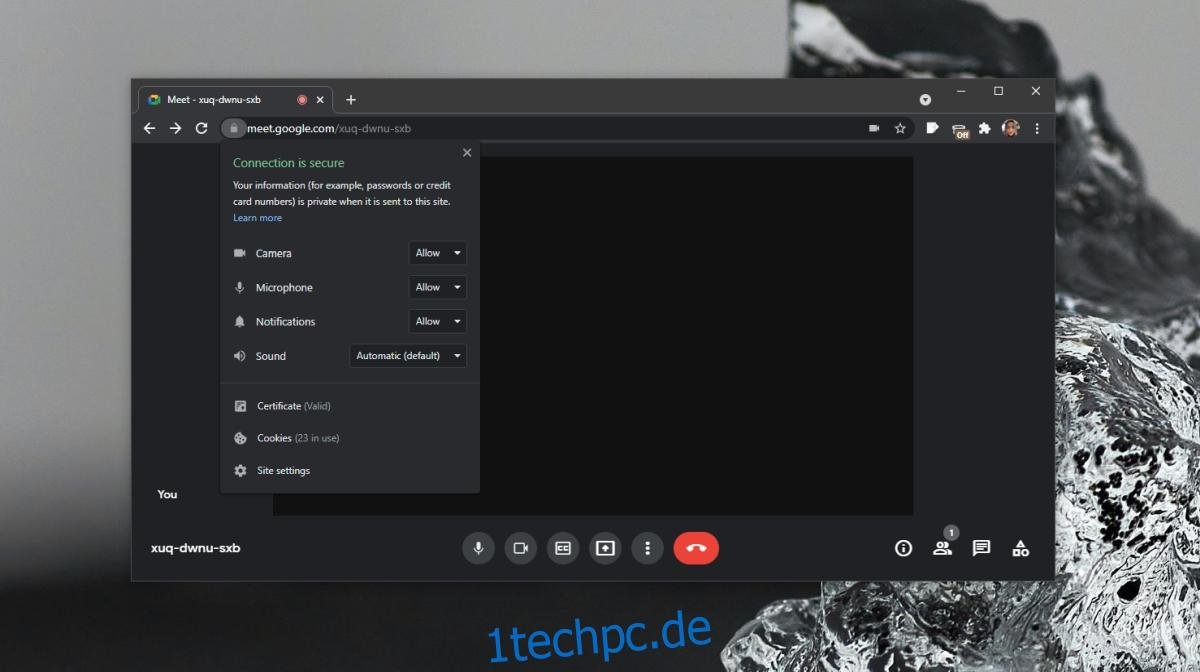
5. Überprüfung des Stumm-/Aktiv-Status des Mikrofons
Ein Gastgeber der Besprechung kann Ihr Mikrofon stummschalten, aber Sie haben auch die Möglichkeit, Ihr Mikrofon selbst stummzuschalten. Vergewissern Sie sich, dass Ihr Mikrofon nicht stummgeschaltet ist. Wenn Sie vermuten, dass der Gastgeber Sie stummgeschaltet hat, fragen Sie ihn über den Chat.
Fazit
Google Meet läuft direkt im Browser. Sofern Ihr Mikrofon ordnungsgemäß funktioniert, sollte es in jedem modernen Browser Ihrer Wahl einwandfrei nutzbar sein. Sollten dennoch Mikrofonprobleme auftreten, können die hier aufgeführten Tipps zur Fehlerbehebung unter Windows 10 hilfreich sein.