Sollte der Speicherplatz auf Ihrem OneDrive erschöpft sein, kann dies dazu führen, dass Ihre Dateien nicht mehr synchronisiert werden und Outlook möglicherweise E-Mails mit Anhängen nicht empfangen kann. Um solche Situationen zu vermeiden, ist es wichtig, den OneDrive-Speicher zügig zu entlasten, um Platz für neue Dateien und E-Mails zu schaffen. Dieser Artikel zeigt Ihnen effiziente Methoden, um Speicherplatz in Ihrem OneDrive freizugeben, damit Sie weiterhin eine reibungslose Nutzung erleben können. Egal, ob Sie Fotos, Dokumente oder umfangreiche Dateien speichern, es gibt bewährte Strategien, die Ihnen helfen, stets ausreichend Speicherplatz zur Verfügung zu haben. Befolgen Sie unsere Ratschläge, um Ihren OneDrive-Speicher optimal zu nutzen und den Überblick über Ihre wichtigen Dateien zu behalten.
1. Den OneDrive Papierkorb leeren
Wenn Sie eine Datei aus Ihrem OneDrive-Konto entfernen, wird diese zunächst in den Papierkorb verschoben. Da die dort gelagerten Dateien ebenfalls Ihren OneDrive-Speicher belasten, ist es wichtig, den Papierkorb regelmäßig zu leeren. OneDrive bewahrt gelöschte Dateien für 30 Tage auf, aber Sie können diese auch sofort manuell entfernen, um Speicherplatz zurückzugewinnen.
Um den Papierkorb zu leeren, klicken Sie mit der rechten Maustaste auf das OneDrive-Symbol in der Windows-Taskleiste (unten rechts) und wählen Sie „Papierkorb“. Wenn Sie keine Desktop-App verwenden, loggen Sie sich in OneDrive Web ein und klicken Sie im linken Navigationsbereich auf das Papierkorb-Symbol.
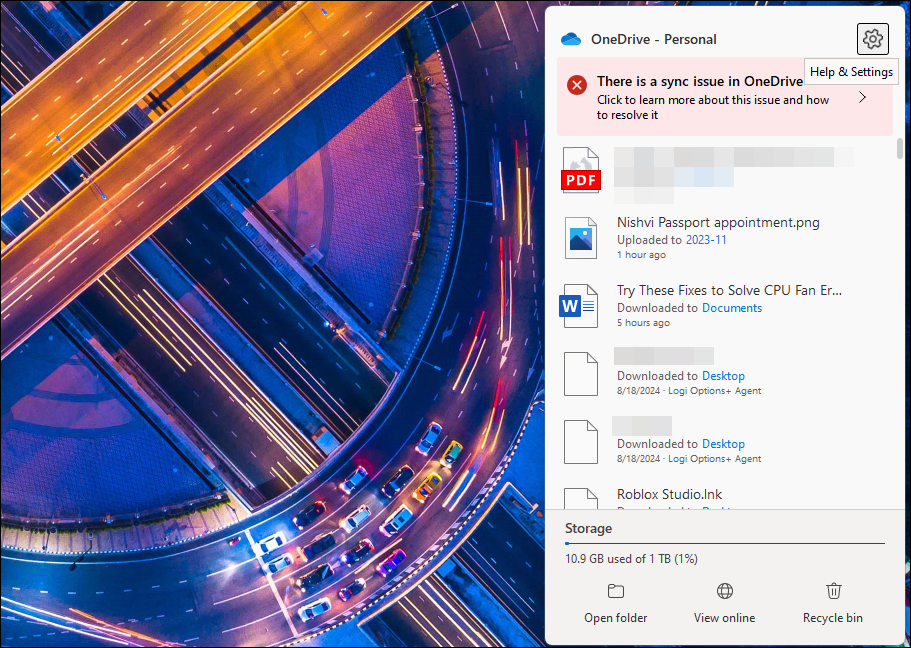
Überprüfen Sie die Elemente im Papierkorb, um sicherzustellen, dass Sie keine wichtigen Dateien entfernen. Um alle Elemente zu löschen, wählen Sie die Option „Papierkorb leeren“ unter der Suchleiste oben. Alternativ können Sie einzelne Elemente auswählen und dann auf „Löschen“ klicken, um sie dauerhaft zu entfernen.
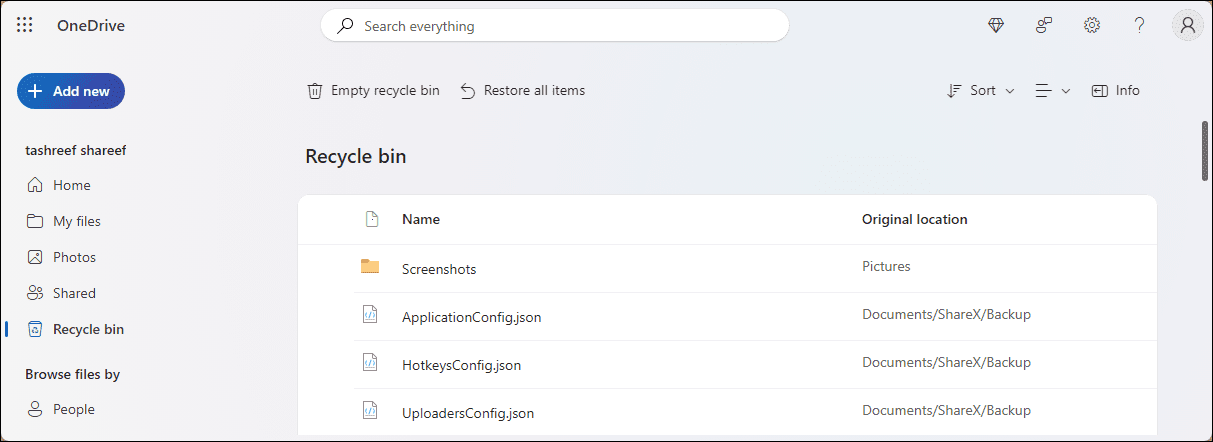
Das Leeren des Papierkorbs ist auch über die OneDrive-App auf Ihrem Mobiltelefon möglich. In der Android-Version der App finden Sie unter dem Tab „Ich“ den Papierkorb. Wählen Sie dort „Alle löschen“, um den Papierkorb zu leeren. Auf iOS tippen Sie auf das Profilsymbol oben links, wählen den Papierkorb aus, markieren alle Dateien, die Sie entfernen möchten und tippen anschließend auf „Löschen“.
2. Große und unnötige Dateien entfernen
Nachdem der Papierkorb geleert ist, ermitteln wir, welche Dateien den größten Speicherplatz beanspruchen. Nutzen Sie dafür die Option „Speicher verwalten“ in OneDrive. Klicken Sie mit der rechten Maustaste auf das OneDrive-Symbol in der Taskleiste und wählen Sie „Einstellungen“. Klicken Sie dann unten links auf „Speicher verwalten“. Dadurch öffnet sich Ihr OneDrive-Konto im Web.
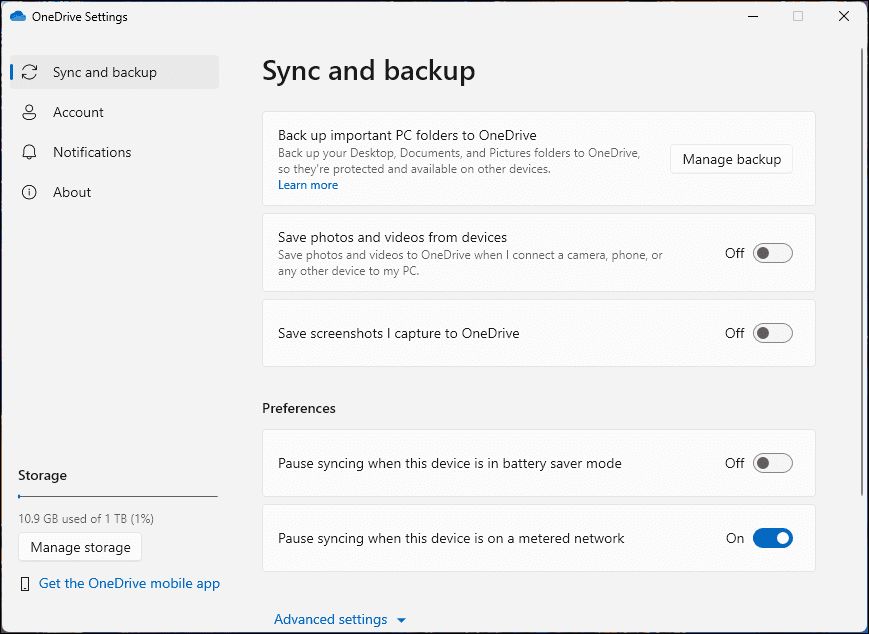
Wenn Sie keine Desktop-App haben, melden Sie sich bei OneDrive Web an, klicken Sie auf das Einstellungen-Symbol (Zahnrad) oben rechts und wählen Sie unter den OneDrive-Einstellungen „Optionen“ aus.
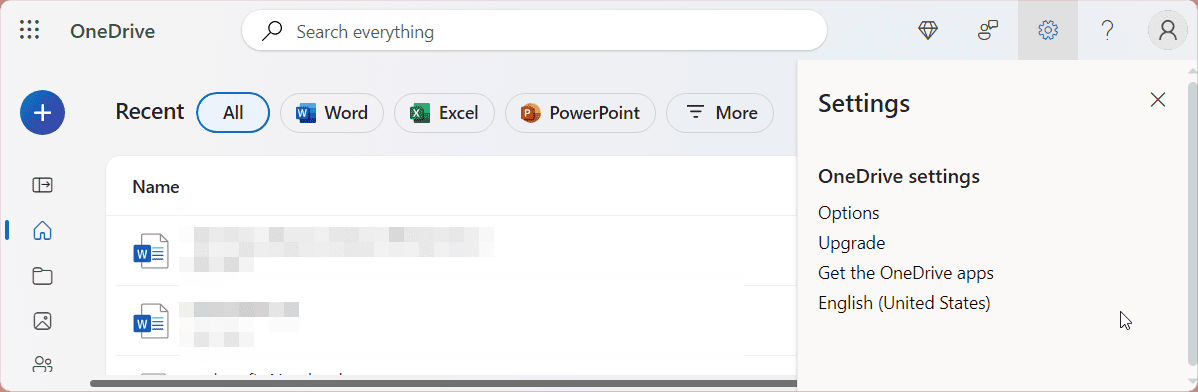
Die Speicherübersichtsseite zeigt Ihnen an, wie viel Ihres OneDrive-Speichers durch Dateien und Outlook-Anhänge belegt wird. Klicken Sie auf den OneDrive-Link und warten Sie, bis Ihre Dateien und Ordner auf dem Bildschirm angezeigt werden.
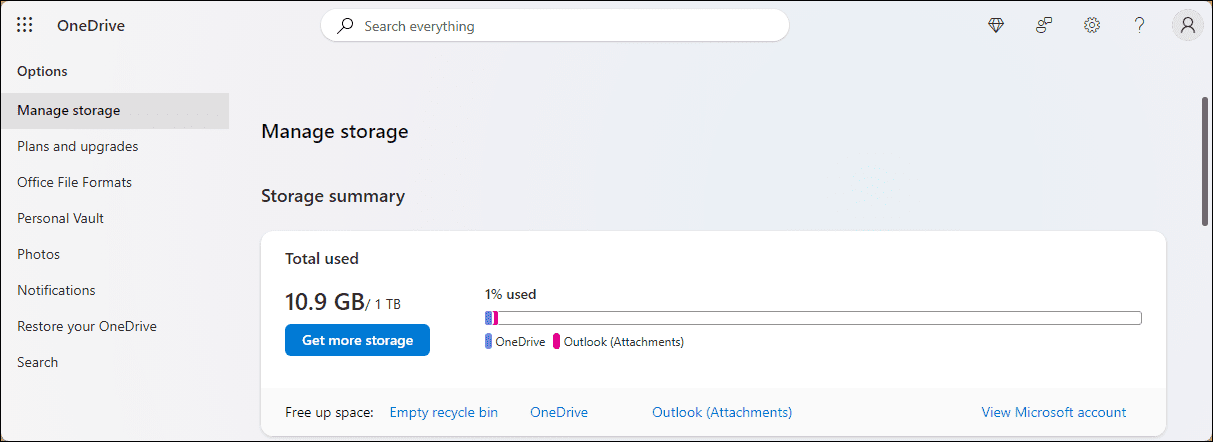
Standardmäßig werden die Dateien in Ihrem Konto nach Größe geordnet. So können Sie große, aber weniger wichtige Dateien identifizieren, die Sie entweder löschen oder verschieben können.
Dateien auf Ihr lokales Laufwerk sichern
Wenn Sie eine Datei aus Ihrem OneDrive-Konto im Web entfernen, wird sie auch aus Ihrem OneDrive-Ordner auf Ihrem Computer oder Smartphone gelöscht und umgekehrt. Wenn Sie also eine Datei oder einen Ordner in OneDrive haben, die Sie nicht mehr in der Cloud speichern möchten, aber eine Kopie auf dem Computer behalten möchten, müssen Sie sie zuerst aus dem OneDrive-Ordner verschieben, bevor Sie sie löschen.
Um ein Backup zu erstellen, doppelklicken Sie auf das OneDrive-Symbol in der Taskleiste, um den OneDrive-Ordner zu öffnen. Suchen Sie die Dateien und Ordner, wählen Sie eine Datei aus, die Sie sichern möchten, drücken Sie Strg + C, um sie zu kopieren, und verschieben Sie sie dann in einen anderen Ordner auf Ihrem Laufwerk.
Wählen Sie nun im OneDrive Web alle Dateien aus, die Sie entfernen möchten und klicken Sie oben links auf „Löschen“. Klicken Sie zur Bestätigung erneut auf „Löschen“. Leeren Sie nach dem Löschen der Dateien erneut Ihren Papierkorb, um sie endgültig zu entfernen und Speicherplatz freizugeben. Sollten Sie Probleme beim Löschen von Dateien haben, lesen Sie unseren Leitfaden zur Fehlerbehebung beim Löschen von Dateien in OneDrive.
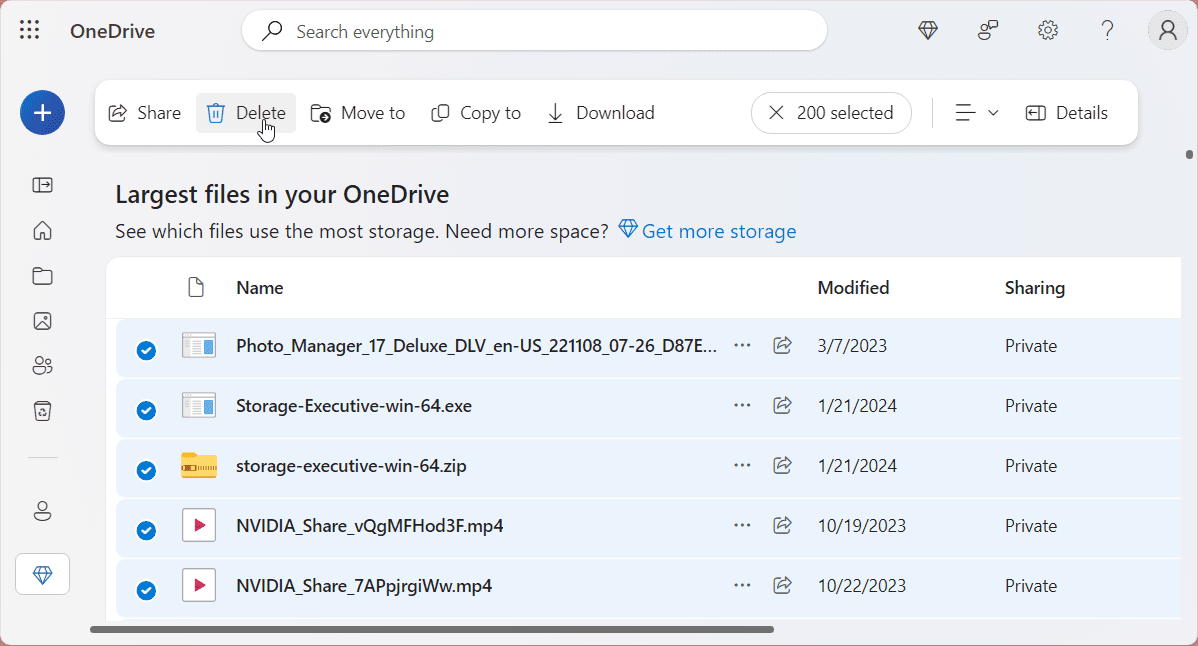
Beachten Sie, dass auch Fotos viel Speicherplatz in Ihrem OneDrive belegen können. Um Ihre Fotobibliothek zu bereinigen, öffnen Sie die „Fotos“-Option im linken Bereich, wählen Sie alle Bilder aus, die Sie nicht behalten möchten und klicken Sie auf „Löschen“.
3. Optimieren Sie Ihre OneDrive-Synchronisationseinstellungen
OneDrive sichert standardmäßig die Standardordner auf Ihrem Computer, einschließlich Dokumente, Desktop und Bilder. Durch die Optimierung Ihrer OneDrive-Synchronisationseinstellungen können Sie sicherstellen, dass nur die wichtigen Elemente in der Cloud gespeichert werden. So aktivieren Sie die selektive Synchronisierung:
- Klicken Sie mit der rechten Maustaste auf das OneDrive-Symbol in der Taskleiste und wählen Sie „Einstellungen“.
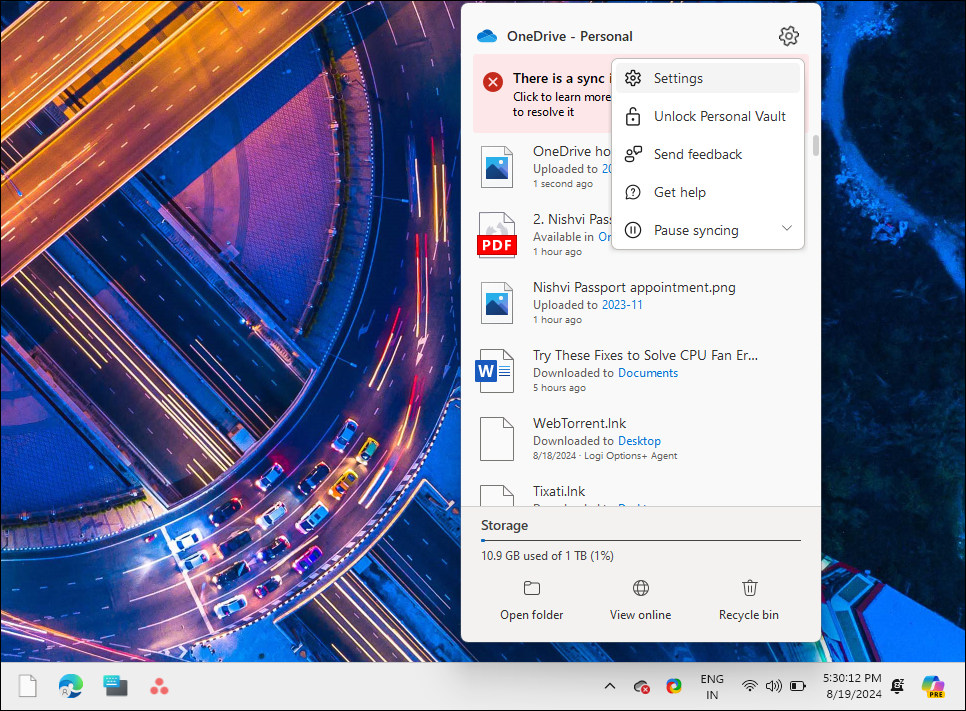
- Gehen Sie zum Tab „Synchronisierung und Backup“ und klicken Sie rechts auf „Backup verwalten“.
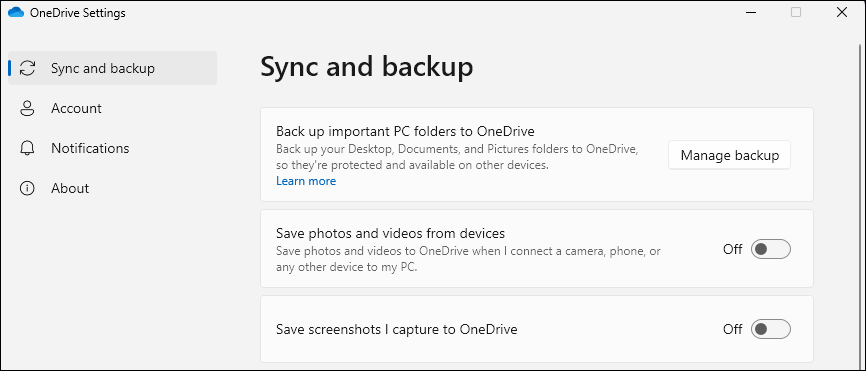
- Deaktivieren Sie alle Schalter für die Ordner, die Sie nicht mehr sichern möchten.
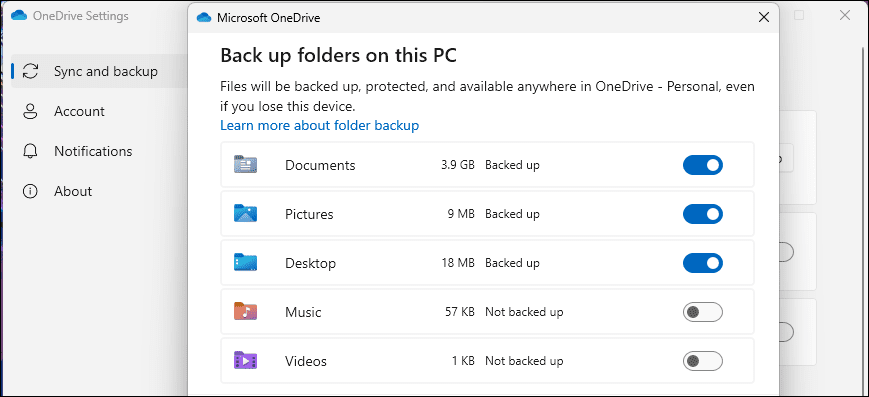
- Klicken Sie auf „Backup stoppen“, wenn das Dialogfeld „Sind Sie sicher, dass Sie die Ordnersicherung stoppen möchten?“ erscheint. Klicken Sie dann auf „Schließen“.
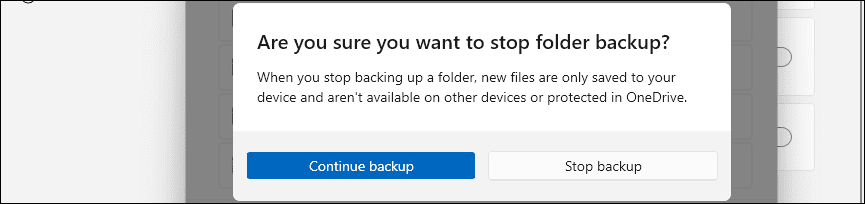
Vermeiden Sie es, unwichtige und große Dateien im Ordner „Dokumente“ zu speichern, um einen schnellen Zugriff zu ermöglichen. OneDrive synchronisiert alle Dateien in diesen Ordnern, was letztendlich Ihren Cloud-Speicherplatz schnell füllt. Diszipliniertes Dateimanagement ist der Schlüssel zur effizienten Verwaltung begrenzten Cloud-Speicherplatzes.
4. E-Mail-Anhänge optimieren
Outlook-E-Mail-Anhänge zählen nun zum OneDrive-Speicher und nicht mehr zum Outlook-E-Mail-Speicher. Gerade für Berufstätige können sich E-Mail-Anhänge schnell summieren und die mageren 5 GB kostenlosen Speicher, die OneDrive bietet, beanspruchen. Irgendwann werden E-Mails mit Anhängen nicht mehr zugestellt, da kein Speicherplatz mehr vorhanden ist.
Eine Lösung ist, umfangreiche Anhänge aus Outlook zu löschen. Leider können Sie einen Anhang nicht löschen, ohne die E-Mail selbst zu löschen. Speichern Sie daher alle wichtigen Informationen und Anhänge auf Ihrem lokalen Laufwerk oder einem anderen Cloud-Speicherdienst, bevor Sie Ihre Anhänge bereinigen.
Um E-Mail-Anhänge zu löschen, öffnen Sie OneDrive im Web, klicken Sie oben rechts auf „Einstellungen“ und wählen Sie „Optionen“. Klicken Sie unter „Speicher verwalten“ auf den Link „Outlook (Anhänge)“.
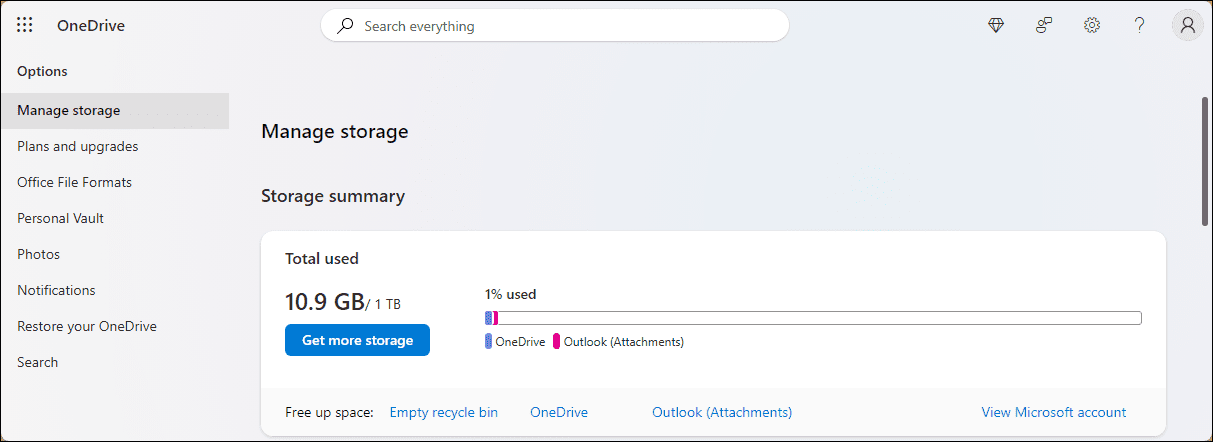
Dadurch öffnet sich Ihr Outlook-Konto und alle E-Mails mit Anhängen werden angezeigt. Überprüfen Sie diese und wählen Sie die E-Mails mit Anhängen aus, die Sie als sicher zum Entfernen erachten und klicken Sie auf „Löschen“.
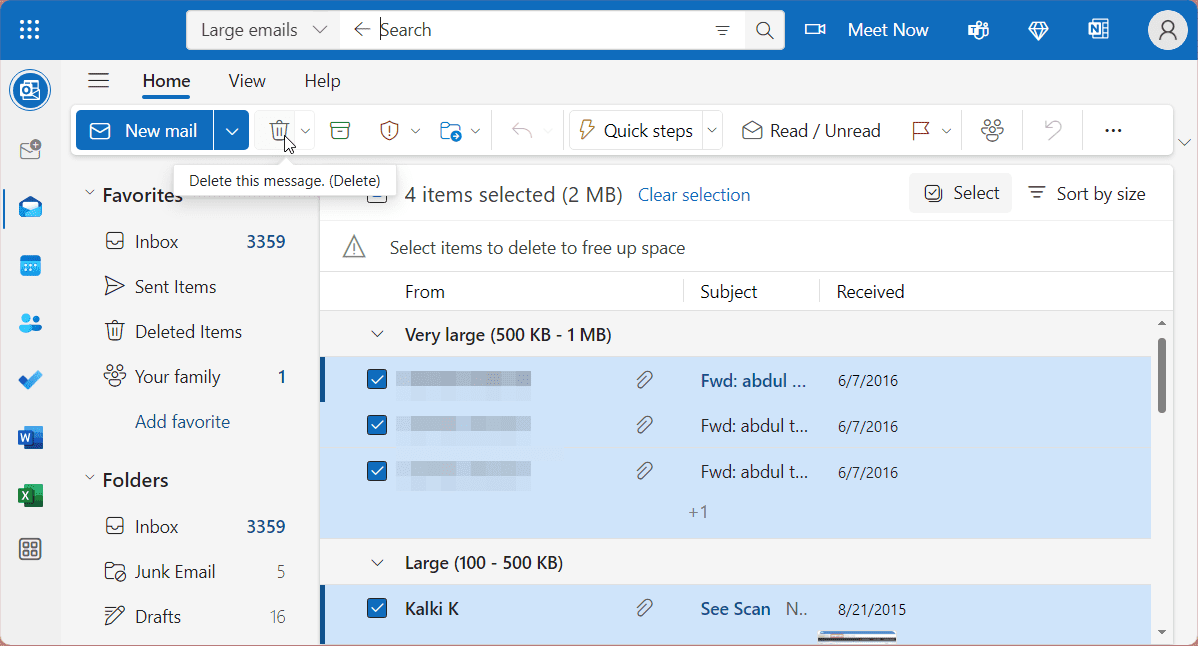
Öffnen Sie nun den Bereich „Gelöschte Elemente“ im linken Bereich, wählen Sie alle Elemente aus und klicken Sie auf „Löschen“, um den Papierkorb zu leeren.
5. Dateien auf externen Speicher oder einen anderen Cloud-Service verschieben
Wenn Ihr OneDrive-Speicher fast erschöpft ist, sollten Sie Ihre Daten auf ein externes Speichermedium sichern. Externe Festplatten oder USB-Sticks sind zuverlässige Möglichkeiten, große Datenmengen lokal zu sichern.
Eine weitere Lösung ist, Ihre Dateien in einen anderen Cloud-Speicherdienst wie Google Drive zu migrieren, der großzügige 15 GB kostenlosen Speicherplatz anbietet. Wenn Sie mehr Speicher benötigen, können Sie Google One abonnieren, das bei 1,99 USD pro Monat für 100 GB Speicherplatz und weitere Vorteile bietet.
6. Erwägen Sie ein Upgrade Ihres Speicherplans
Wenn Sie bei OneDrive bleiben möchten, sollten Sie ein Upgrade Ihres Speicherplans in Betracht ziehen. Microsoft bietet keine Premium-OneDrive-Pläne an, bündelt jedoch zusätzlichen Speicher mit seinen Microsoft 365-Plänen.
Beispielsweise bietet der Basisplan von Microsoft 365 100 GB Speicher für 19,99 USD pro Jahr neben anderen Vorteilen, wie werbefreiem Outlook-Zugang, Zugriff auf Office-Apps im Web und auf Mobilgeräten, OneDrive-Ransomware-Schutz für Dateien und Fotos sowie Zugang zum Microsoft-Support.
Wenn Sie mehr Speicher benötigen, kostet Sie der Microsoft 365 Personal-Plan 6,99 USD pro Monat für 1 TB Speicher und den Zugriff auf Premium-Desktop-Apps, einschließlich Office, Clipchamp, Teams, Microsoft Defender und mehr.
Hoffentlich müssen Sie mit den empfohlenen Tipps Ihren OneDrive-Speicher nicht upgraden. Mit den besten Praktiken im Speichermanagement können Sie verhindern, dass Ihr OneDrive-Speicher schnell voll wird.