Die Bearbeitung und das Teilen von Videos direkt von Ihrem iPhone oder iPad sind heutzutage einfacher als je zuvor. Mit iOS 13 hat Apple eine Reihe von innovativen Werkzeugen zur Videobearbeitung integriert. Sie können jetzt grundlegende Bearbeitungen wie das Zuschneiden, Drehen und weitere Bearbeitungen ohne zusätzliche Apps von Drittanbietern durchführen.
Videos auf dem iPhone oder iPad kürzen
Das Kürzen eines Videos ist eine der häufigsten Bearbeitungsaufgaben. Während einige Anwendungen, wie beispielsweise Instagram, das Kürzen beim Teilen erlauben, können Sie dies auch bequem in der Fotos-App erledigen.
Um Ihr Video zu kürzen, folgen Sie diesen Schritten:
Wählen Sie das Video, das Sie bearbeiten möchten.
Tippen Sie unten rechts auf „Bearbeiten“.
Sie sehen nun die Wiedergabeschaltfläche und die Zeitleiste des Videos. Verwenden Sie den Pfeil auf der linken Seite, um den Startpunkt des Videos zu ändern, oder den Pfeil auf der rechten Seite, um das Ende anzupassen.
Tippen Sie auf die Wiedergabetaste, um Ihre Änderungen in der Vorschau zu sehen.
Wenn Sie mit Ihren Bearbeitungen zufrieden sind, tippen Sie auf „Fertig“ und wählen Sie dann zwischen „Video speichern“ (zum Überschreiben des Originalvideos) oder „Video als neuen Clip speichern“ (um eine Kopie zu erstellen).
Die Videobearbeitung in iOS ist nicht-destruktiv. Das bedeutet, dass Sie, wenn Sie „Video speichern“ wählen, kein Originalmaterial dauerhaft verlieren. Sie können das Video jederzeit erneut bearbeiten und das ursprüngliche Material wiederherstellen.
Videos auf dem iPhone oder iPad drehen und zuschneiden
Früher war eine Drittanbieter-App erforderlich, um die Videoausrichtung anzupassen. Mit iOS 13 können Sie Videos nun direkt drehen und zuschneiden.
Um ein Video zu drehen, gehen Sie wie folgt vor:
Wählen Sie das Video, das Sie drehen oder zuschneiden möchten.
Tippen Sie auf „Bearbeiten“ unten rechts.
Tippen Sie unten auf das Symbol zum Drehen/Zuschneiden (siehe Abbildung unten).
In der oberen linken Ecke finden Sie das Symbol zum Drehen um 90 Grad (ein Quadrat mit einem Pfeil darüber). Tippen Sie so oft darauf, bis die gewünschte Ausrichtung erreicht ist.
Tippen Sie auf „Fertig“ unten rechts, um die Änderungen abzuschließen.
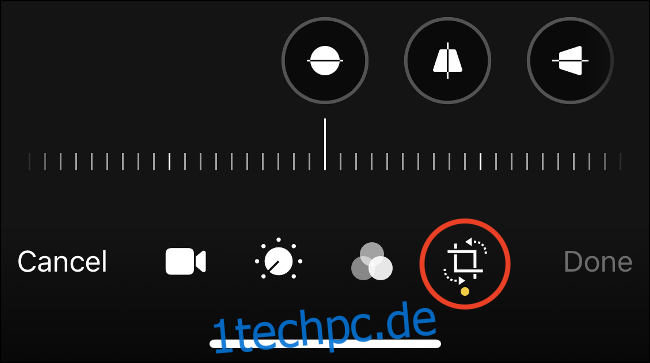
Videos auf dem iPhone oder iPad zusammenfügen
Zum Zusammenfügen von Videos auf Ihrem iPhone oder iPad benötigen Sie eine zusätzliche App. Glücklicherweise bietet Apple iMovie kostenlos an, was es einfach macht, zwei oder mehrere Videos in eine zusammenhängende Produktion zu verwandeln.
So führen Sie zwei oder mehr Videos zusammen:
Laden Sie iMovie kostenlos auf Ihr iPhone oder iPad herunter.
Starten Sie iMovie. Sie werden den „Projekte“-Bildschirm sehen. Tippen Sie auf das Pluszeichen (+), um ein neues Projekt zu starten, und wählen Sie „Film“, wenn Sie dazu aufgefordert werden.
Wählen Sie die Videos aus, die Sie zusammenfügen möchten (weitere können später hinzugefügt werden). An den Rändern der Videos können Sie Clips direkt in diesem Bildschirm kürzen.
Tippen Sie auf „Film erstellen“, wenn die Clips ausgewählt sind.
Ihre ausgewählten Clips werden nacheinander in einer Zeitleiste angeordnet. Zum Anpassen der Länge tippen Sie auf die Videos, um sie auszuwählen und ziehen Sie die Ränder des jeweiligen Frames.

Um die Reihenfolge der Videos zu ändern, tippen und halten Sie einen Clip, bis dieser über der Zeitleiste schwebt. Ziehen Sie ihn dann nach links oder rechts, um seine Position zu ändern. Lassen Sie den Clip vor einem anderen los, um ihn nach diesem einzufügen.
Sie können auch den Videoübergang zwischen den einzelnen Clips anpassen. Tippen Sie hierzu auf das Übergangssymbol zwischen den Videos in der Zeitleiste.
Wenn Sie fertig sind, exportieren Sie Ihren Film wie folgt:
Tippen Sie auf „Fertig“ oben links.
Drücken Sie die Wiedergabetaste, um eine Vorschau zu sehen und tippen Sie dann auf die Teilen-Taste, um Ihr Video zu exportieren.
Wählen Sie mit den App-Symbolen, wohin Sie Ihr Video teilen möchten oder tippen Sie auf „Video speichern“, um es direkt in Fotos zu exportieren.

Anwenden und Entfernen von Videofiltern
Ebenso wie bei Fotos können Sie Videos in der nativen iOS-App mit Filtern versehen. Auch hier gilt: Videos, die Sie mit Filtern aufnehmen, sind nicht-destruktiv, was bedeutet, dass Sie den Filter jederzeit ändern oder entfernen können.
Um einen Filter hinzuzufügen, zu ändern oder zu entfernen, gehen Sie wie folgt vor:
Wählen Sie das Video, auf das Sie einen Filter anwenden möchten.
Tippen Sie auf „Bearbeiten“ unten rechts.
Tippen Sie unten auf das Filtersymbol (siehe Abbildung unten).
Scrollen Sie, um die Vorschau der Filter anzusehen und wählen Sie dann einen aus oder wählen Sie „Original“, um alle Filter zu entfernen.
Tippen Sie auf „Fertig“ unten rechts und warten Sie, bis der Filter angewendet wird.

Die Zeit, die benötigt wird, um einen Filter anzuwenden, hängt von der Videogröße, der Aufnahmequalität und dem Alter Ihres Geräts ab.
Anpassen von Videobelichtung, Kontrast und mehr
Mit iOS 13 können Sie bei Videos verschiedene Bildparameter anpassen, ähnlich wie bei Fotos. iPhone- und iPad-Benutzer haben nun Zugang zu einer Vielzahl von Bearbeitungswerkzeugen, inklusive einer automatischen Optimierungsfunktion. Diese Anpassungen sind ebenfalls nicht-destruktiv, so dass Sie sie jederzeit rückgängig machen können.
Um Belichtung, Kontrast und weitere Parameter anzupassen, folgen Sie diesen Schritten:
Wählen Sie das Video aus, das Sie bearbeiten möchten.
Tippen Sie unten rechts auf „Bearbeiten“.
Tippen Sie unten auf das Symbol für Anpassungen (siehe Abbildung unten).
Scrollen Sie durch die verschiedenen Bildattribute und bewegen Sie den Schieberegler, um das Bild anzupassen.
Wenn Sie zufrieden sind, tippen Sie auf „Fertig“.
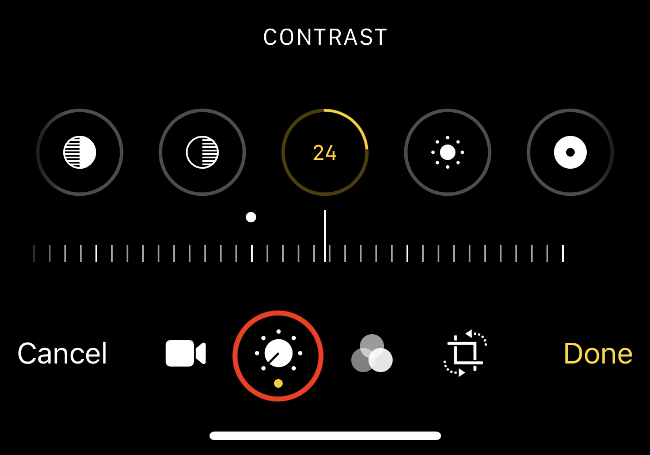
Sie können folgende Parameter anpassen:
Belichtung
Glanzlichter
Schatten
Kontrast
Helligkeit
Schwarzpunkt
Sättigung
Lebendigkeit
Wärme
Farbton
Schärfe
Definition
Rauschunterdrückung
Vignette
Am besten lernen Sie die Auswirkungen jeder Einstellung, indem Sie experimentieren und mit ihnen spielen.
Videos in den Originalzustand zurücksetzen
Sie können jedes Video oder Foto in der Fotos-App mit einem einzigen Tipp auf die Originalversion zurücksetzen. Suchen Sie das bearbeitete Video, tippen Sie auf „Bearbeiten“ unten rechts und dann auf „Zurücksetzen“.

Dies funktioniert für Fotos und Videos. Alle angewandten Kürzungen, Filter, Bildanpassungen, Drehungen oder Zuschnitte werden rückgängig gemacht.
Erstellen von Trailern und komplexeren Produktionen mit iMovie
iMovie ist Apples kostenlose Videobearbeitungs-App für private Zwecke. Sie ermöglicht „lineare Bearbeitung“, d.h. das Bearbeiten von Videos in einer einzigen Spur (im Gegensatz zur Multitrack-Bearbeitung, welche komplexere Operationen erlaubt).
iMovie ist ein benutzerfreundlicher Video-Editor, mit dem Sie Videos, Fotos und Audio auf einer Zeitleiste anordnen können. Sie können auch Voiceovers aufnehmen, Videos direkt in die Zeitleiste aufnehmen oder andere Dateien aus Ihrem Dateisystem oder iCloud importieren.
Beim ersten Start eines iMovie-Projekts tippen Sie auf „Film“ für Standardprojekte oder auf „Trailer“, um ein automatisiertes Video im Stil eines Filmtrailers zu erstellen.

Tippen Sie im Filmmodus auf das Pluszeichen (+), um Medien zur Zeitleiste hinzuzufügen. Tippen Sie auf einen Clip, um ihn zu bearbeiten, Text hinzuzufügen, die Wiedergabegeschwindigkeit zu ändern oder Filter anzuwenden.
Wenn Sie an einem Video Feinabstimmungen vornehmen möchten (Belichtung, Kontrast usw.), sollten Sie dies in der Fotos-App erledigen, bevor Sie es in Ihre Zeitleiste einfügen.
Bearbeitung auf professionellem Niveau mit Lumafusion
iMovie ist nützlich, aber mit Einschränkungen verbunden. Da Apple keine Version seiner professionellen Videobearbeitungs-App Final Cut für iOS herausgebracht hat, müssen Drittanbieter diese Lücke schließen.
Lumafusion ist aktuell die beste professionelle Videobearbeitungs-App für iPhone und iPad. Sie bietet sechs Spuren für Video und Audio und sechs weitere Spuren für andere Audioinhalte, wie Musik, Voiceovers oder Soundeffekte.
Diese App umfasst Funktionen, die sonst nur in professionellen Editoren zu finden sind:
Markierungen
Verknüpfen oder Lösen von Clips
Keyframes für Audiopegel und Panning
Audiofilter und Entzerrung
Ebenen für Effekte
Kopieren und Einfügen von Clipattributen
Benutzerdefinierte Seitenverhältnisse
Vielfältige unterstützte Bildraten
Sie können Lumafusion für 29,99 € im App Store erwerben, was für eine iOS-App teuer erscheinen mag. Im Vergleich zu professioneller Videoschnittsoftware wie Final Cut Pro X auf einem Mac (299,99 €) oder einem Adobe Premiere Pro-Abonnement (rund 240 € jährlich) ist es jedoch ein Schnäppchen.
Wenn Sie die Videofähigkeiten Ihres Geräts maximal ausnutzen möchten, sollten Sie sich FiLMiC Pro ansehen.
Aufnehmen, Bearbeiten, Teilen
Es ist immer üblicher für Videoprofis, Journalisten und Hobbyfilmer, ihre Projekte mit einem einzigen Gerät aufzunehmen, zu bearbeiten und zu teilen. Ihre größten Herausforderungen dabei sind wahrscheinlich die Akkulaufzeit und der Speicherplatz.
Achten Sie auf eine Stromquelle, während Sie Videos bearbeiten. Um Speicherprobleme zu umgehen, sollten Sie Ihren iCloud-Speicherplan aktualisieren, um die iCloud-Fotomediathek zu aktivieren. Damit wird Ihre gesamte Medienbibliothek in die Cloud ausgelagert. Sie benötigen jedoch eine stabile Internetverbindung, wenn Sie die online gespeicherten Videos in Ihren Projekten verwenden möchten.
Sind Sie auf der Suche nach einem neuen Videoprojekt? Erfahren Sie, wie Sie Greenscreen mit Ihrem iPhone verwenden!