Viele Media-Player, selbst unter Linux, ermöglichen das Laden von Untertiteldateien separat zu den Videodateien. Eine noch bessere Lösung ist es jedoch, die Untertitel direkt in die Videodatei zu integrieren. Dadurch ist sichergestellt, dass die Untertitel unabhängig vom verwendeten Wiedergabeprogramm immer verfügbar sind. Wenn es um das Einbetten von Untertiteln in Videodateien unter Linux geht, ist Aegisub eine ausgezeichnete Wahl. Dieses Tool unterstützt eine Vielzahl von Video-Codecs und Untertitelformaten. Darüber hinaus bietet Aegisub einen grafischen Editor, der es Benutzern erlaubt, Untertitel in Echtzeit während der Filmwiedergabe zu bearbeiten.
ACHTUNG: Am Ende dieses Artikels finden Sie ein Video-Tutorial.
Wichtiger Hinweis: Das Herunterladen von Untertiteldateien aus dem Internet ist illegal. Bitte gewinnen Sie Untertitel, indem Sie sie aus legal erstellten, persönlichen Filmkopien extrahieren und teilen Sie diese nicht mit Dritten!
Aegisub installieren
Möchten Sie Aegisub auf Ihrem Linux-System nutzen? Glücklicherweise bieten viele Linux-Distributionen Pakete in ihren Softwarequellen an, was die Installation sehr einfach macht. Um die Anwendung zu installieren, öffnen Sie ein Terminalfenster und befolgen Sie die entsprechenden Anweisungen für Ihr Betriebssystem.
Ubuntu
Aegisub ist in den Ubuntu-Softwarequellen leicht zugänglich. Allerdings gibt es in der neuesten Version (Ubuntu 18.04) einen Bug, der die Installation verhindert. Für 18.04 steht jedoch ein Drittanbieter-PPA zur Verfügung. Fügen Sie es mit dem Befehl add-apt-repository hinzu:
sudo add-apt-repository ppa:alex-p/aegisub
Aktualisieren und installieren Sie anschließend alle verfügbaren Updates:
sudo apt update sudo apt upgrade -y
Installieren Sie Aegisub mit dem folgenden Befehl:
sudo apt install aegisub
Debian
sudo apt-get install aegisub
Arch Linux
sudo pacman -S aegisub
Fedora
Die Nutzung von Aegisub unter Fedora Linux ist möglich, jedoch ist eine Installation über die herkömmlichen Softwarequellen nicht gegeben. Stattdessen muss RPM Fusion konfiguriert werden.
Hinweis: Ersetzen Sie „X“ durch die Versionsnummer Ihres Fedora Linux Systems.
sudo dnf install https://download1.rpmfusion.org/free/fedora/rpmfusion-free-release-X.noarch.rpm -y sudo dnf install aegisub -y
OpenSUSE
Für OpenSUSE Nutzer ist die Aktivierung einer Drittanbieter-Softwarequelle notwendig.
Leap 15.0:
sudo zypper addrepo https://ftp.gwdg.de/pub/opensuse/repositories/multimedia:/apps/openSUSE_Leap_15.0/ opensuse-multimedia-apps
Leap 42.3:
sudo zypper addrepo https://packman.inode.at/suse/openSUSE_Leap_42.3/ packman
Tumbleweed:
sudo zypper addrepo https://ftp.gwdg.de/pub/opensuse/repositories/multimedia:/apps/openSUSE_Tumbleweed/ opensuse-multimedia-apps
Installieren Sie Aegisub mit dem Befehl:
sudo zypper install aegisub
Generisches Linux
Möchten Sie Aegisub auf einer weniger gebräuchlichen Linux Distribution verwenden? Laden Sie den Quellcode herunter und kompilieren Sie ihn selbst!
Untertitel zu Filmen hinzufügen
Das Einfügen von Untertiteln mit Aegisub ist überraschend einfach. Der Prozess beginnt mit dem Import der Videodatei. Klicken Sie auf „Video“ im Menü und wählen Sie „Video öffnen“.
Im „Datei öffnen“ Fenster suchen Sie Ihre Videodatei und laden Sie diese in Aegisub.
Nachdem die Videodatei importiert wurde, scannt Aegisub diese schnell, um die Echtzeit-Wiedergabe während der Untertitelbearbeitung zu ermöglichen. Sobald der Scanvorgang beendet ist, klicken Sie auf „Play“ und lassen Sie die Videodatei kurz abspielen. Kontrollieren Sie, ob Aegisub die Datei korrekt wiedergibt.
Wenn die Filmdatei fehlerfrei in Aegisub wiedergegeben wird, kann der Untertitel-Prozess starten. Der erste Schritt dabei ist, eine Untertiteldatei zu erstellen oder zu erhalten. Besuchen Sie unser MKVToolNix Tutorial, um zu lernen, wie Sie Untertiteldateien aus einer legalen Sicherungskopie Ihrer Filme extrahieren.
Sobald die Untertiteldatei auf Ihre Festplatte extrahiert ist, gehen Sie zurück zu Aegisub, wählen Sie „Datei“ und dann „Untertitel öffnen“.
Suchen Sie die Untertiteldatei auf Ihrer Festplatte und lassen Sie diese in Aegisub laden.
Beim Laden der Untertiteldatei erstellt Aegisub automatisch eine Zeitachse mit den Texten und überlagert diese mit dem Video. Um die Untertitel anzuzeigen, klicken Sie im Videofenster auf „Play“.
Untertitel bearbeiten
Jetzt, da Aegisub die Untertiteldatei mit dem Video synchronisiert hat, können Sie Untertitel bearbeiten und Änderungen vornehmen. Das Gute daran ist, dass Sie, da Sie mit einem bestehenden Untertitel-Set arbeiten, nicht an der genauen Zeitachse der Zeilen arbeiten müssen.
Die Untertitel werden chronologisch in einer Liste angezeigt. Verwenden Sie die Bildlaufleiste, um die zu bearbeitende Zeile zu finden. Doppelklicken Sie anschließend auf die entsprechende Zeile.
Durch einen Doppelklick auf eine Zeile springt diese automatisch im Aegisub-Videoplayer an die entsprechende Stelle. Klicken Sie auf den Textbereich neben dem Videoplayer und nehmen Sie Ihre gewünschten Änderungen vor.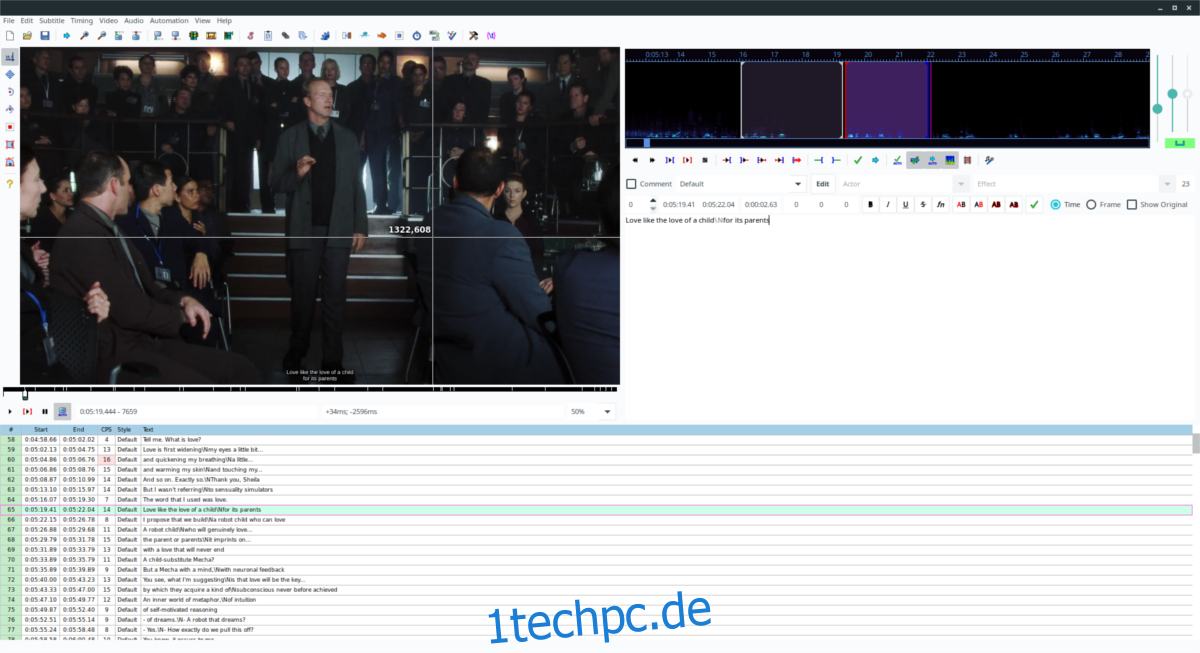
Sind Sie mit der Bearbeitung der Untertitel fertig? Klicken Sie auf „Datei“ und dann „Untertitel speichern unter“, um die Änderungen zu speichern.