Snapchat ist bekannt für seine Politik, dass Inhalte nach dem Versenden nicht mehr unter deiner Kontrolle stehen. Im Laufe der Zeit hat die Plattform Optionen zum Löschen von ungelesenen Snaps eingeführt, aber eine tatsächliche Bearbeitungsfunktion nach dem Senden gab es nie.
Die kürzlich eingeführte „Memories“-Funktion ermöglicht es jedoch, deine Snaps nachträglich zu verändern, einschließlich des Textes. Lass uns sehen, wie das funktioniert.
Snapchat aktualisieren
Mit Snapchat kannst du Snaps, die du vorher gepostet hast, anpassen. Allerdings ist dies nur bei Snaps möglich, die in den „Erinnerungen“ deines Profils gespeichert sind. „Normale“ Snaps hingegen können nach dem Senden oder Posten nicht mehr verändert werden.

Wenn du ältere Snaps bearbeiten möchtest, stelle sicher, dass du die neueste Snapchat-Version auf deinem Smartphone installiert hast. Ältere Versionen besitzen die „Memories“-Funktion nicht.
Falls du ein Android-Smartphone nutzt, starte den Play Store vom Homescreen und tippe auf das Menüsymbol (drei horizontale Linien) links oben. Wähle „Meine Apps & Spiele“. Suche Snapchat unter „Ausstehende Updates“. Tippe auf „Aktualisieren“. Wenn Snapchat nicht in der Liste steht, verwendest du bereits die aktuelle Version.
Auf dem iPhone öffnest du den App Store. Tippe unten auf das „Updates“-Symbol (zweites von rechts). Suche Snapchat in der Liste und tippe auf „Aktualisieren“. Ist Snapchat nicht in der Liste, ist deine Version auf dem neuesten Stand.
Bearbeitung über „Erinnerungen“
Nachdem du die neueste App-Version auf deinem Gerät hast, betrachten wir die Bearbeitungsmöglichkeiten, die „Memories“ bietet. So funktioniert die integrierte Lösung von Snapchat. Die Schritte sind für Android und iOS identisch.
Schritt 1
Starte die aktualisierte App über den Homescreen. Logge dich gegebenenfalls neu ein.
Schritt 2
Gehe zum Kamera-Bildschirm. Normalerweise sollte die Kameraansicht direkt erscheinen. Falls du aber Stories oder Chats offen hast, tippe auf das Kreissymbol am unteren Bildschirmrand.
Schritt 3
Wechsle zu „Erinnerungen“. Unter der Kamera-Taste solltest du einen weiteren, kleineren Kreis sehen – das ist die Schaltfläche für „Erinnerungen“. Tippe darauf, um den Bereich zu öffnen.
Schritt 4
In „Erinnerungen“ hast du die Wahl zwischen „Kamerarolle“ und „Snaps“. Ersteres ermöglicht das Bearbeiten von Fotos in deiner Kamerarolle. Letzteres zeigt und editiert Snaps, die du in „Erinnerungen“ gespeichert hast. Wähle die Option, die den gewünschten Snap enthält.

Schritt 5
Finde in der „Kamerarolle“ oder den „Snaps“ das Bild, das du bearbeiten möchtest. Tippe es an.
Schritt 6
Nach dem Laden sollte die Schaltfläche „Bearbeiten & Senden“ sichtbar sein. Tippe darauf, um das Menü mit den verfügbaren Aktionen zu öffnen. Es erscheint unten am Bildschirm.
Schritt 7
Der linke Teil des Menüs bietet die Optionen „Löschen“, „Teilen“ und „Bearbeiten“. Der blaue Kreis rechts öffnet das Senden-Menü. Tippe auf das Stiftsymbol, um das „Bearbeiten“-Menü zu öffnen.
Schritt 8
Das „Bearbeiten“-Menü hat fünf Symbole: Pinsel, Schere, Sticker, Buchstabe T und ein weiterer Bleistift. Links davon ist die Schaltfläche „Fertig“. Das Timer-Symbol befindet sich am unteren Bildschirmrand.
Folgende Funktionen haben die einzelnen Werkzeuge:
- Das Pinsel-Werkzeug ermöglicht das Hinzufügen verschiedener Effekte.
- Die Schere dient dazu, aus Bildteilen personalisierte Sticker zu erstellen.
- Mit dem Sticker-Tool kannst du vorhandene Sticker hinzufügen (unbegrenzt). Sie sind zur besseren Übersicht kategorisiert.
- Das Textsymbol (Buchstabe T) erlaubt das Einfügen, Bearbeiten und Löschen von Text.
- Der Bleistift richtet sich an Kreative – damit kannst du direkt auf das Bild zeichnen. Die Stiftoptionen sind vielseitig.
- Mit dem Timer (unten am Bildschirm) legst du die Anzeigedauer des Snaps für den Empfänger fest (Standard: 3 Sekunden).
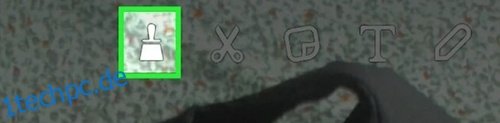
Tippe auf das Buchstaben-T-Symbol, um den Text zu bearbeiten.
Schritt 9
Das Textfeld öffnet sich und die Tastatur erscheint. Du kannst den Text ändern oder neu schreiben.
Beachte: Die maximale Zeichenanzahl beträgt 80 (inklusive Leerzeichen und Satzzeichen). Mit dem T-Symbol änderst du die Textgröße und Farbe. Den Farbregler findest du rechts auf dem Bildschirm.
Wenn du mit Text und Darstellung zufrieden bist, tippe auf „Fertig“.
Schritt 10
Du kannst nun Position und Winkel des Textes ändern. Ziehe den Text an eine beliebige Stelle. Standard-Untertitel (klein) lassen sich nur vertikal verschieben, während große Beschriftungen gedreht und horizontal bewegt werden können.
Verkleinere den Text mit einer Pinch-Geste (Daumen und Zeigefinger zusammen), vergrößere ihn mit einer Spreizbewegung. Um den Text zu drehen, bewege Daumen und Zeigefinger kreisförmig über den Text (gegen den Uhrzeigersinn für Neigung nach links, im Uhrzeigersinn für Neigung nach rechts).
Schritt 11
Nachdem du deine Bildunterschrift angepasst hast, kannst du den aktualisierten Snap senden oder veröffentlichen. Tippe auf den Pfeil rechts unten. Wähle, ob der Snap als Story oder an Freunde gesendet werden soll.

Bearbeiten unterwegs
Auch wenn Snapchat dir weniger Kontrolle über Snaps und Stories lässt als Facebook und Instagram, ist die „Memories“-Funktion ein Fortschritt. Sie ermöglicht unter anderem das Bearbeiten von Texten auf Snaps.
Verwendest du „Erinnerungen“, um Snaps zu verändern? Wie einfach findest du die Anwendung? Gibt es etwas, das du an dieser Funktion ändern würdest? Teile deine Gedanken im Kommentarbereich unten.