Auch wer geübt im Tippen ist, wird bestätigen, dass Tipp- und Grammatikfehler passieren können. Sie sind nicht immer leicht zu vermeiden, besonders wenn man schnell wieder durch Apps wie TikTok scrollen möchte. Viele wünschen sich daher eine Bearbeitungsfunktion in Messaging- und Social-Media-Apps, um Texte zu korrigieren. Apple hat auf diesen Bedarf reagiert und ermöglicht es Nutzern nun, iMessages auf iPhone, iPad und Mac zu bearbeiten. Wenn Sie iMessage nutzen, möchten Sie sicher wissen, wie diese praktische Funktion genutzt wird. Dieses Handbuch zeigt Ihnen, wie Sie Textnachrichten auf Ihrem iPhone ändern können.
iMessages auf iPhone, iPad und Mac bearbeiten (2022)
Bevor wir die Schritte durchgehen, ist es wichtig zu wissen, wie iMessage funktioniert und welche Einschränkungen es gibt.
Wichtige Hinweise vor dem Bearbeiten von iMessages
Die Funktion zum Bearbeiten bereits gesendeter Nachrichten wurde mit iOS 16, iPadOS 16 und macOS Ventura für alle unterstützten Geräte eingeführt. Es gibt einige wichtige Punkte, die Sie beachten sollten, bevor Sie diese Funktion in iMessage nutzen:
- Sowohl der Absender als auch der Empfänger müssen die neueste Version von iOS, iPadOS oder macOS auf ihren Geräten installiert haben, um diese Funktion nutzen zu können.
- Wenn der Empfänger noch iOS 15 oder ältere Softwareversionen verwendet (iPadOS 15 oder älter, macOS 12 oder älter), wird weiterhin die Originalnachricht und nicht die bearbeitete Version angezeigt. Änderungen, die Sie nach der Installation der iOS 16-Beta an Nachrichten vornehmen, werden Ihren Freunden auf dem stabilen iOS 15-Build nicht angezeigt.
- Eine wesentliche Einschränkung ist, dass Apple das Bearbeiten von iMessages nur innerhalb von 15 Minuten nach dem Senden erlaubt. Die Bearbeitungsoption ist nicht mehr verfügbar, wenn die Nachrichten älter als 15 Minuten sind.
- Sie können Ihre Nachricht innerhalb dieser 15 Minuten beliebig oft bearbeiten. Sowohl Absender als auch Empfänger sehen ein „Bearbeitet“-Tag neben „Zugestellt“ unter der Nachricht im Konversationsverlauf, um anzuzeigen, dass der Absender die ursprüngliche Nachricht geändert hat.
So bearbeiten Sie gesendete Nachrichten auf iPhone und iPad
1. Öffnen Sie die Nachrichten-App auf Ihrem iPhone oder iPad und wählen Sie einen Konversationsverlauf aus.
2. Suchen Sie die kürzlich gesendete Nachricht, die Sie bearbeiten möchten. Sie haben nur 15 Minuten Zeit, um den Fehler zu beheben. Drücken Sie lange auf die Nachricht und wählen Sie im Pop-up-Menü „Bearbeiten“.
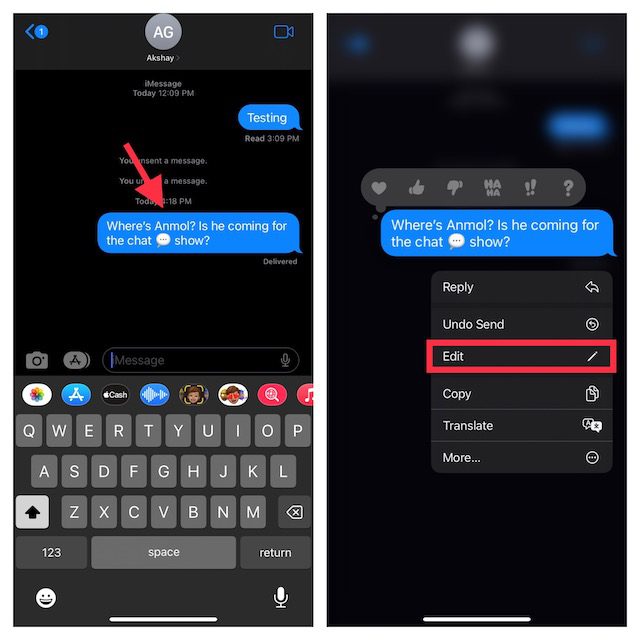
3. Nehmen Sie nun die gewünschten Änderungen am Text vor. Tippen Sie auf das „blaue Häkchen“, um die Änderungen zu speichern.
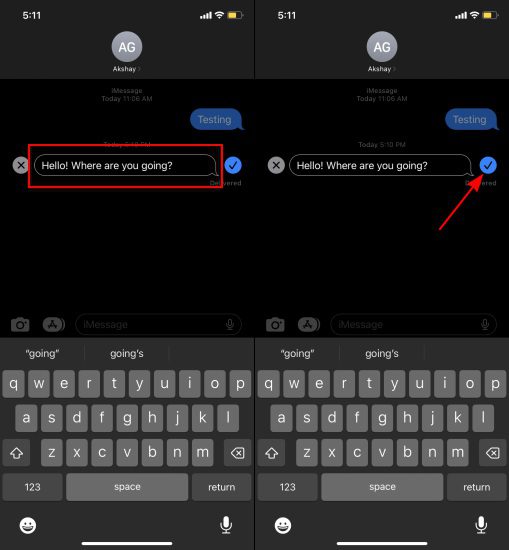
4. Der Empfänger sieht nun den bearbeiteten Text mit dem Tag „Bearbeitet“ unter der Nachricht. iMessage speichert den Nachrichtenbearbeitungsverlauf nicht, daher ist Ihre alte Nachricht nicht mehr verfügbar.
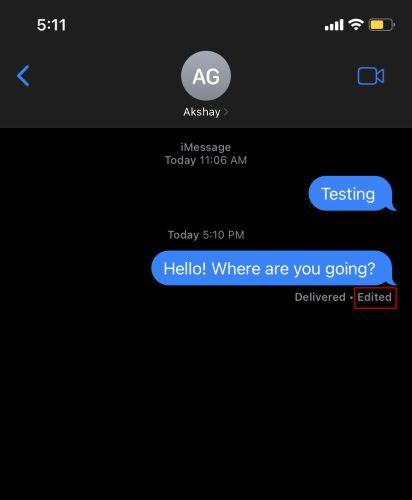
So bearbeiten Sie gesendete Nachrichten auf dem Mac
Die Bearbeitungsschritte auf Ihrem MacBook oder anderen Mac-Geräten sind denen auf dem iPhone sehr ähnlich. So funktioniert es:
1. Öffnen Sie die Nachrichten-App auf Ihrem Mac und wählen Sie einen Konversationsverlauf aus.
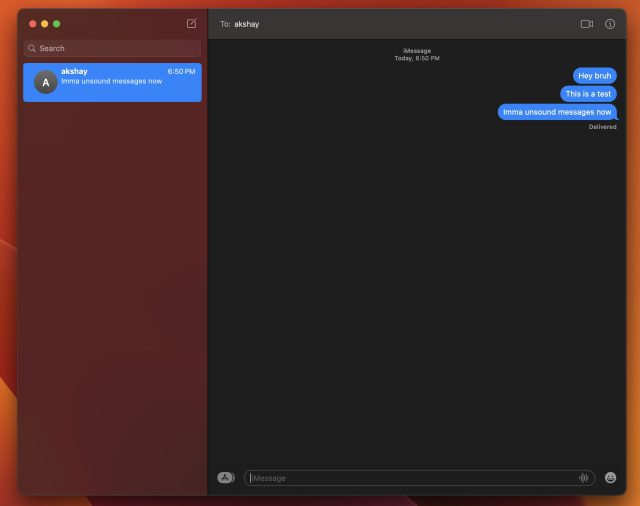
2. Klicken Sie mit der rechten Maustaste auf die Nachricht, die Sie bearbeiten möchten, und wählen Sie im Pop-up-Menü „Bearbeiten“. Alternativ können Sie mit „Strg + Linksklick“ auf die Nachricht klicken, um das Pop-up-Menü anzuzeigen.
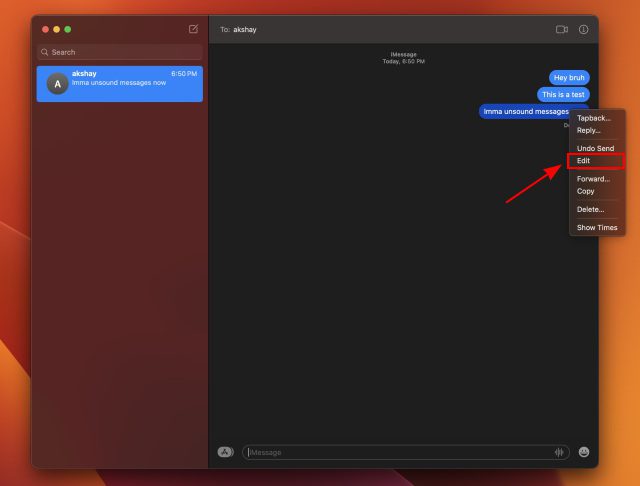
3. Nehmen Sie die gewünschten Änderungen an Ihrer Nachricht vor und klicken Sie zur Bestätigung auf das blaue Häkchen.
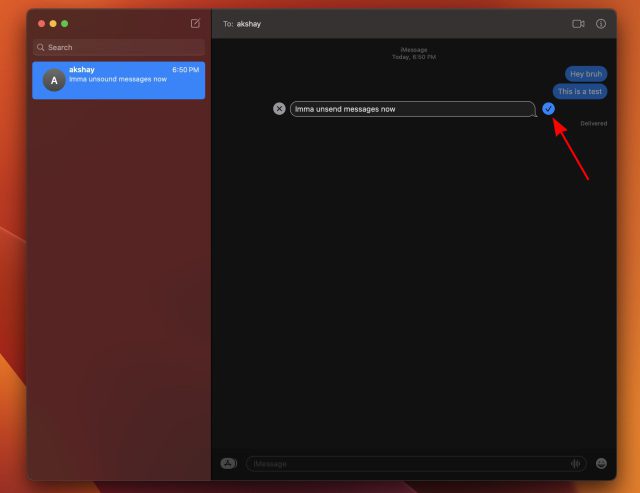
Textnachrichten auf iOS, iPadOS und macOS bearbeiten
Meine Tests haben gezeigt, dass die Bearbeitungsfunktion auf iPhone und Mac einfach zu bedienen ist. Sie wird definitiv in unserer Sammlung der besten iMessage-Tipps und -Tricks auftauchen. Eine kleine Verbesserung wäre eine etwas längere Bearbeitungszeit, etwa 30 Minuten. Um das iMessaging-Erlebnis weiter zu verbessern, wäre die Möglichkeit selbstzerstörender Nachrichten wie bei WhatsApp eine nützliche Ergänzung. Dies würde nicht nur für mehr Ordnung sorgen, sondern auch die Privatsphäre der Nutzer verbessern. Was halten Sie von der Möglichkeit, Nachrichten auf dem iPhone und Mac zu bearbeiten? Teilen Sie uns Ihre Meinung in den Kommentaren mit.