Netzwerkadaptertreiber unter Windows 10 aktualisieren: Eine umfassende Anleitung
Es kann vorkommen, dass Ihr Computer Schwierigkeiten hat, eine Verbindung zum Netzwerk herzustellen. Obwohl vielfältige Ursachen für solche Probleme existieren, sind veraltete Netzwerkadaptertreiber eine der häufigsten. Um Verbindungsprobleme zu vermeiden, empfiehlt es sich, Ihre Netzwerkadaptertreiber regelmäßig zu aktualisieren. Diese Anleitung hilft Ihnen dabei, Probleme mit den Treibern Ihrer Netzwerkadapter auf allen Geräten zu beheben und die Leistung Ihres PCs umfassend zu verbessern. Die folgenden Schritte beschreiben, wie Sie Netzwerkadaptertreiber auf Windows 10 Desktops und Laptops herunterladen und installieren.

Gründe für die Aktualisierung der Netzwerkadaptertreiber
Es gibt mehrere wichtige Gründe, die Aktualisierung von Netzwerkadaptertreibern unter Windows 10 zu empfehlen:
- Sicherstellung der zuverlässigen Funktion der Netzwerkkarte.
- Implementierung von Firmware-Updates zur Behebung von Kompatibilitätsproblemen.
- Gewährleistung des korrekten Zugriffs auf Webseiten mit kompatiblen und aktuellen Treibern.
- Ermöglichung der problemlosen Verbindung von Geräten mit Ihrem PC über das Netzwerk.
Um den Netzwerkadaptertreiber unter Windows 10 zu aktualisieren, folgen Sie diesen Schritten:
1. Betätigen Sie die Windows-Taste und geben Sie „Geräte-Manager“ ein. Klicken Sie anschließend auf „Öffnen“.
2. Im Hauptfenster werden die Netzwerkadapter angezeigt. Doppelklicken Sie auf diese Kategorie, um sie zu erweitern.

3. Klicken Sie mit der rechten Maustaste auf den gewünschten Netzwerktreiber (z.B. Intel(R) Dual Band Wireless-AC 3168) und wählen Sie „Treiber aktualisieren“.

4A. Wählen Sie die Option „Automatisch nach Treibern suchen“, um automatisch nach einem Treiber zu suchen und diesen zu installieren. Fahren Sie mit Schritt 6A fort.

4B. Alternativ können Sie „Auf dem Computer nach Treibern suchen“ wählen, um einen Treiber manuell zu finden und zu installieren.
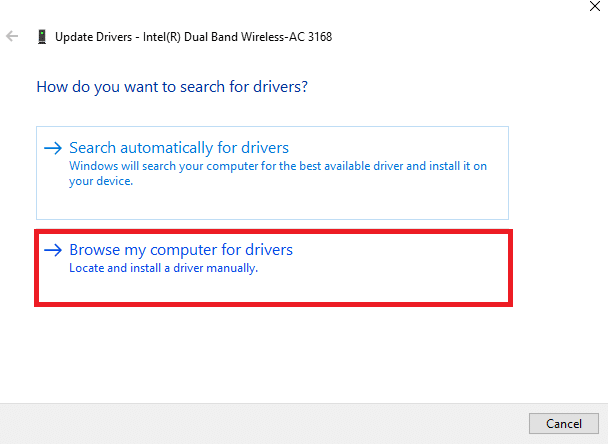
5B. Klicken Sie auf „Durchsuchen…“, um das Installationsverzeichnis auszuwählen und anschließend auf „Weiter“.
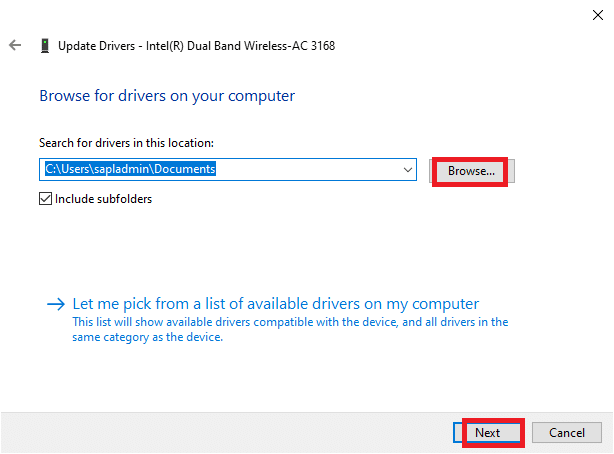
6A. Wenn keine aktuellere Version verfügbar ist, werden die Treiber auf die neueste Version aktualisiert. Starten Sie Ihren PC neu, um die Aktualisierung abzuschließen.
6B. Wenn die Treiber bereits auf dem neuesten Stand sind, erscheint die Meldung „Die besten Treiber für Ihr Gerät sind bereits installiert“. Klicken Sie auf „Schließen“, um das Fenster zu schließen.

Häufig gestellte Fragen (FAQs)
F1. Ist es zwingend notwendig, Netzwerktreiber zu aktualisieren?
Antw. Die Aktualisierung der Netzwerktreiber ist empfehlenswert, wenn Sie Netzwerkverbindungsprobleme haben. Es wird jedoch empfohlen, die Treiber auf dem neuesten Stand zu halten, um das Auftreten solcher Probleme von vornherein zu verhindern.
F2. Welche Treiber können aktualisiert werden?
Antw. Auf Ihrem System können Sie verschiedene Hardwaretreiber aktualisieren, darunter:
- Netzwerkkartentreiber
- Tastaturtreiber
- Grafikkartentreiber
- Maustreiber
- Modemtreiber
- Motherboard-Treiber
- Treiber für Wechselmedien
- Scannertreiber
- Druckertreiber
- Soundkartentreiber
- Videotreiber
- BIOS-Updates
- Controller-Treiber usw.
F3. Wo kann ich die Aktualisierung der Netzwerkadaptertreiber durchführen?
Antw. Den Aktualisierungsprozess können Sie über den Geräte-Manager Ihres Systems starten. Für eine detaillierte Anleitung folgen Sie bitte den oben beschriebenen Schritten.
***
Wir hoffen, dass Ihnen dieser Artikel bei der sicheren Aktualisierung Ihrer Netzwerkadaptertreiber auf Ihrem Windows 10 PC geholfen hat. Wenn Sie Fragen oder Anregungen haben, kontaktieren Sie uns bitte über den Kommentarbereich.