DirectX fungiert als Schnittstelle unter Windows, die es Softwareanwendungen, insbesondere Spielen, ermöglicht, direkt mit der Audio- und Videohardware von Microsoft-Systemen zu interagieren. Diese Sammlung von Anwendungsprogrammierschnittstellen (APIs) steigert die Effizienz integrierter Hardware-Multimedia-Beschleunigungsfunktionen. Diese Anleitung erläutert, wie Sie die aktuellste DirectX-Version installieren, um DirectX unter Windows 10 auf DirectX 11 oder 12 zu aktualisieren.
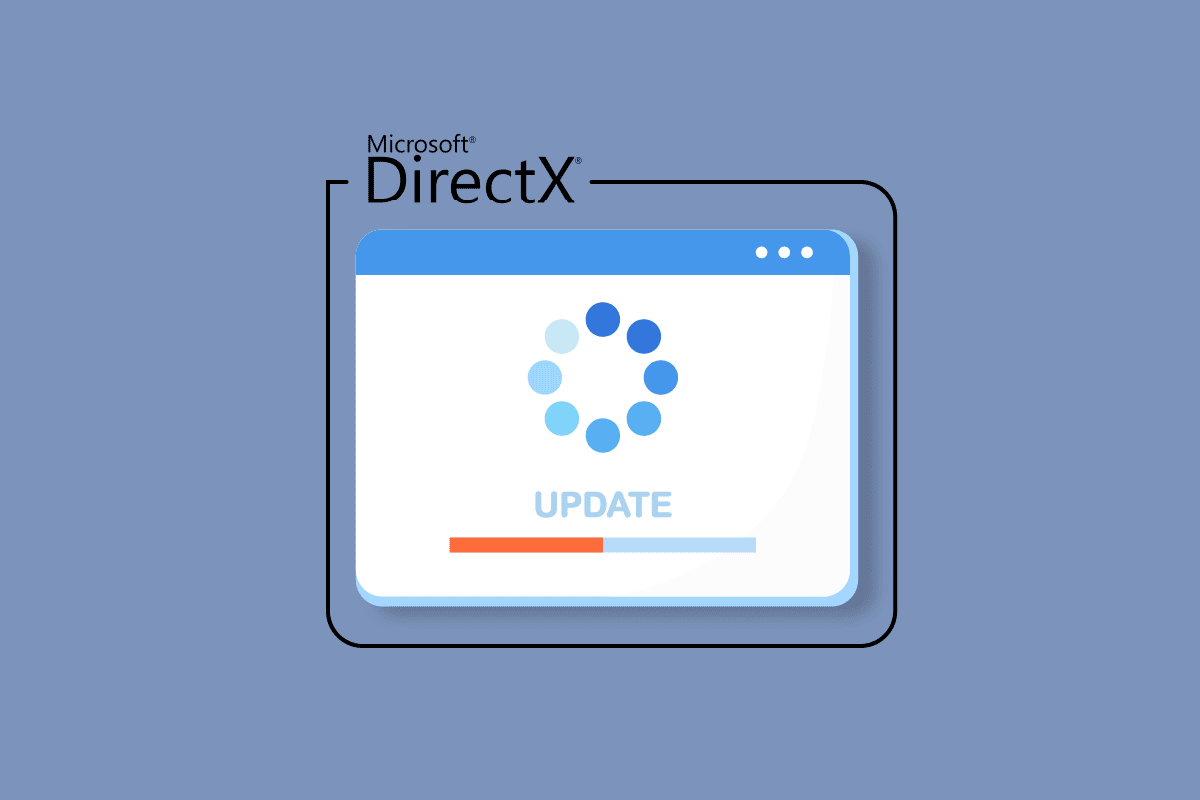
Anleitung zur Aktualisierung von DirectX in Windows 10
DirectX ist standardmäßig unter Windows vorhanden, sollte aber regelmäßig aktualisiert werden, um die Spielleistung zu optimieren. Microsoft hat neuere Versionen wie Direct X 12 eingeführt, um Probleme der Vorgängerversion zu beheben und die Spieleffizienz zu verbessern. Die Installation von DirectX ist abhängig von Ihrer Betriebssystemversion auf Ihrem Windows-PC, daher gibt es unterschiedliche DirectX-Varianten für verschiedene Betriebssysteme.
Wichtiger Hinweis: Wenn Ihr Laptop oder Computer macOS verwendet, ist DirectX nicht verfügbar. DirectX ist ausschließlich für Microsoft Windows-Betriebssysteme vorgesehen.
Die Aktualisierung der DirectX-Version unter Windows 10 wird in den folgenden Abschnitten Schritt für Schritt erläutert.
Schritt 1: Die aktuelle DirectX-Version ermitteln
Um DirectX unter Windows 10 zu aktualisieren, sollten Sie als erstes die aktuelle Version auf Ihrem System überprüfen. Es ist möglich, dass Ihr PC das DirectX 12-Update nicht unterstützt, da ältere Systeme mit älteren Grafikkarten nicht mit der aktuellsten Version kompatibel sind. Die folgenden Schritte helfen Ihnen, Ihre aktuelle Version zu ermitteln:
Hinweis: Die gleichen Schritte gelten auch für Benutzer von Windows 7 oder Windows 8.
1. Öffnen Sie die Windows-Suchleiste auf Ihrem PC durch Drücken der Windows-Taste, tippen Sie „Dxdiag“ ein und wählen Sie „Öffnen“, wie angezeigt.
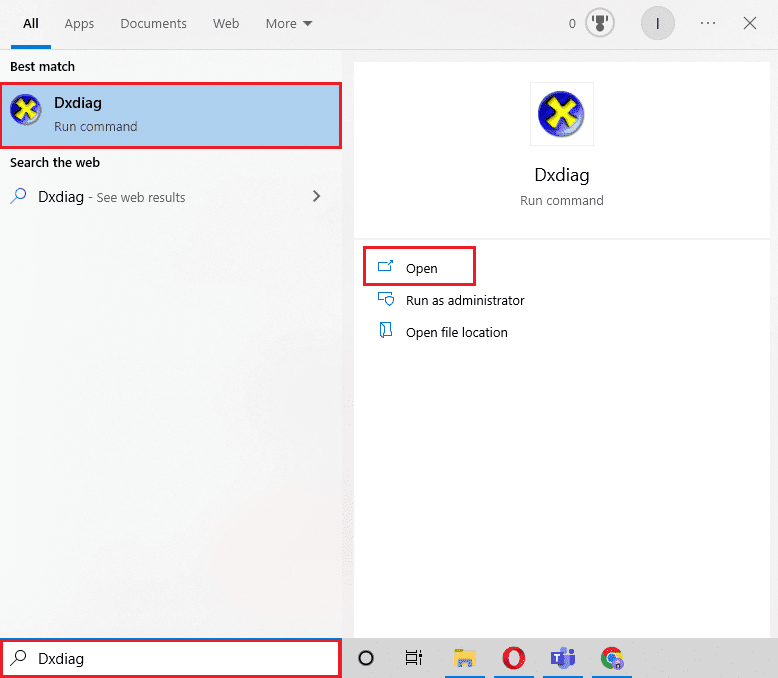
2. Im Eingabeaufforderungsfenster des DirectX-Diagnosetools klicken Sie auf „Ja“.
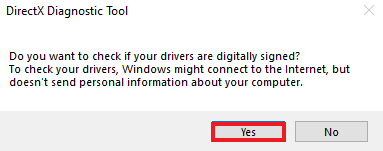
3. Im DirectX-Diagnosetool-Fenster finden Sie die derzeit auf Ihrem System installierte DirectX-Version, wie hervorgehoben.
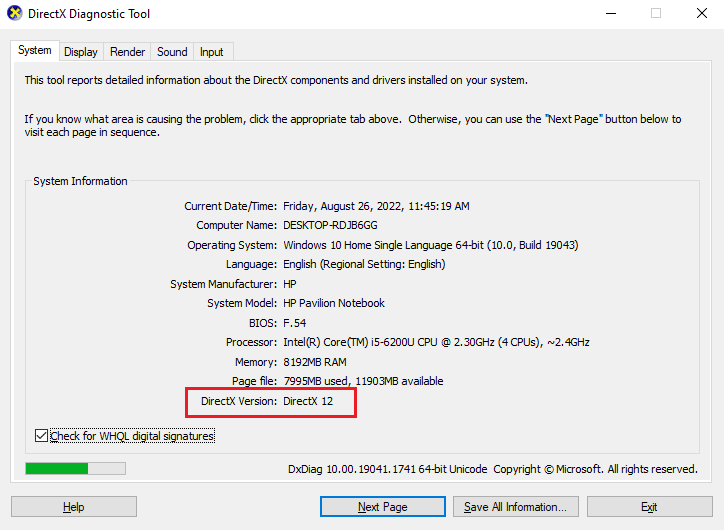
Schritt 2: Überprüfung der Hardware- und Systemvoraussetzungen
Nachdem Sie nun Ihre aktuelle DirectX-Version kennen, ist es wichtig, die Hardware- und Systemanforderungen zu überprüfen. Die aktuellste Version von DirectX ist DirectX 12 und wird unterstützt durch:
- Alle NVIDIA-Grafikkarten basierend auf Pascal, Maxwell, Kepler, Ampere oder Turning-Architekturen.
- Jede GPU, deren Name mit 600, 700, 900 oder 2000 beginnt.
Außerdem unterstützt die 77xx-Serie sowohl DirectX 11 als auch 12.
Schritt 3: Kompatibilität mit der Windows-Betriebssystemversion
Der nächste Schritt ist die Überprüfung der Kompatibilität Ihrer Windows-Version mit der geplanten DirectX-Version. DirectX 12 ist für Windows 7, 8 und 10 geeignet, jedoch sollten Sie, wenn Probleme unter Windows 7 beim Ausführen eines Spiels auftreten, das DirectX 11-Update anstelle von DirectX 12 versuchen.
Hier ist eine Übersicht der DirectX-Versionen, die für verschiedene Windows-Betriebssysteme verfügbar sind:
-
Die DirectX 11-Version wird von Windows 7, Windows 8, Windows 10 und Windows Server 2008 R2 unterstützt.
-
DirectX 11.1 ist kompatibel mit Windows 7 (SP1), Windows 8, Windows 10, Windows RT und Windows Server 2012.
-
DirectX 11.2 wird von Windows 8.1, Windows RT 8.1, Windows 10 und Windows Server 2012 R2 unterstützt.
-
DirectX 11.3 & 11.4 laufen ausschließlich unter Windows 10.
-
DirectX 12 ist standardmäßig in Windows 10 integriert.
Schritt 4: Installation der aktuellsten DirectX-Version über Windows Update
Eine einfache Methode, die neueste DirectX-Version zu installieren, ist das Aktualisieren von Windows. Durch die Aktualisierung Ihres Betriebssystems installieren Sie automatisch DirectX 12 oder eine andere aktuelle, kompatible Version. Folgen Sie unserer Anleitung zum Herunterladen und Installieren des neuesten Windows 10 Updates.
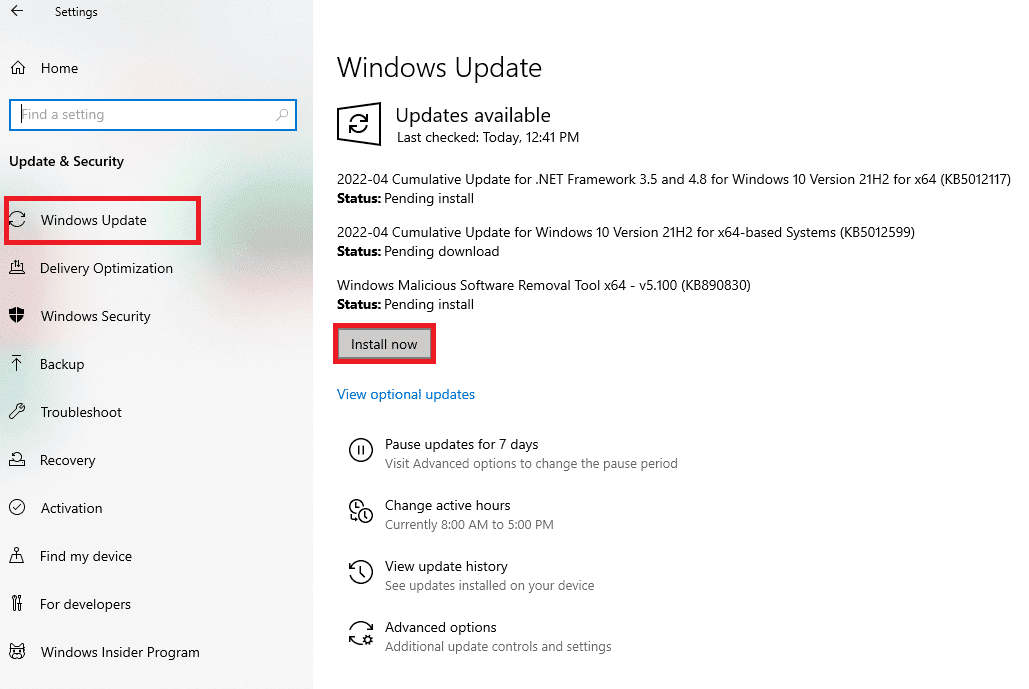
Schritt 5: Manuelle Aktualisierung über die DirectX-Webseite
Alternativ zur Windows-Aktualisierung können Sie DirectX unter Windows 10 auch manuell installieren. Diese Schritte sind für alle Windows-Versionen anwendbar:
1. Öffnen Sie einen beliebigen Webbrowser auf Ihrem PC und besuchen Sie die DirectX-Downloadseite.
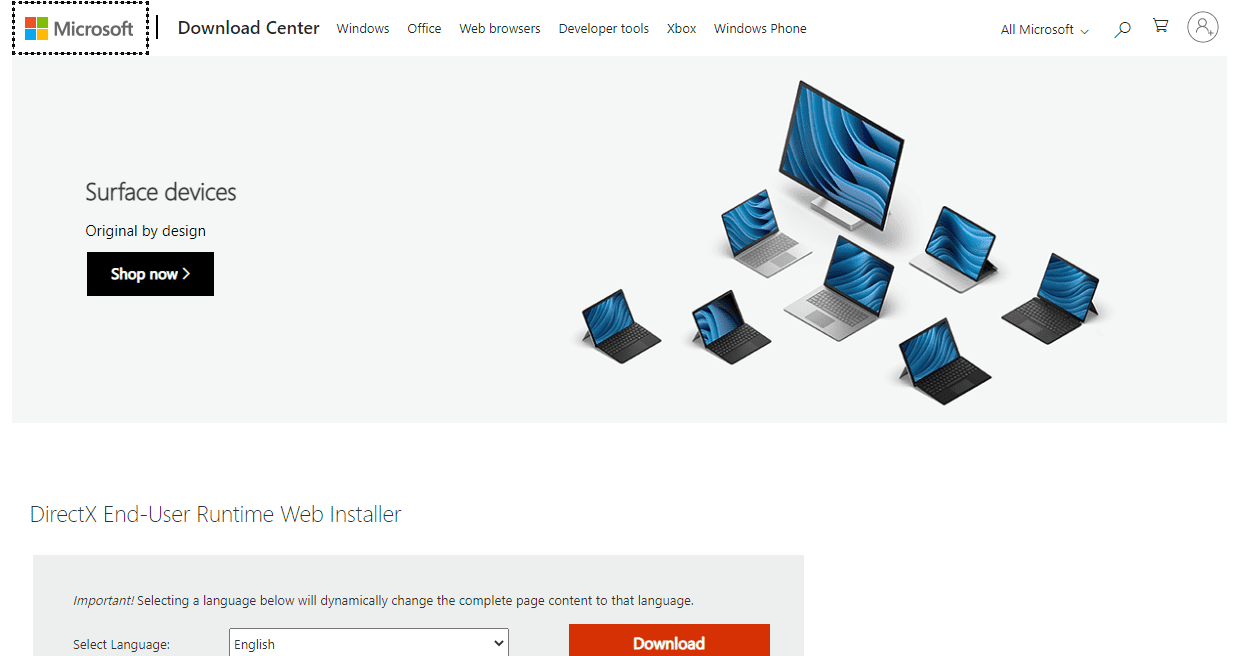
2. Wählen Sie Ihre Sprache aus und klicken Sie auf „Download“.
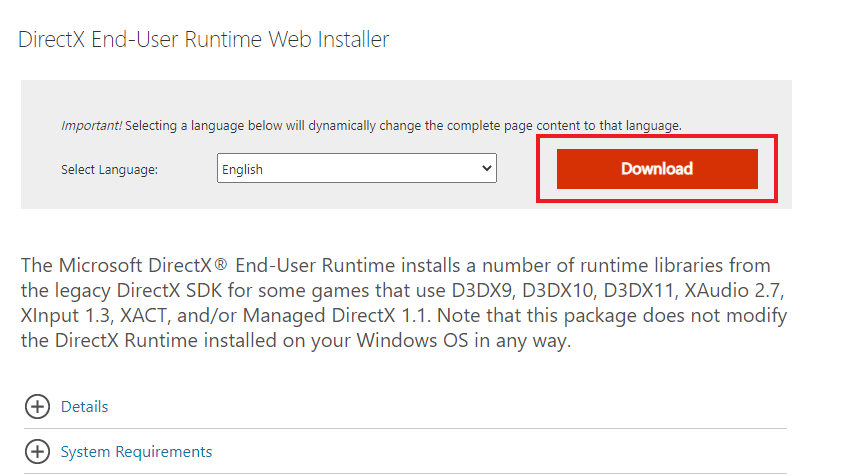
3. Führen Sie die heruntergeladene Datei aus.
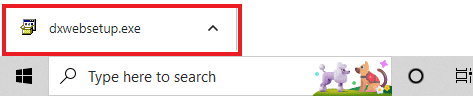
4. Akzeptieren Sie die Vereinbarung und klicken Sie im Fenster „Installing Microsoft(R) DirectX(R)“ auf „Next“.
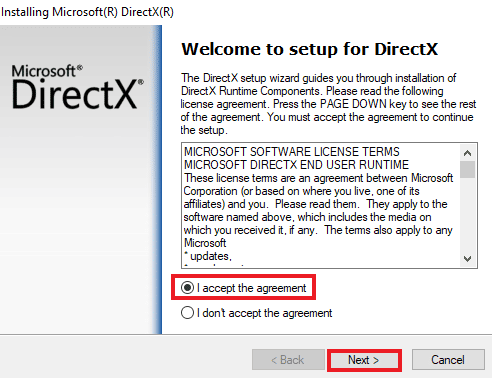
5. Klicken Sie erneut auf „Next“.
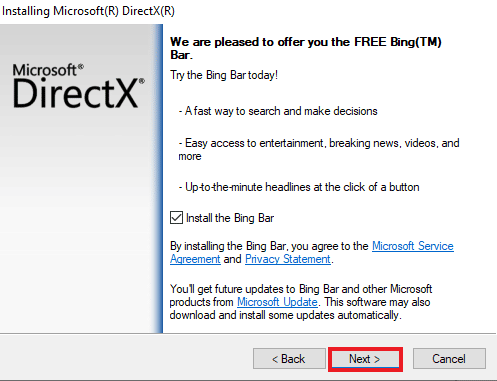
6. Das DirectX-Setup startet die Installation.

7. Folgen Sie den Bildschirmanweisungen, um die Installation abzuschließen und Ihren PC neu zu starten.
Sie haben nun die aktuelle Version von DirectX erfolgreich heruntergeladen und installiert. Viel Spaß beim Spielen!
Experten-Tipp: DirectX zurücksetzen
Eine weitere Möglichkeit, DirectX-Probleme zu beheben, ist das Zurücksetzen der aktuellen Version anstelle der Aktualisierung. Führen Sie folgende Schritt-für-Schritt-Anleitung aus:
Hinweis: Die in diesen Schritten genannten Datenwerte gelten nur für ältere Windows-Versionen, einschließlich Windows XP, Windows Vista und Windows 7.
1. Öffnen Sie das Dialogfeld „Ausführen“, indem Sie mit der rechten Maustaste auf das Startsymbol klicken und „Ausführen“ wählen.
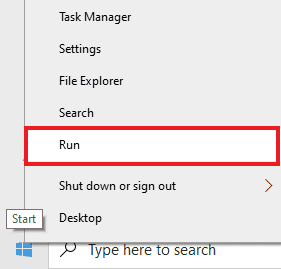
2. Tippen Sie „regedit“ ein und drücken Sie die Eingabetaste, um den Registrierungseditor zu öffnen.
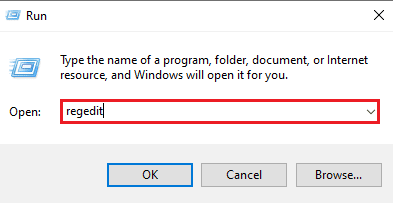
3. Navigieren Sie zu „HKEY_LOCAL_MACHINE\SOFTWARE\Microsoft“, wie angezeigt.
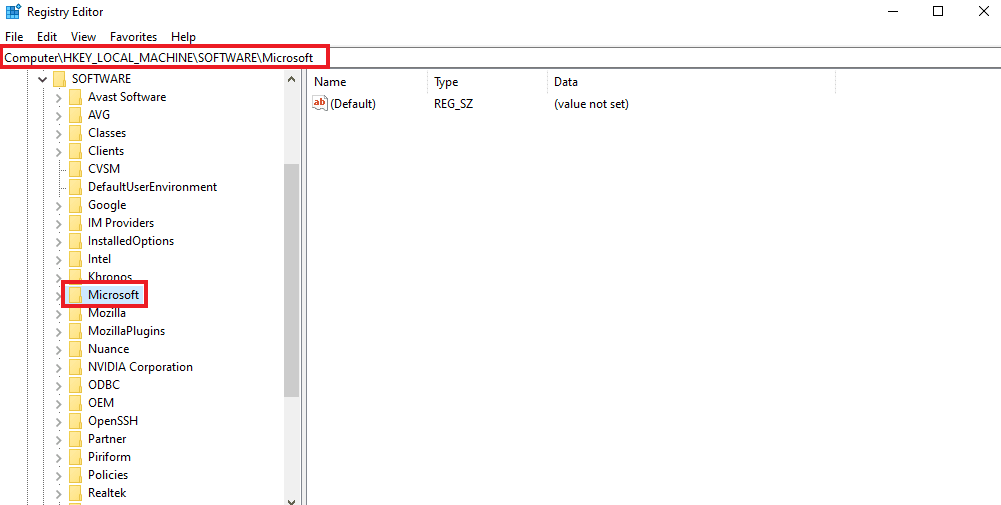
4. Suchen Sie den „DirectX“-Ordner und wählen Sie ihn aus.
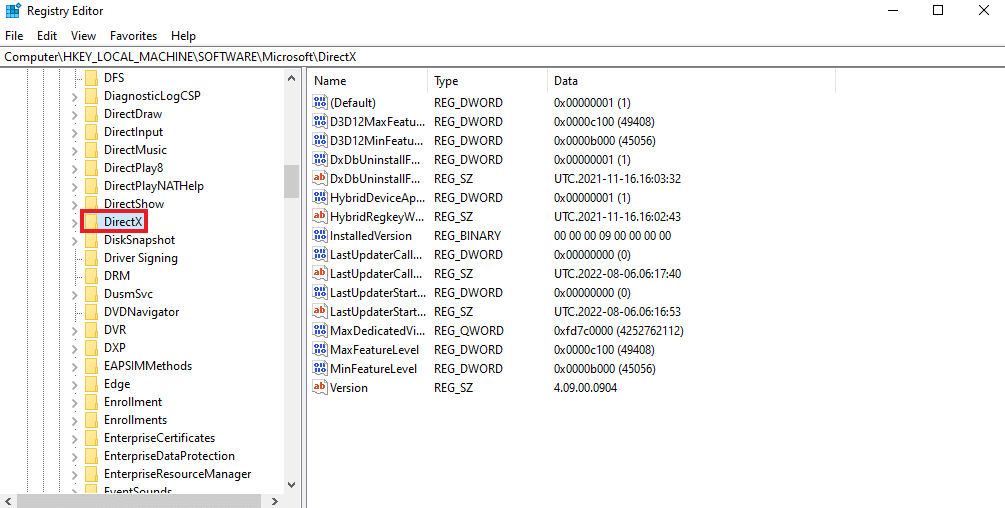
5. Klicken Sie auf „Version“, ändern Sie die Wertdaten von 4.09.00.0904 auf 4.08.00.0904 und klicken Sie auf „OK“.
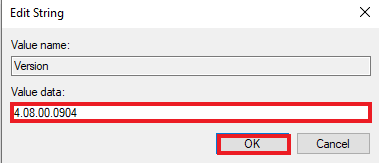
6. Schließen Sie den Registrierungseditor.
Häufig gestellte Fragen (FAQs)
F1. Wie kann ich von DirectX 10 auf 12 aktualisieren?
A. Befolgen Sie die oben beschriebenen Methoden zur Aktualisierung Ihrer DirectX-Version. Stellen Sie jedoch sicher, dass Sie zuerst die Anforderungen überprüfen, die notwendig sind, um die DirectX-Version von 10 auf die neueste verfügbare Version zu aktualisieren.
F2. Was ist besser, DirectX 11 oder 12?
A. Der Hauptunterschied zwischen DirectX 11 und 12 liegt in der niedrigeren Ebene von DirectX 12, was eine detailliertere Kontrolle darüber ermöglicht, wie das Spiel mit der CPU und GPU Ihres Systems interagiert. Kurz gesagt, DirectX 12 bietet mehr Flexibilität und Leistung für Benutzer.
F3. Ist DirectX 12 gut für Spiele?
A. Einer der Vorteile von DirectX 12 ist die verbesserte CPU-Leistung. Aufgrund der geringeren CPU-Auslastung und anderer Leistungssteigerungen ist DirectX 12 tatsächlich hervorragend für Spiele.
F4. Kann DirectX 11 unter Windows 10 installiert werden?
A. Es gibt kein separates Paket für das Herunterladen des DirectX 11-Updates unter Windows 10. Die aktuellste DirectX-Version wird zusammen mit Windows 10 vorinstalliert.
F5. Wie kann ich feststellen, ob mein PC die aktuelle DirectX-Version unterstützt?
A. Beachten Sie die oben genannten Schritte I, II und III, um Informationen über Ihre aktuelle DirectX-Version und die Unterstützung für diese Version durch Ihren PC zu erhalten.
***
Wir hoffen, dass unsere Anleitung zur Aktualisierung oder zum Herunterladen der aktuellen DirectX-Version unter Windows 10 hilfreich war. Bei weiteren Fragen oder Anregungen hinterlassen Sie uns gerne einen Kommentar.